这篇文章来告诉大家,了解如何模糊照片的特定部分以吸引人们注意焦点,关于Photoshop使用技巧的一起来看看吧。

Photoshop——专注于您的主题,模糊其余部分
你需要取得相片 您自己的照片,或下载我们的样本。
您将学到什么
如何在Photoshop Blur Gallery中应用“虹膜模糊”效果,以便您可以模糊照片的特定部分并创建焦点。
打开照片
在Photoshop中,转到“文件”>“打开...”,然后从计算机中选择一张照片,或者,如果要跟着示例一起转到“ selective-focus-blur.jpg”。单击打开。
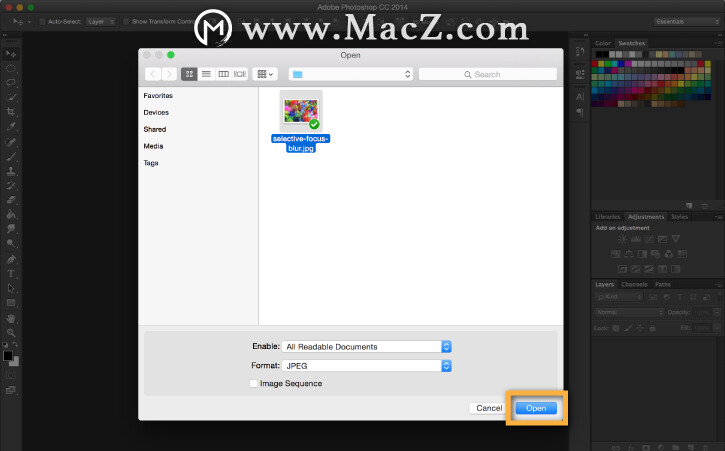
打开模糊库
转到“过滤器”>“模糊库”,然后从“模糊库”选项中选择“虹膜模糊”。
使用“虹膜模糊”可以在模糊照片的其余部分的同时定义图像中的焦点。
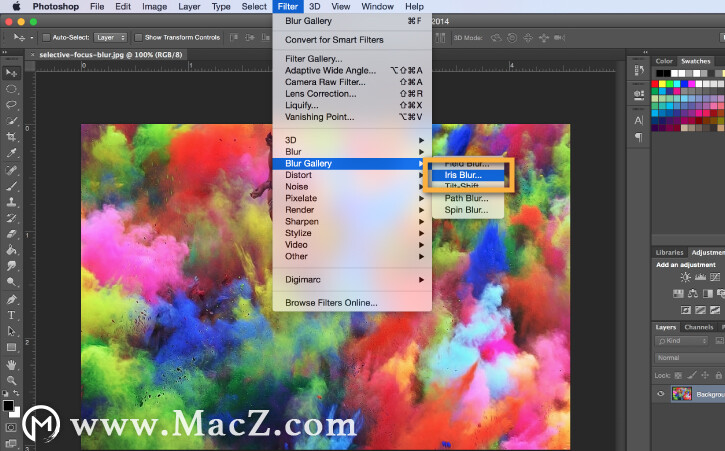
定义重点
当“虹膜模糊”打开时,您会看到一个较大的模糊预览环和图像中的几个点。
环的中间是一个“别针”。销钉就像目标一样:在目标的中心,图像清晰清晰;距离目标越远,图像的模糊度越高。
单击图钉的中心并将其拖动到图上。释放鼠标以放置图钉。
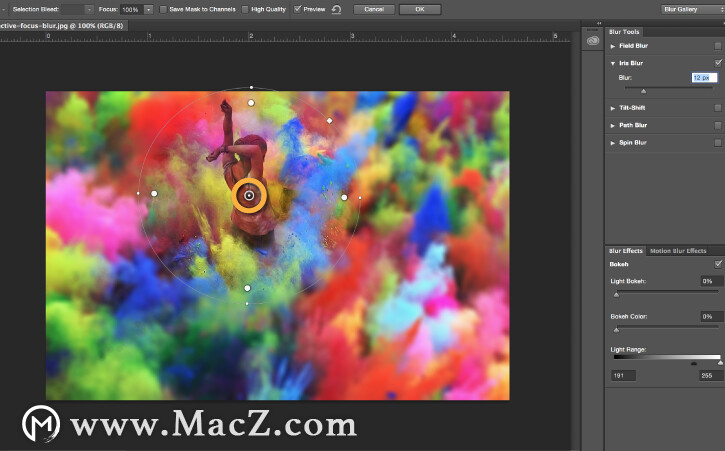
调整模糊区域
模糊预览的外环定义模糊效果达到100%的点。环外的所有内容都会应用最大的模糊效果。
沿着模糊预览的外圈有四个小点。将鼠标悬停在一个小点上,直到光标变为弯曲的双箭头。对于示例照片,单击并拖动以拉长模糊预览椭圆,然后将其逆时针方向稍微旋转。
要在限制形状的同时调整模糊区域的大小,请单击并拖动模糊预览环上的线(而不是点之一)。
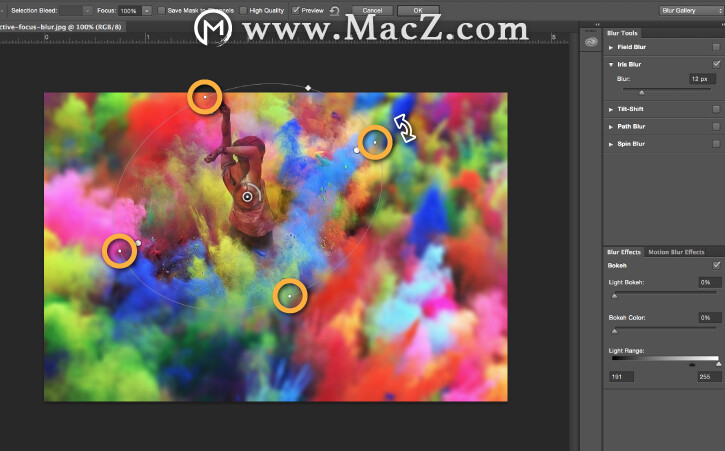
调整模糊过渡
在模糊预览环内,看到四个较大的白点,它们定义了模糊过渡区域。在这些较大的白点和模糊预览(外环)之间,模糊效果从0%模糊变为100%模糊。
单击并拖动白点以调整模糊过渡区域的大小。将点移到靠近焦点的位置可使模糊过渡更平滑,或者,将点移离焦点可使模糊过渡更清晰。
对于样本照片,将大的白点移到稍微靠近图形的位置,以使模糊过渡更加平滑。
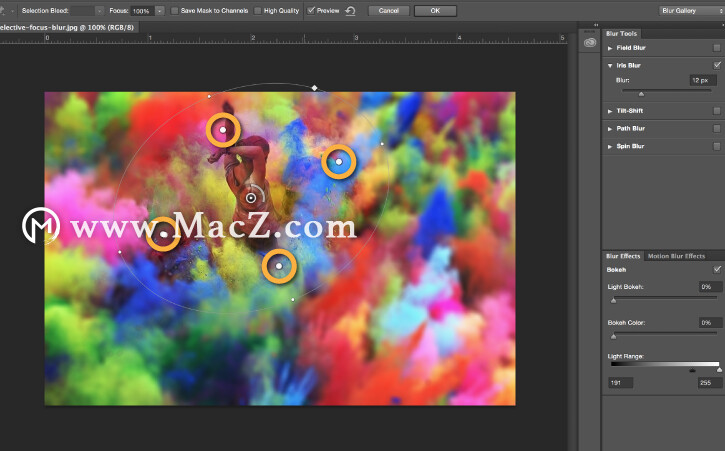
调整模糊量
您可以调节模糊拨盘,该旋钮位于模糊预览区域中心的图钉周围,以控制所应用的模糊量。
单击并顺时针拖动模糊转盘以增加模糊度,或者逆时针拖动模糊转盘以减少模糊度。对于示例,应用模糊8。
您还可以使用工作区右侧的“模糊工具”面板中的“模糊”滑块来调整模糊效果。
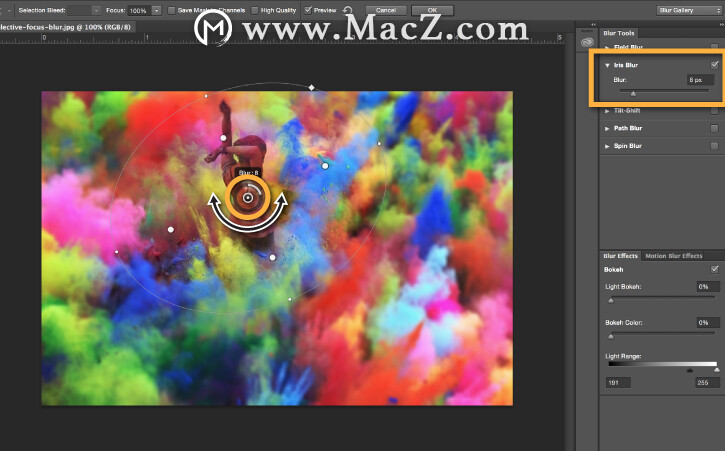
做完了!
完成后,按Enter或单击“模糊库”窗口顶部的“确定”。
应用“虹膜模糊”效果是一种新颖的方法,可以使照片的主题突出,并使图像具有独特的外观。尝试使用此效果对肖像中的脸部构图,或突出显示风景的特定区域。

以上就是MacZ小编为您分享的“Photoshop——专注于您的主题,模糊其余部分”,希望对你有所帮助,更多Mac软件使用技巧请关注MacZ更多技巧文章。