ps如何制作阴影效果呢?只有在逼真的情况下,投影才会增加对照片的吸引力。如果没有正确的光照来实现所需的阴影,可以使用Photoshop。找出能够为产品照片添加自然阴影的过程 - 在一个需要时间,技巧和理解阴影如何工作的过程中。今天给大家带来的ps教程:在Photoshop中创建逼真的阴影。

物体周围的逼真阴影使照片看起来更专业,更可信。但是,您可能无法在正确的设置中创建照片,或者使用正确的光照来获得所需的阴影。
你如何在Photoshop中创建阴影?
对象有两种类型的阴影:投射阴影和形状阴影。什么是投影?,你可能想知道。投射阴影是出现在地板上或对象周围的其他对象上的对象周围的阴影。表单阴影是在对象本身内出现的阴影。
两种类型的阴影都由光源的方向,距离和数量决定。您可以使用对象上的表单阴影来为您提供有关如何显示逼真投射阴影的线索。
在开始在Photoshop中绘制或创建阴影之前,了解阴影的工作原理非常重要。当投影从对象进一步变深时,投射阴影变得更亮和更模糊。
在本教程中,您将学习如何使用投影图层样式,变换工具,渐变工具,模糊,图层蒙版和Alpha通道的组合在Photoshop中创建逼真的阴影。
教程:如何在Photoshop中创建逼真的阴影
- 将对象与背景隔离
- 在隔离对象后面创建一个新背景
- 确定投射阴影颜色
- 创建投影
- 从投影中创建一个图层
- 扭曲阴影
- 创建一个Alpha通道
- 在Alpha通道中创建渐变
- 模糊选择
- 创建图层蒙版
- 考虑光源并清理阴影
第1步:将您的对象与背景隔离
打开要修改的照片。进入新文件后,转到“ 窗口” >“ 图层”打开“ 图层”调板。剪切照片中的对象并将其放在新图层上。为新图层指定一个名称,表明背景已被删除(例如“隔离”),以避免在创建阴影时与其他图层混淆。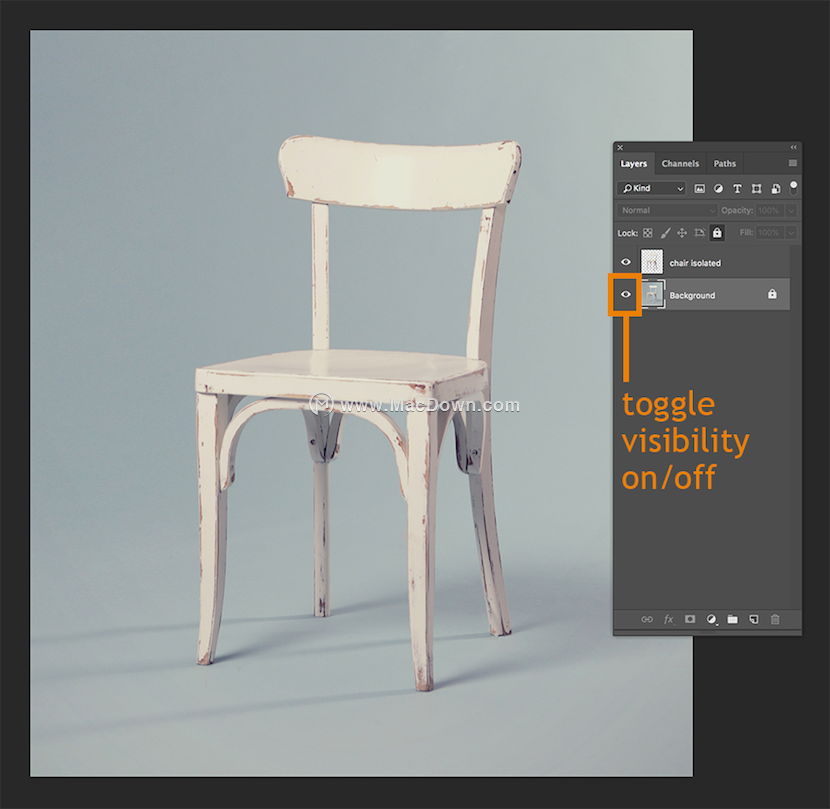
单击背景图层旁边的眼睛图标,使背景不可见。这样,您将只能在透明背景下看到您的对象。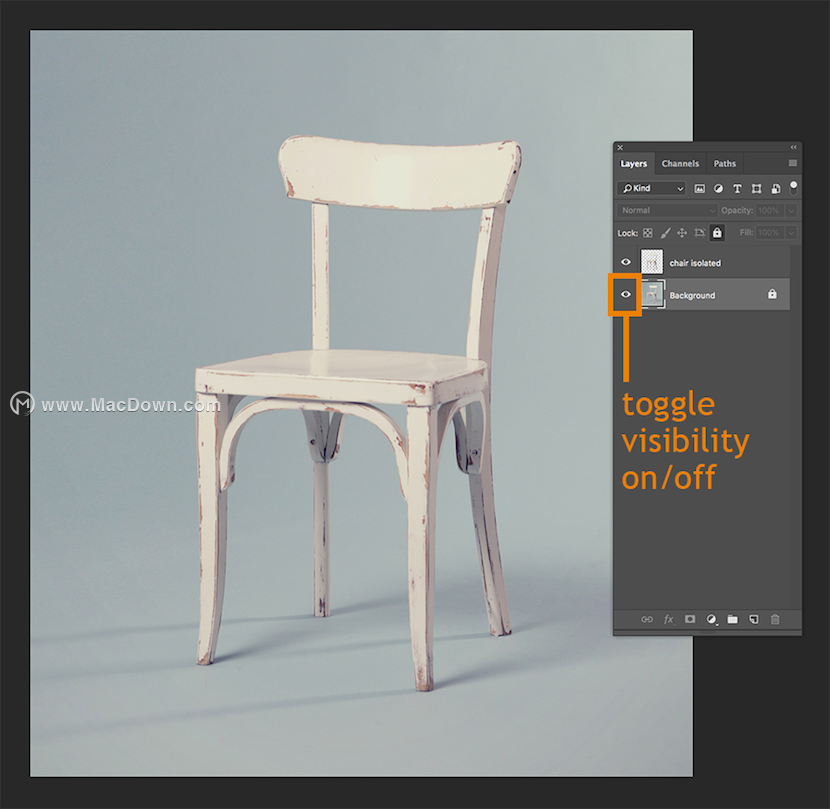
第2步:在隔离对象后面创建一个新背景
在“ 图层”调板中,选择隐藏的背景图层。转到图层 > 新 图层,或键入SHIFT + CONTROL + N(Mac上的SHIFT + COMMAND + N)以创建新图层。该图层将作为您的新背景。
通过转到“ 编辑” >“ 填充”,使用颜色填充新图层。通过 从下拉菜单中选择“ 颜色 ”,您可以选择自定义颜色。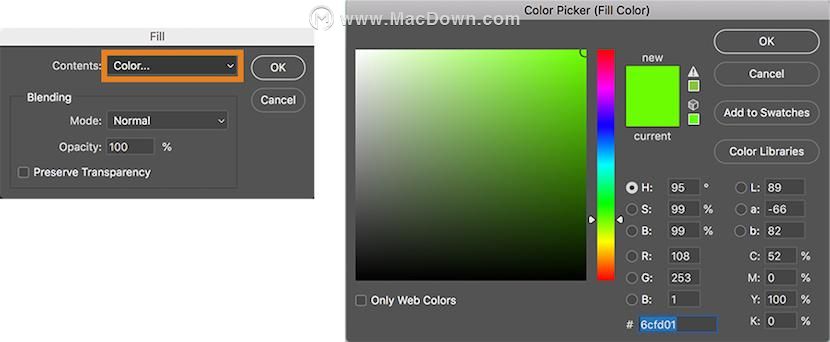
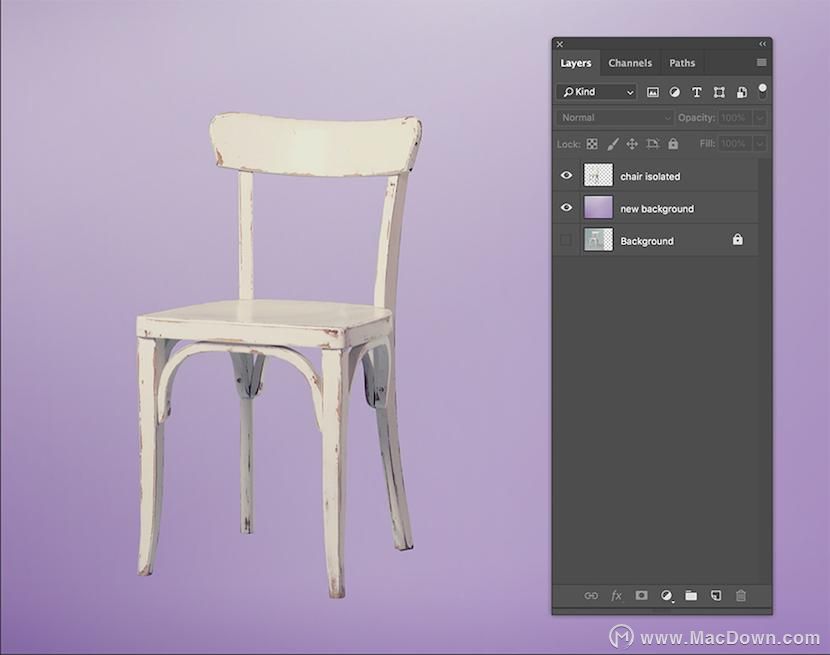 在上面的示例中,通过在填充颜色顶部重叠几个渐变来创建背景。
在上面的示例中,通过在填充颜色顶部重叠几个渐变来创建背景。
第3步:确定投射阴影颜色
阴影具有颜色,您可以在对象上查看形状阴影,以确定投射阴影的颜色应该是什么。
在对象中查找表单阴影,然后使用吸管 工具选择该阴影。
所选颜色将在“ 工具”调板底部显示为前景色。双击新的前景色以调出拾色 器调整对话框。
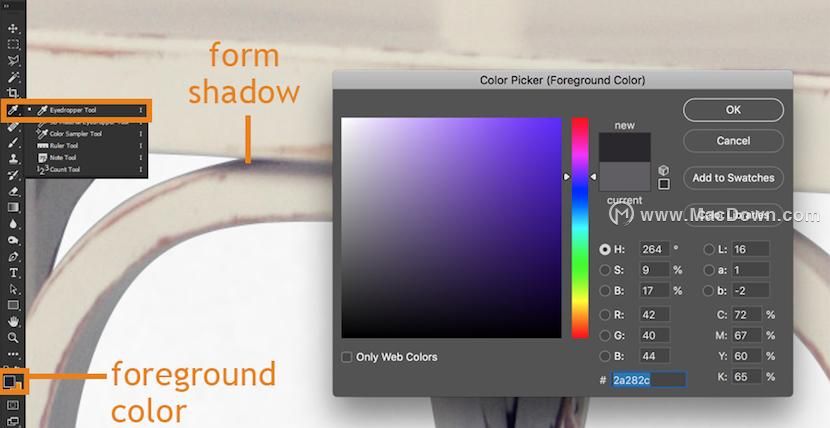 通过向下和向下移动颜色字段的左侧,将所选颜色调整为稍暗和饱和度较低。单击确定。
通过向下和向下移动颜色字段的左侧,将所选颜色调整为稍暗和饱和度较低。单击确定。
第4步:创建投影
与您的分离的对象层选择,点击FX按钮图层调色板的底部,并选择删除 阴影。
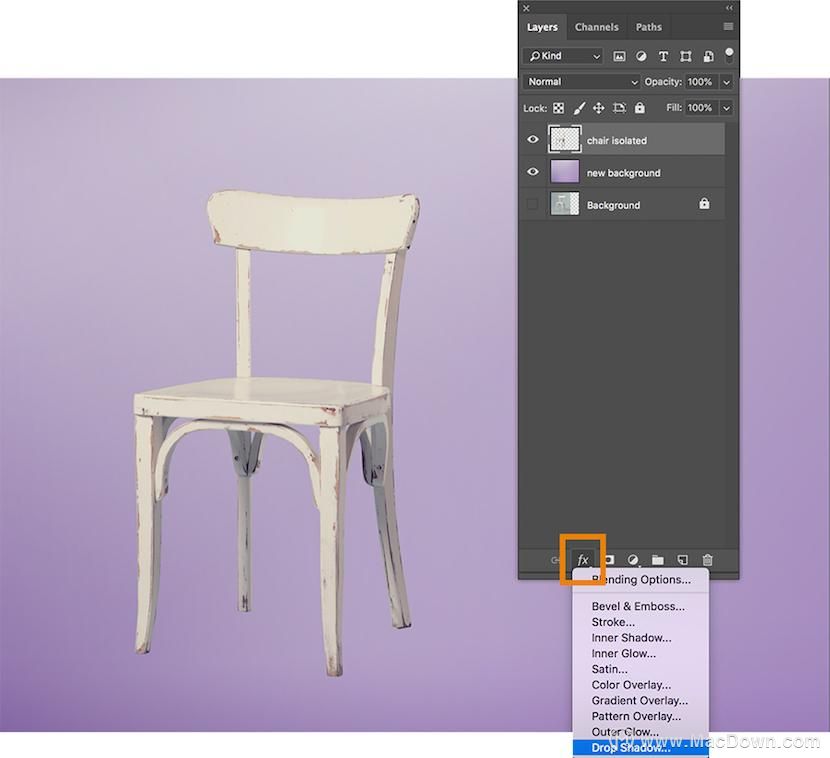 该降 阴影对话框会弹出。通过将阴影颜色设置为前景色来创建阴影。不透明度,距离,范围和大小级别现在并不重要,因为您稍后会调整所有这些,但您可以使用下面屏幕截图中的值作为起点。对Drop Shadow设置满意后,单击OK。
该降 阴影对话框会弹出。通过将阴影颜色设置为前景色来创建阴影。不透明度,距离,范围和大小级别现在并不重要,因为您稍后会调整所有这些,但您可以使用下面屏幕截图中的值作为起点。对Drop Shadow设置满意后,单击OK。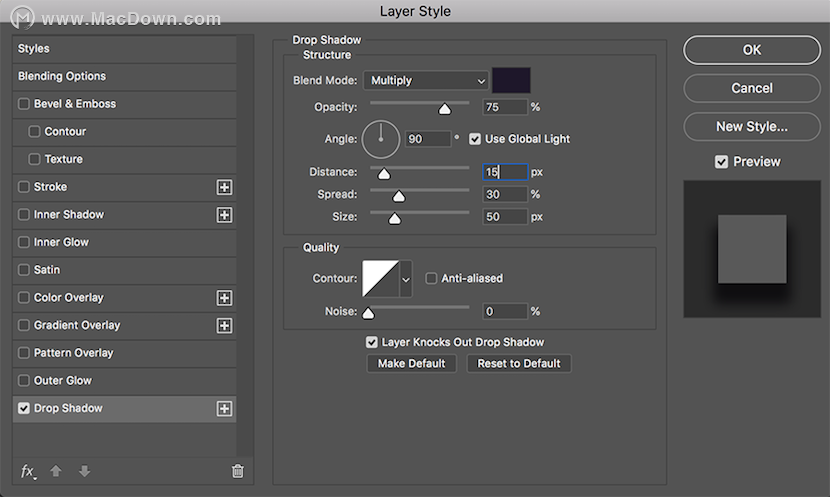
第5步:从投影中创建一个图层
转到图层 > 图层 样式 > 创建 图层以将投影与其图层分开。这将允许您独立于对象修改阴影。当您创建图层时,可能会弹出警告对话框; 如果是这样,只需单击确定。
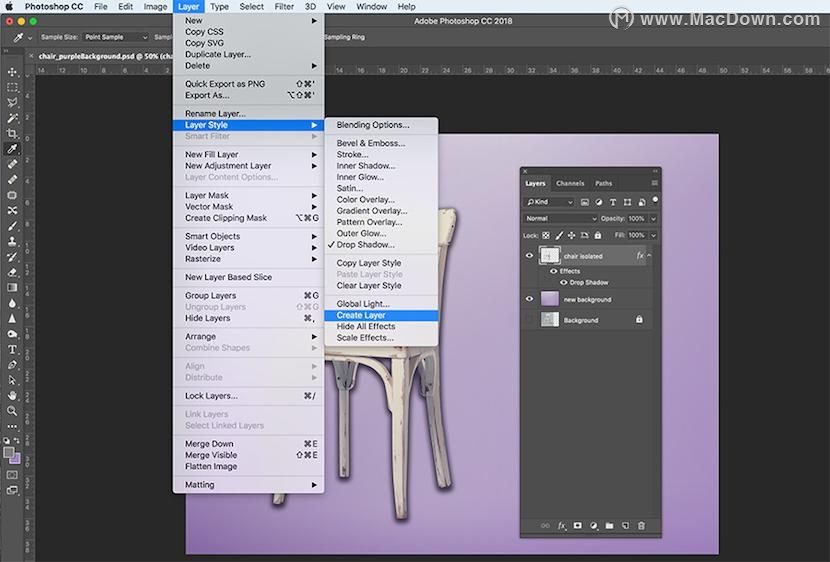
第6步:扭曲阴影
在“ 图层”调板中,选择新创建的阴影图层。
转到编辑 > 变换 > 扭曲以将投影向下拉到地板。
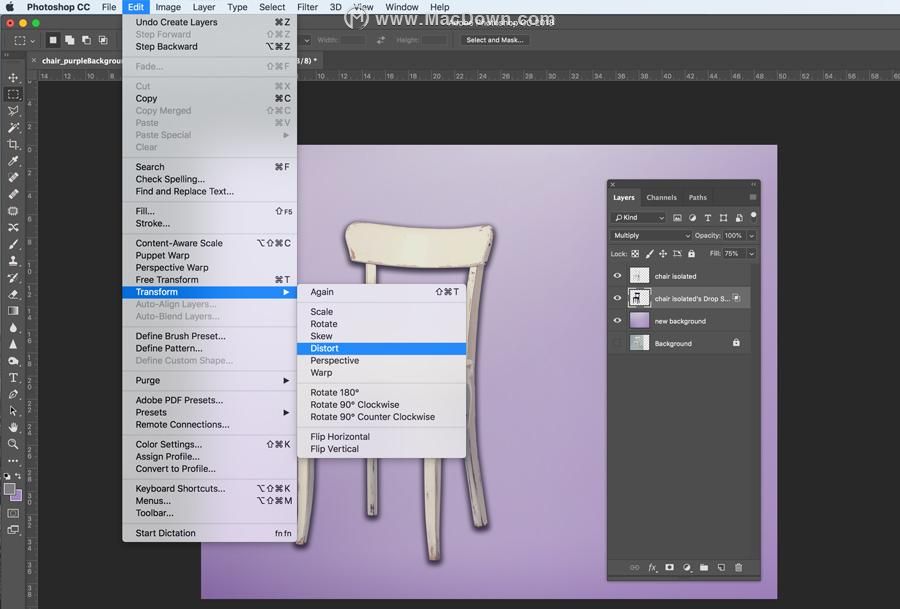 艺术知识在这里派上用场; 考虑形状阴影在物体上的位置,以确定投射阴影应该自然落在哪个方向,并考虑图像的消失点,以确定应该扭曲阴影的距离。
艺术知识在这里派上用场; 考虑形状阴影在物体上的位置,以确定投射阴影应该自然落在哪个方向,并考虑图像的消失点,以确定应该扭曲阴影的距离。
如有必要,您可以选择阴影的某些部分并单独转换它们,以确保阴影连接到触摸地板的对象的所有部分。
为此,请将阴影图层的混合 模式设置为“ 正常” ,将填充模式设置为“100%”。
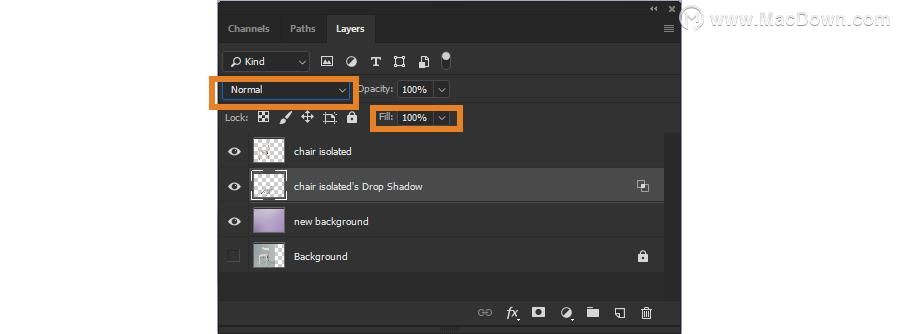 使用矩形 选框 工具在阴影区域周围绘制一个选区,然后转到编辑 > 变换 > 扭曲以编辑阴影的该部分。
使用矩形 选框 工具在阴影区域周围绘制一个选区,然后转到编辑 > 变换 > 扭曲以编辑阴影的该部分。
 对变更感到满意后,应用变换并使用画笔和橡皮擦工具“修复”阴影的任何边缘。然后将投影图层的图层 混合 模式更改回“ 乘法”,并将该图层的“ 填充”减少回75%。
对变更感到满意后,应用变换并使用画笔和橡皮擦工具“修复”阴影的任何边缘。然后将投影图层的图层 混合 模式更改回“ 乘法”,并将该图层的“ 填充”减少回75%。
第7步:创建一个Alpha通道
这个阴影开始看起来很逼真,但请记住,在现实生活中,阴影变得越来越模糊,越远离物体越远。使用Alpha通道是控制需要模糊和变亮的阴影区域的简便方法。
要创建Alpha通道,请转到“ 窗口” >“ 通道”以打开“ 通道调 板”。单击Palette菜单以选择New Channel。
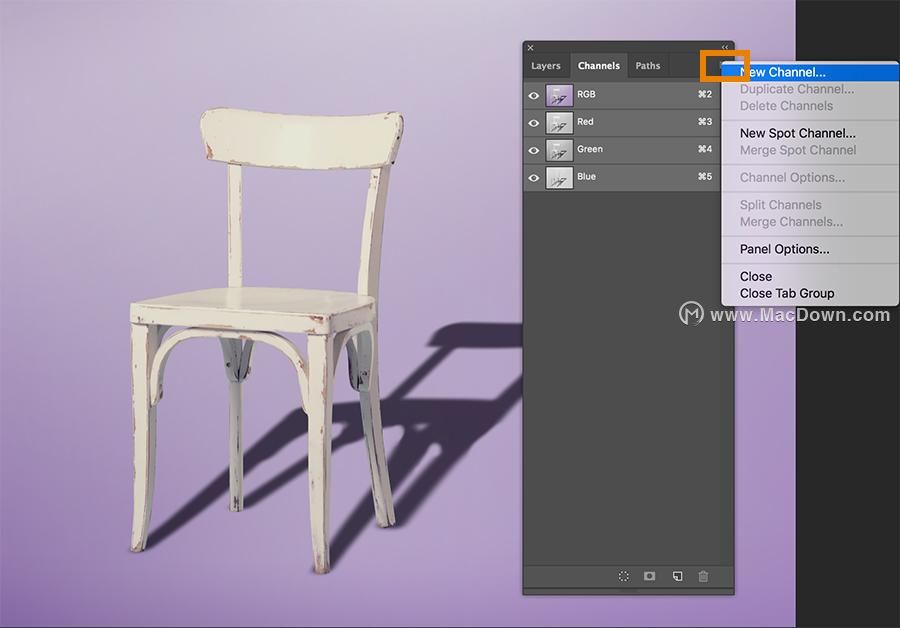 将弹出一个新的 频道对话框。您可以将名称保留为默认名称Alpha 1。在“ 颜色 指示”下,确保选中“选定 区域”单选按钮。
将弹出一个新的 频道对话框。您可以将名称保留为默认名称Alpha 1。在“ 颜色 指示”下,确保选中“选定 区域”单选按钮。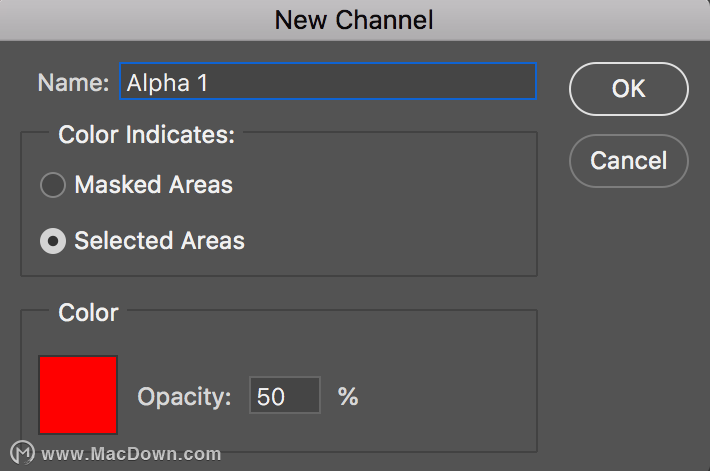
第8步:在Alpha通道中创建渐变
在“ 频道”调板中,选择新的Alpha 1频道,就像选择图层一样。确保为所有通道切换可见性(通道名称左侧的眼睛图标)。
从“ 工具”选项板中选择“ 渐变 工具 ” 。在“ 工具”调板的底部,确保前景设置为黑色,背景设置为白色。
在应用程序窗口顶部的“ 选项”选项板中,确保渐变设置为黑白,渐变类型为线性。
渐变设置正确后,将光标设置在阴影的最远点(或更远处),并将阴影绘制到最靠近对象的阴影部分。
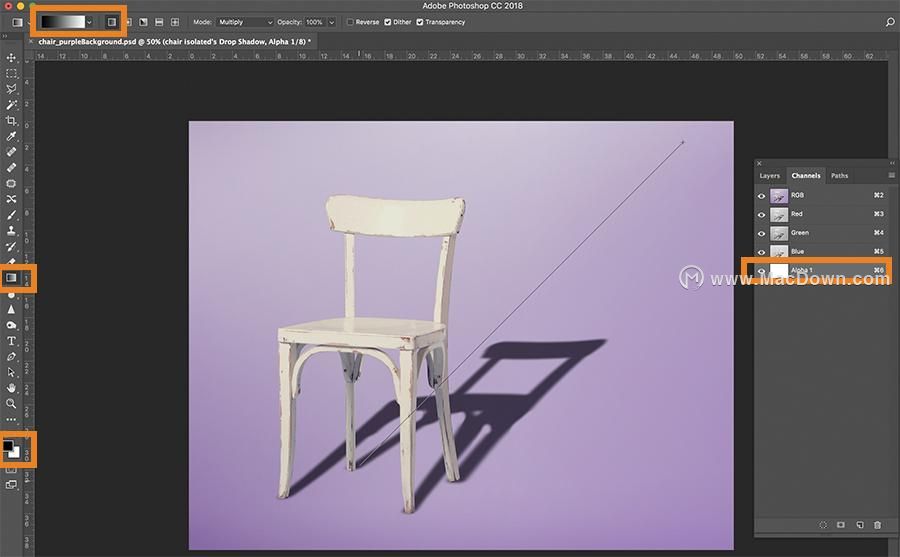 选择将显示为覆盖图像的红色渐变。
选择将显示为覆盖图像的红色渐变。
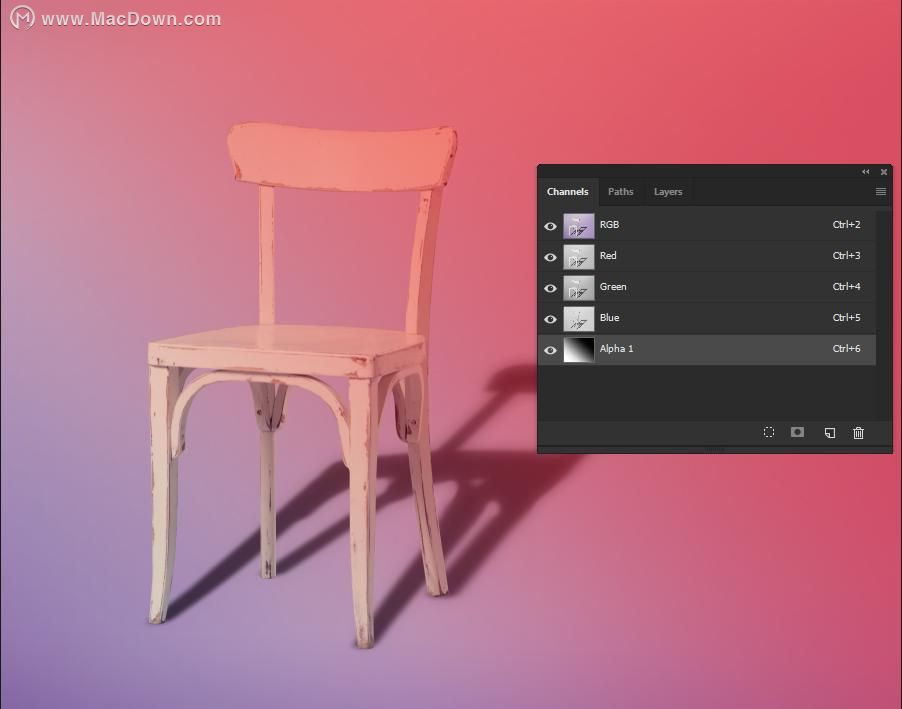
第9步:模糊选择
在Alpha通道中创建渐变后,您会在图像顶部看到红色渐变,指示通道中的蒙版如何与图像交互。您可以切换Alpha 1旁边的眼睛图标,使红色渐变不可见,这样就不会分散注意力。
单击“ 通道”调板中的顶部通道(RGB或CMYK,具体取决于图像的颜色模式)以选择颜色通道并取消选择Alpha通道。
转到“ 图层”调板以确保您仍然选择了投影图层。
转到滤镜 > 模糊 > 镜头 模糊。将出现一个对话框,让您对模糊进行重要控制。
确保选中“ 预览 ”旁边的框。在“ 深度 图”下,从“源”下拉菜单中选择“ Alpha 1 ”。
将“ 模糊焦距”保持为0,然后选中“反转”旁边的框。
将“ 半径”滑动到较大的数字(在此示例中,它设置为67)。将所有其他值保留为默认值。单击确定。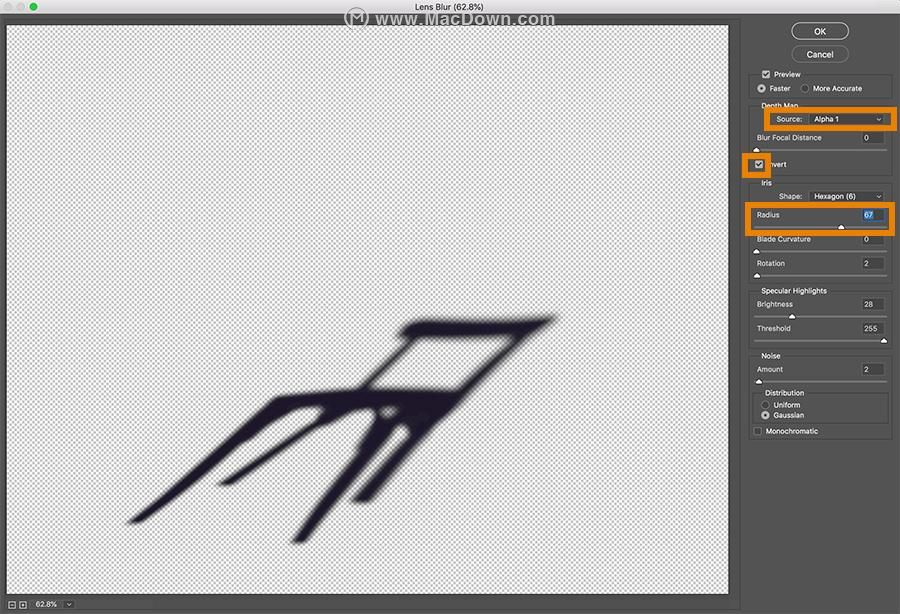
第10步:创建图层蒙版
转到选择 > 加载 选择。从Channel下拉选项中选择Alpha 1,并确保选中New Selection旁边的单选按钮。
 单击确定。现在,您将看到一个选择,近似于您在Alpha通道中创建的渐变的最暗区域。
单击确定。现在,您将看到一个选择,近似于您在Alpha通道中创建的渐变的最暗区域。
通过选择 > 选择反向,或通过键入SHIFT + CONTROL + I(在Mac上为SHIFT + COMMAND + I)选择反向。
在“ 图层”调板中,单击调板底部的“ 图层 蒙版”图标。
当应用蒙版时,阴影将在渐变到距离时显示为“淡入淡出”。请注意,图层蒙版的缩略图与Alpha 1旁边的缩略图匹配。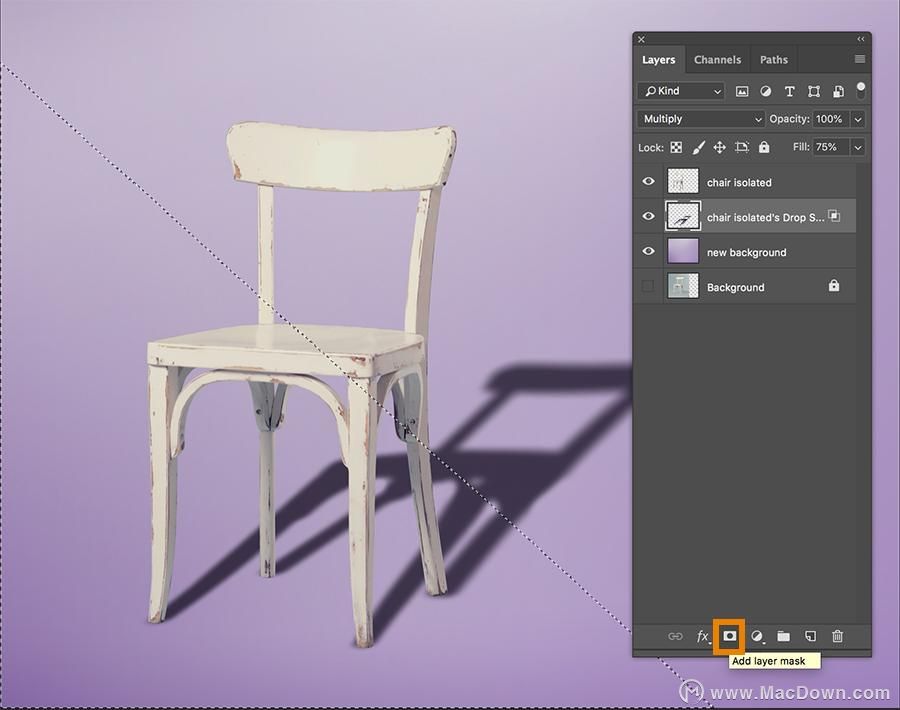
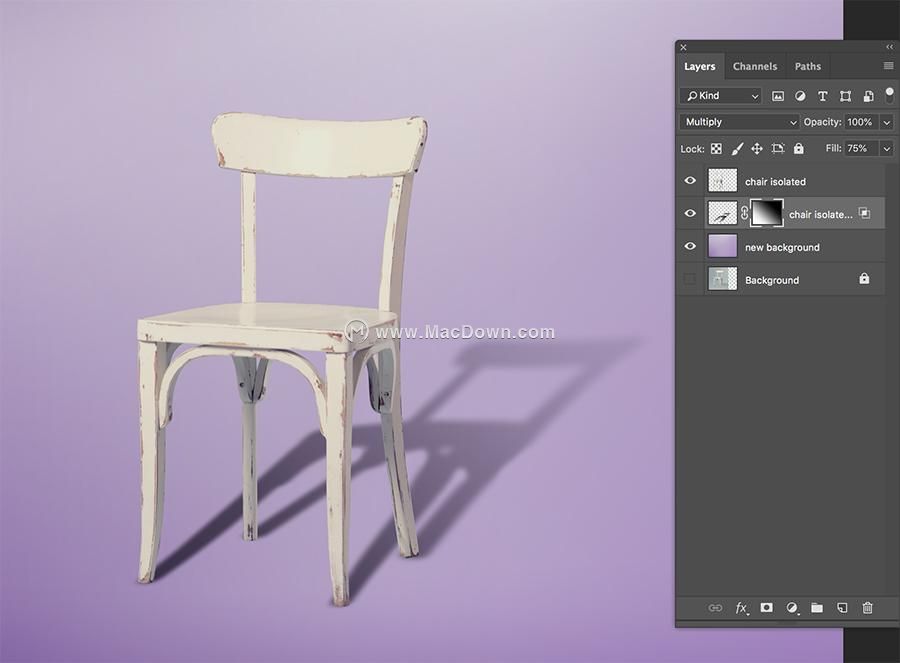
步骤11:考虑光源并清理阴影
最后,确保阴影中没有任何部分出现在对象的错误一侧。因此,在本教程的示例中,由于光源将投射阴影推到对象后面,因此不应出现在对象前面的阴影实例。使用橡皮擦 工具,小心移除不属于的阴影。
另外,请注意椅子图像中前腿的阴影应该撞到椅子的后腿。重新创建这些阴影的最简单方法是在对象上方创建一个新图层,然后使用阴影颜色,使用“ 画笔”工具在对象顶部投射的阴影中进行绘制。将“ 图层 混合 模式”设置为“ 正片叠底”并调整不透明度,直到它与周围阴影匹配。
使用阴影变化
如果您将对象放入另一张照片中,则可能需要创建其他投射阴影以匹配新背景中的其他阴影。完成第一个投射阴影后,您可以通过重复上述步骤来模拟其他光源,从而在不同方向上添加其他阴影。
 您还可以轻松调整阴影,使其显示在对象后面的墙上。扭曲阴影(步骤6)后,使用矩形 选框 工具选择落在墙上的阴影区域,然后转到编辑 > 变换 > 扭曲以将阴影拉到墙上。
您还可以轻松调整阴影,使其显示在对象后面的墙上。扭曲阴影(步骤6)后,使用矩形 选框 工具选择落在墙上的阴影区域,然后转到编辑 > 变换 > 扭曲以将阴影拉到墙上。
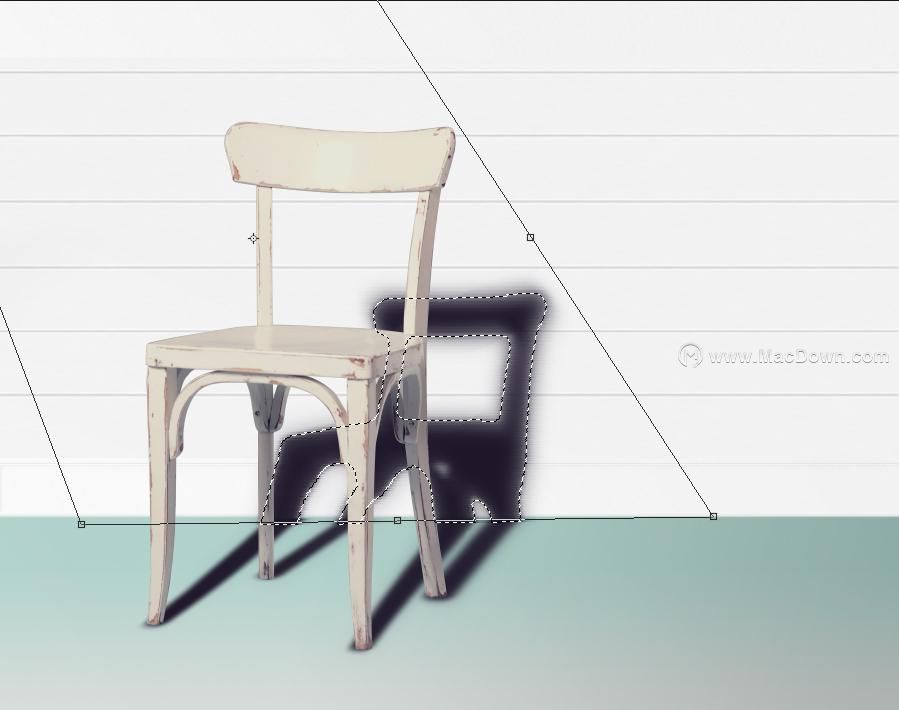 当您创建Alpha通道时,调整颜色以使前景色为深灰色(而不是黑色),并在墙的底部开始渐变,使您的模糊和淡化对墙壁的表面均匀。
当您创建Alpha通道时,调整颜色以使前景色为深灰色(而不是黑色),并在墙的底部开始渐变,使您的模糊和淡化对墙壁的表面均匀。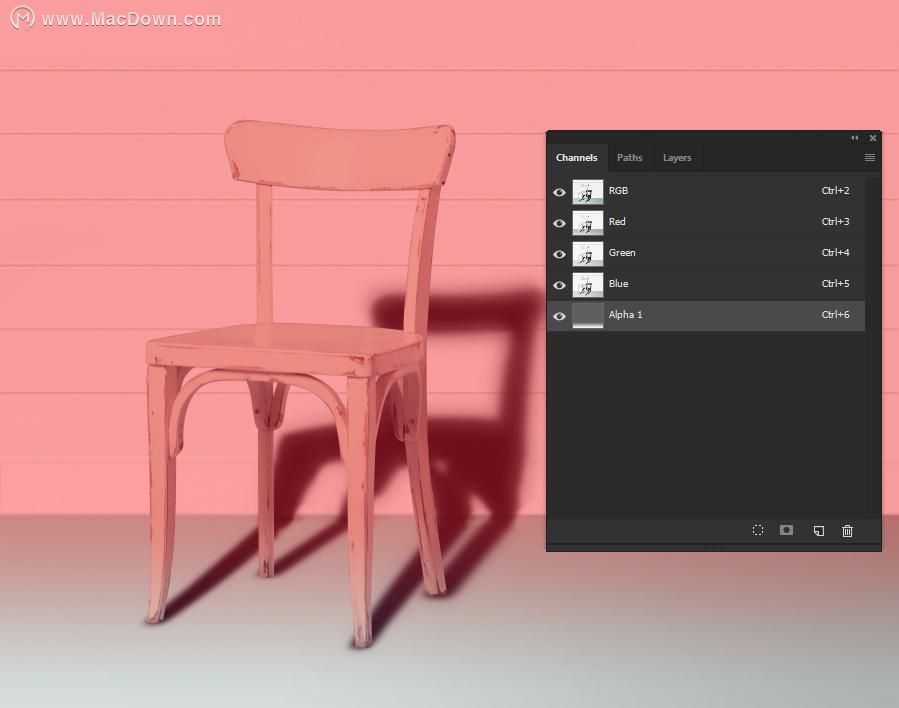
 何时在电子商务中使用投影将产品放置在不同的环境中可以帮助购物者在情感层面上与产品连接。但是,如果您使用Photoshop将产品合并到该设置中,则需要为该产品提供逼真的阴影,以使照片看起来更加可信。即使您只是在白色背景下显示产品,添加逼真的阴影也可以帮助您的产品在背景中流行,并创建更逼真,更专业的照片。
何时在电子商务中使用投影将产品放置在不同的环境中可以帮助购物者在情感层面上与产品连接。但是,如果您使用Photoshop将产品合并到该设置中,则需要为该产品提供逼真的阴影,以使照片看起来更加可信。即使您只是在白色背景下显示产品,添加逼真的阴影也可以帮助您的产品在背景中流行,并创建更逼真,更专业的照片。
特别是家具适用于投影技术,在拍摄过程中无需技术照明方面就可以为产品照片增加尺寸和深度。
以下是一个示例,您可以在其中看到添加到多个图像的阴影:
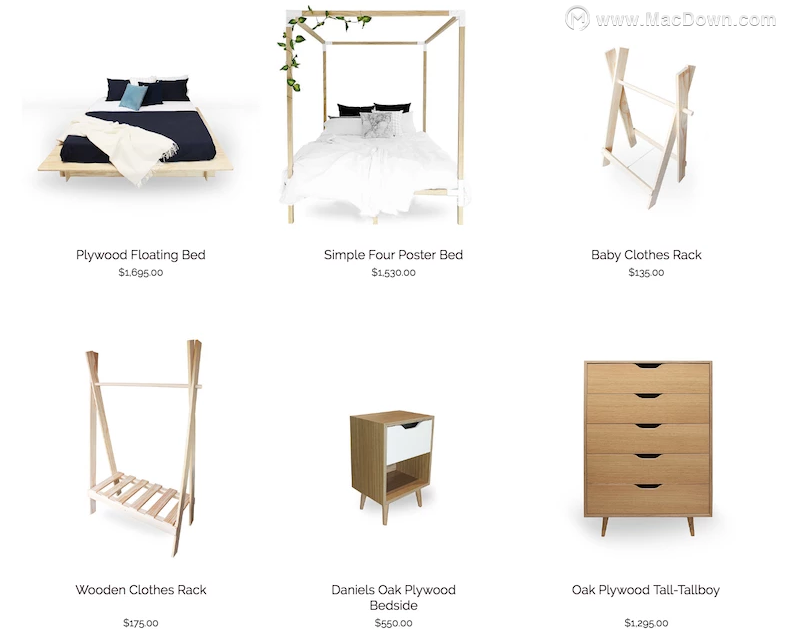
您还会经常在时装,服饰和配饰中看到这一点。例如,Kubashi为棒球帽的产品照片添加了一个投影,以增加平面图像的尺寸。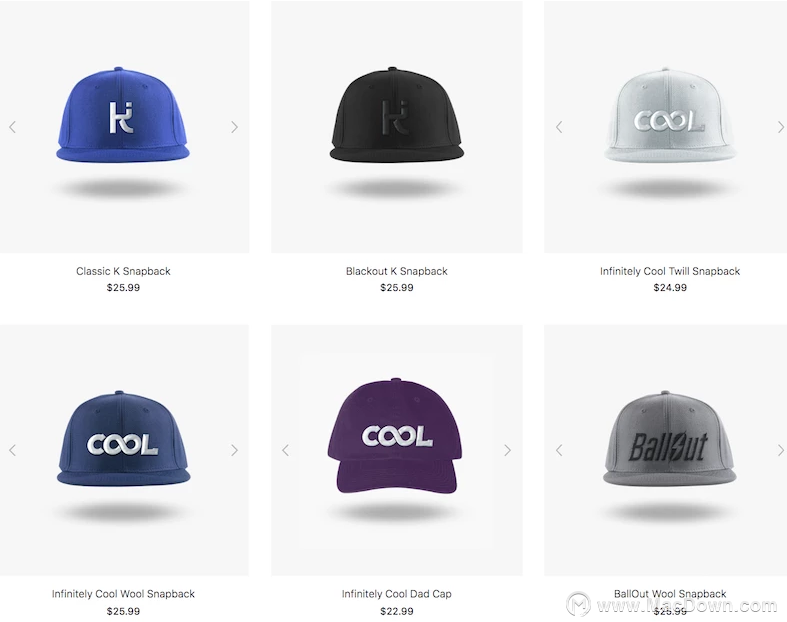
投影和投射阴影之间的区别
与仅将阴影应用于对象相比,创建逼真的阴影是一个复杂得多且有益的过程。阴影本身与对象的大小和尺寸大致相同。在现实生活中很少会遇到一个看起来就像未经修饰的阴影的阴影。使用上述方法将阴影调整为三维投射阴影对于使阴影看起来更逼真至关重要。