通过这个一步一步的Photoshop教程,了解如何从照片中删除背景,包括白色背景上的头发以及设计师和照片编辑器的其他挑战。编辑人物图像时最大的挫折之一是改变头发背后的背景,这可能会浪费时间并在不正确的情况下破坏您的图像。在这个Photoshop教程中,您将了解如何使用背景橡皮擦工具从白色背景中移除头发。一旦你掌握了如何在Photoshop CC18中剪头发,你就能够处理任何照片或图像。

如何从Photoshop CC18中的白色背景中删除头发
- 设置图层编辑在白色背景上的头发
- 保护原始图像文件
- 创建高对比度背景
- 去除头发周围的背景
- 减少容差设置以删除低对比度背景区域
- 删除其余的背景
- 替换背景
第1步:设置图层以编辑白色背景上的头发
确保图层面板已打开。您的屏幕应如下所示:
设置图层编辑在白色背景上的头发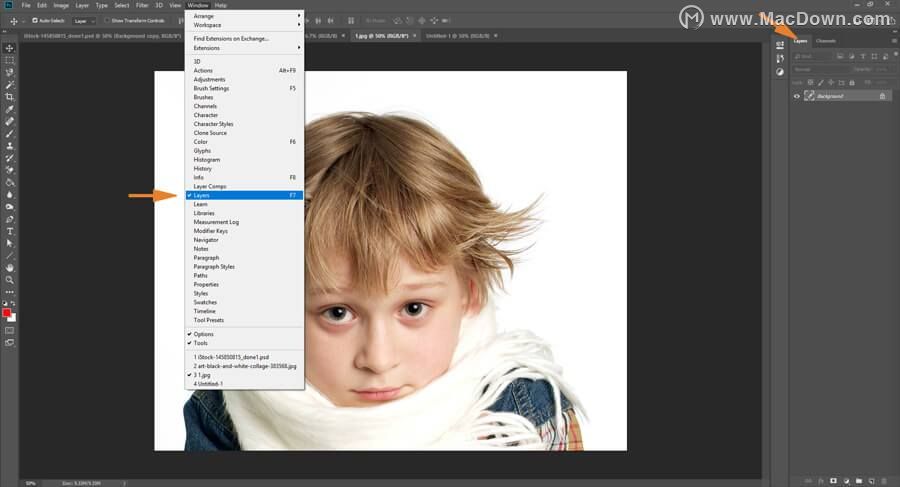
第2步:保护原始图像文件
复制原始图层然后将其关闭,以便在出错时轻松重新开始。右键单击图层面板中的背景图层,然后单击复制图层...
复制图层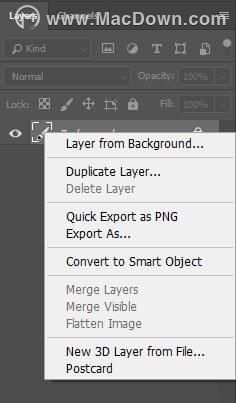 接下来,单击原始图层旁边的眼睛图标,暂时将其关闭。点击眼睛Photoshop
接下来,单击原始图层旁边的眼睛图标,暂时将其关闭。点击眼睛Photoshop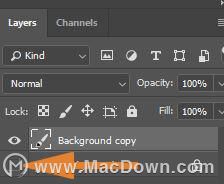
第3步:创建高对比度背景
现在,您需要添加鲜艳的颜色,以清楚地说明您正在编辑的内容。您可以使用明亮的颜色,准确显示您已开始剪切的区域,而不是简单地使用白色背景并擦除边缘。如果您使用的原始背景是浅色,则效果特别好。
一旦你完全剪下图像并准备将它放入新的背景中,你就可以摆脱这种大胆的色彩。单击图层面板底部的页面图标,创建一个新图层。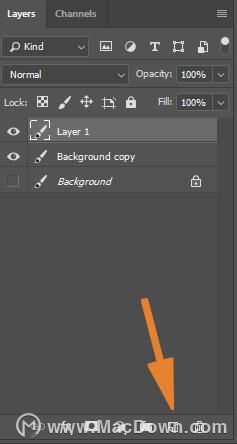 创造高对比度的背景使用“ 油漆桶”工具,通过单击画布上的任意位置,使用鲜艳的颜色填充新图层,同时选择新图层。
创造高对比度的背景使用“ 油漆桶”工具,通过单击画布上的任意位置,使用鲜艳的颜色填充新图层,同时选择新图层。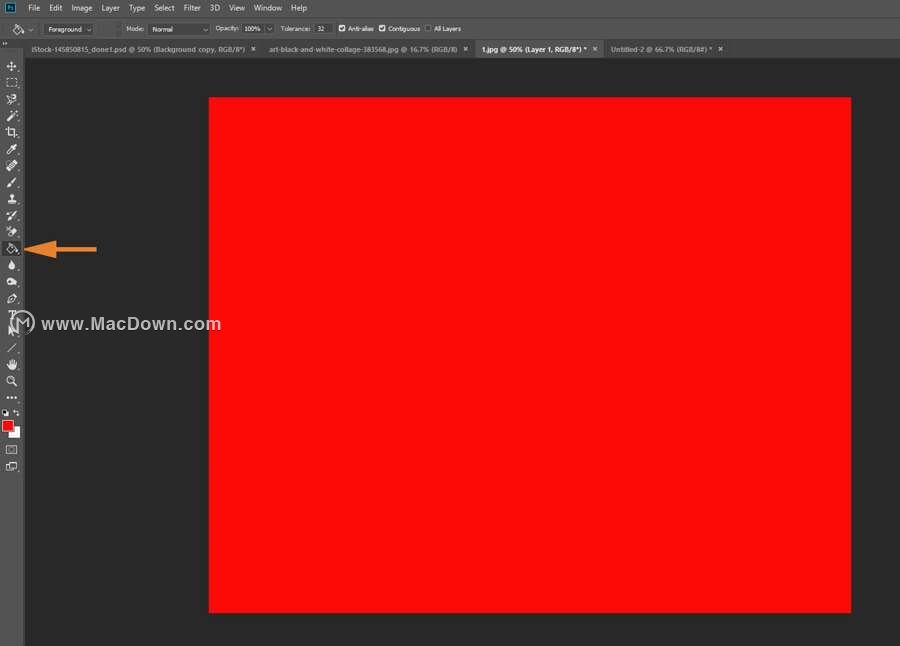 将新颜色图层移动到复制的照片图层下方。它会以肉眼消失,但是当你开始编辑照片时它仍会存在。只需用鼠标拖放即可。
将新颜色图层移动到复制的照片图层下方。它会以肉眼消失,但是当你开始编辑照片时它仍会存在。只需用鼠标拖放即可。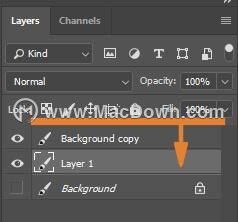
第4步:去除头发周围的背景
从工具面板中选择背景橡皮擦工具。 由于这样的背景是纯色,你需要使用背景斯沃琪抽样方法,并确保背景色设置为接近于主背景色越好。在这种情况下,我们有一个坚实的白色。
由于这样的背景是纯色,你需要使用背景斯沃琪抽样方法,并确保背景色设置为接近于主背景色越好。在这种情况下,我们有一个坚实的白色。
背景色板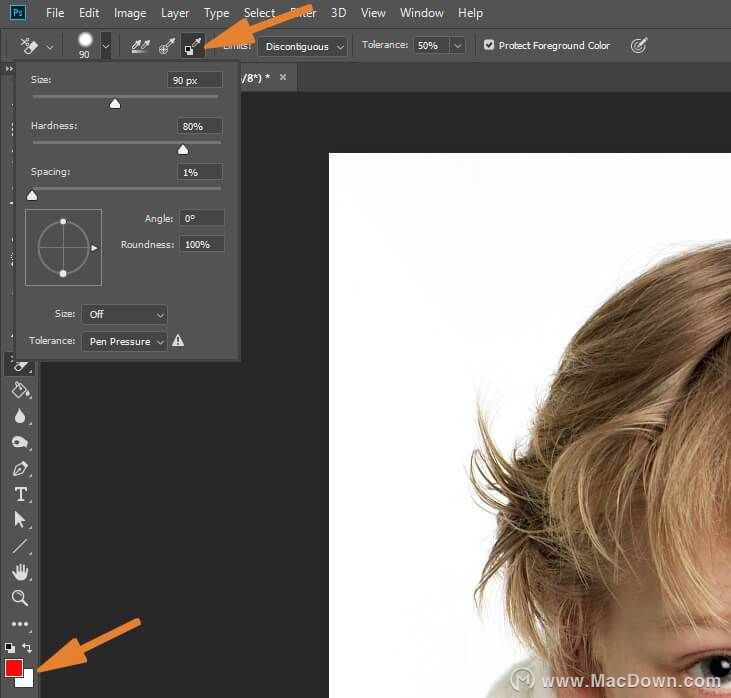 确保选中“ 不连续”和“ 保护前景色”。“Discontiguous”设置可防止Photoshop将颜色混合到前景中,从而帮助您将两个图层分开,以便进行编辑。但是,这并不总是单独工作,因此通过选择保护前景颜色,Photoshop将保持两个层完全分离,并确保在切出时不会意外地取出任何原始图像背景。
确保选中“ 不连续”和“ 保护前景色”。“Discontiguous”设置可防止Photoshop将颜色混合到前景中,从而帮助您将两个图层分开,以便进行编辑。但是,这并不总是单独工作,因此通过选择保护前景颜色,Photoshop将保持两个层完全分离,并确保在切出时不会意外地取出任何原始图像背景。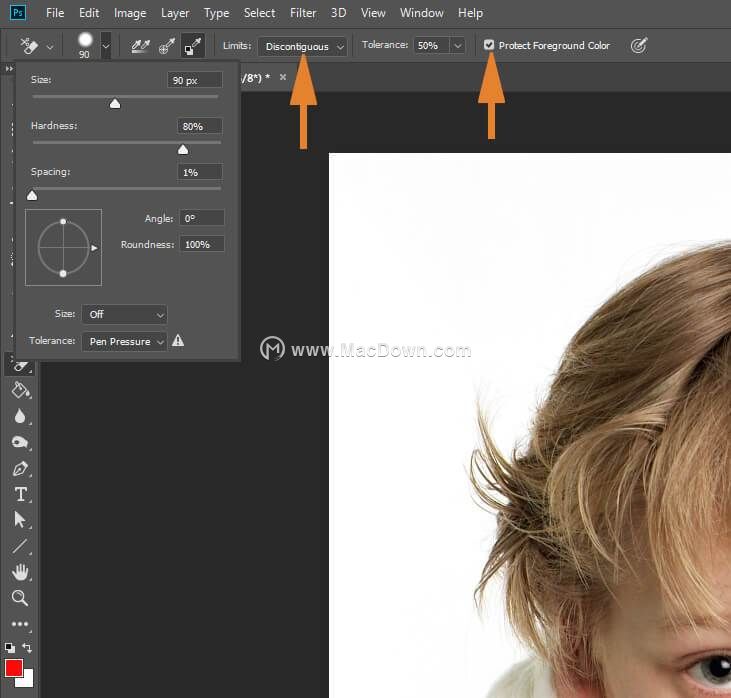 下一个设置取决于您的图像。从上面看到的画笔设置开始,如果它们不适用于您的示例,请调整它们。
下一个设置取决于您的图像。从上面看到的画笔设置开始,如果它们不适用于您的示例,请调整它们。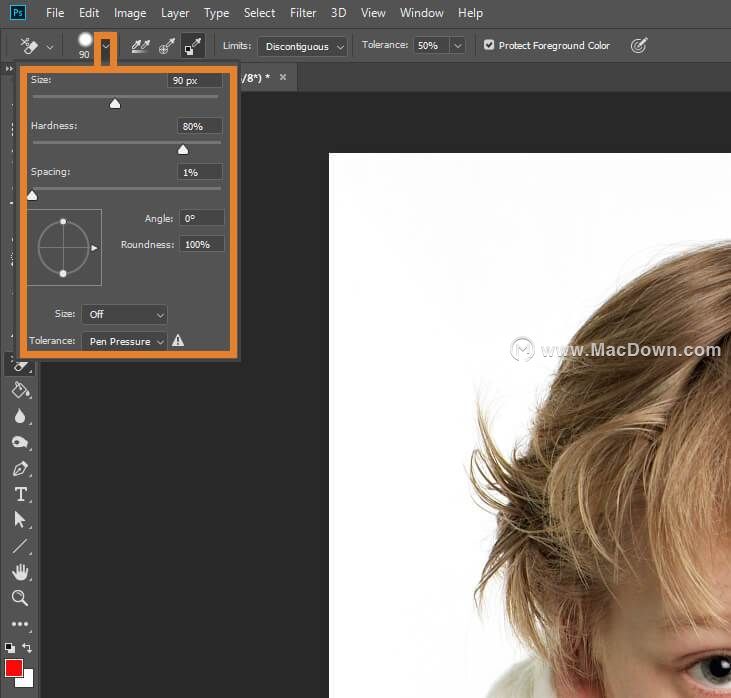 这里最重要的设置是宽容。这将告诉画笔从背景中移除的内容与前景的对比度阈值。在这个例子中,由于这个男孩有浅棕色/金色头发,我们将达到50%。这应该去除足够的白色,同时保持头发完好无损。您可能需要尝试此设置才能找到正确的平衡点。
这里最重要的设置是宽容。这将告诉画笔从背景中移除的内容与前景的对比度阈值。在这个例子中,由于这个男孩有浅棕色/金色头发,我们将达到50%。这应该去除足够的白色,同时保持头发完好无损。您可能需要尝试此设置才能找到正确的平衡点。
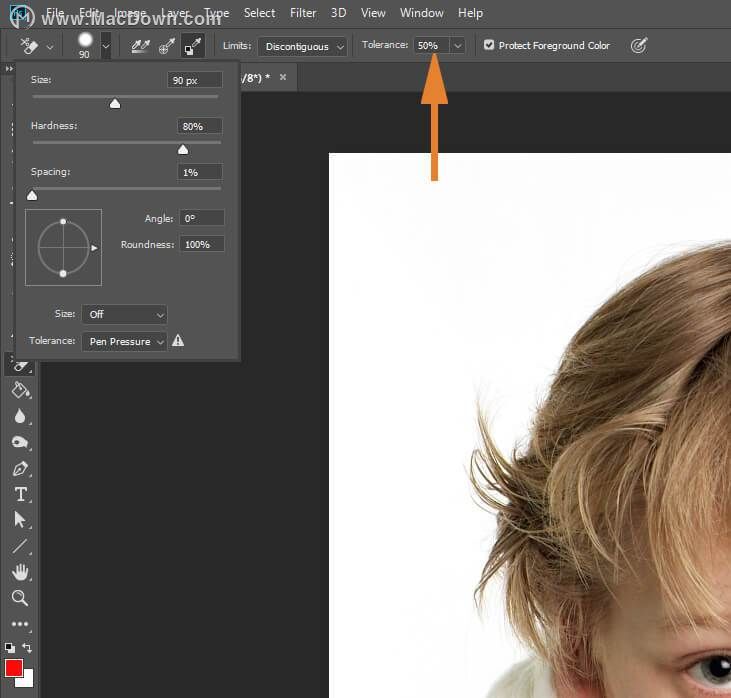 使用刷子,仔细擦除发际线与背景的对比。注意显示的红色背景 - 这是您之前创建的下面的图层。另请注意本例中的围巾 - 这里的对比度要低得多,因此我们首先需要对画笔设置进行一些调整。
使用刷子,仔细擦除发际线与背景的对比。注意显示的红色背景 - 这是您之前创建的下面的图层。另请注意本例中的围巾 - 这里的对比度要低得多,因此我们首先需要对画笔设置进行一些调整。
步骤5:减少容差设置以删除低对比度背景区域
如您所见,浅色围巾比头发更接近背景颜色,因此我们需要减少容差设置以进行补偿。在这种情况下,5%效果很好。我们还将画笔尺寸减小到30,以便我们更好地控制我们正在编辑的区域。 放大细节,并使用新设置仔细擦除周围细节。关键是要在图像的不同区域找到画笔大小和容差之间的平衡。
放大细节,并使用新设置仔细擦除周围细节。关键是要在图像的不同区域找到画笔大小和容差之间的平衡。
第6步:删除其余的背景
现在更精细的工作已经完成,我们可以开始用50%的容差和更大的刷子去除剩余的白色。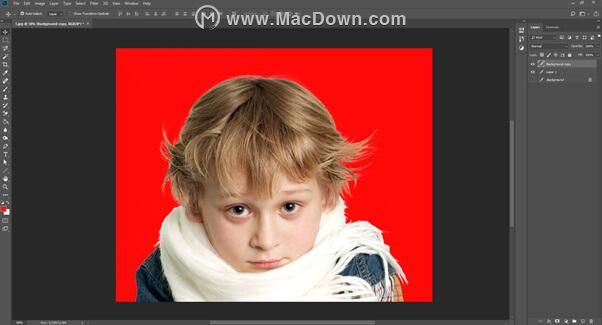
第7步:替换背景
随着现在的艰苦工作完成,文件已准备就绪,您可以用更有用的东西替换红色背景。 如何在Photoshop CC18中优化边缘?在处理具有许多细微边缘的图像(如天空中的头发或云)时,可以使用“优化边缘”工具来节省时间。
如何在Photoshop CC18中优化边缘?在处理具有许多细微边缘的图像(如天空中的头发或云)时,可以使用“优化边缘”工具来节省时间。
Photoshop不会删除每个单独的部分,而是根据它认为的背景和前景来评估颜色的差异并绘制粗略的轮廓。
有关如何从上面的白色背景中去除头发的教程,我们使用了容差设置和背景橡皮擦工具,因为我们想要手动设置我们想要编辑多少颜色,而不是让Photoshop确定颜色的差异。该细化工具工作得特别好自然拍摄(叶上的天空背景,例如)。
Photoshop CC18中的优化边缘工具在哪里?
要在Photoshop CC18中找到优化边缘工具,请按住CTRL + ALT + R(Mac上为CMD + OPT + R)。或者,转到“ 选择”菜单,然后单击“ 优化边缘”以打开工具箱。