欢迎观看 Photoshop 教程,小编带大家了解锐化的原理以及如何应用基本的锐化。
几乎任何照片都可以进行一些锐化,因为拍照的过程难免会柔化照片,要锐化这张照片,首先要来到「图层」面板,确保选中你想要锐化的图层,我们将它放大到 100%,以便我们可以在文档窗口中准确地判断锐化设置。
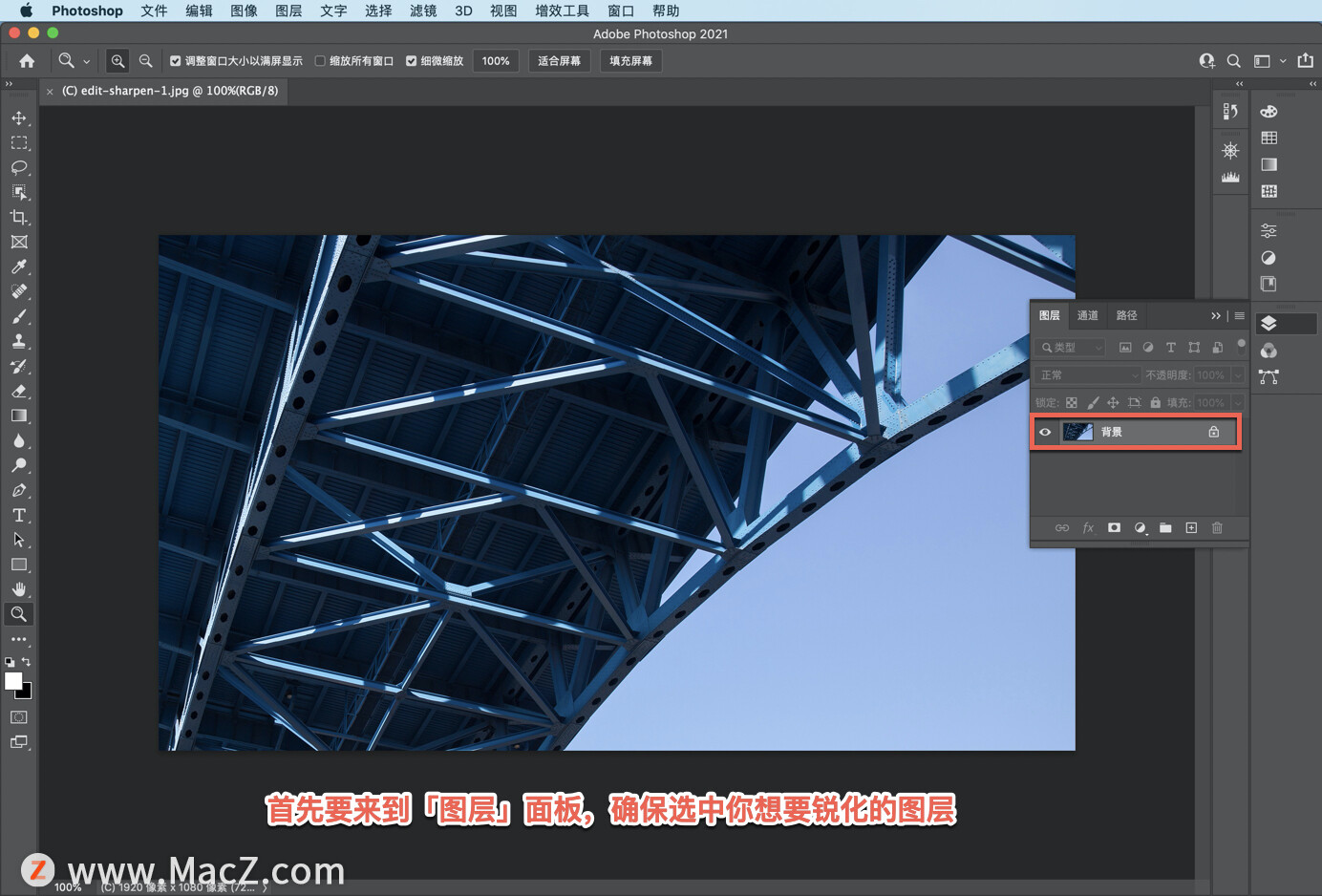
将照片放大到 100% 的一种快捷方法,就是双击工具面板中的缩放工具。

现在来到「滤镜」菜单,选择「转换为智能滤镜」以便我们可以在锐化后随时进行更改,然后点击「确定」。

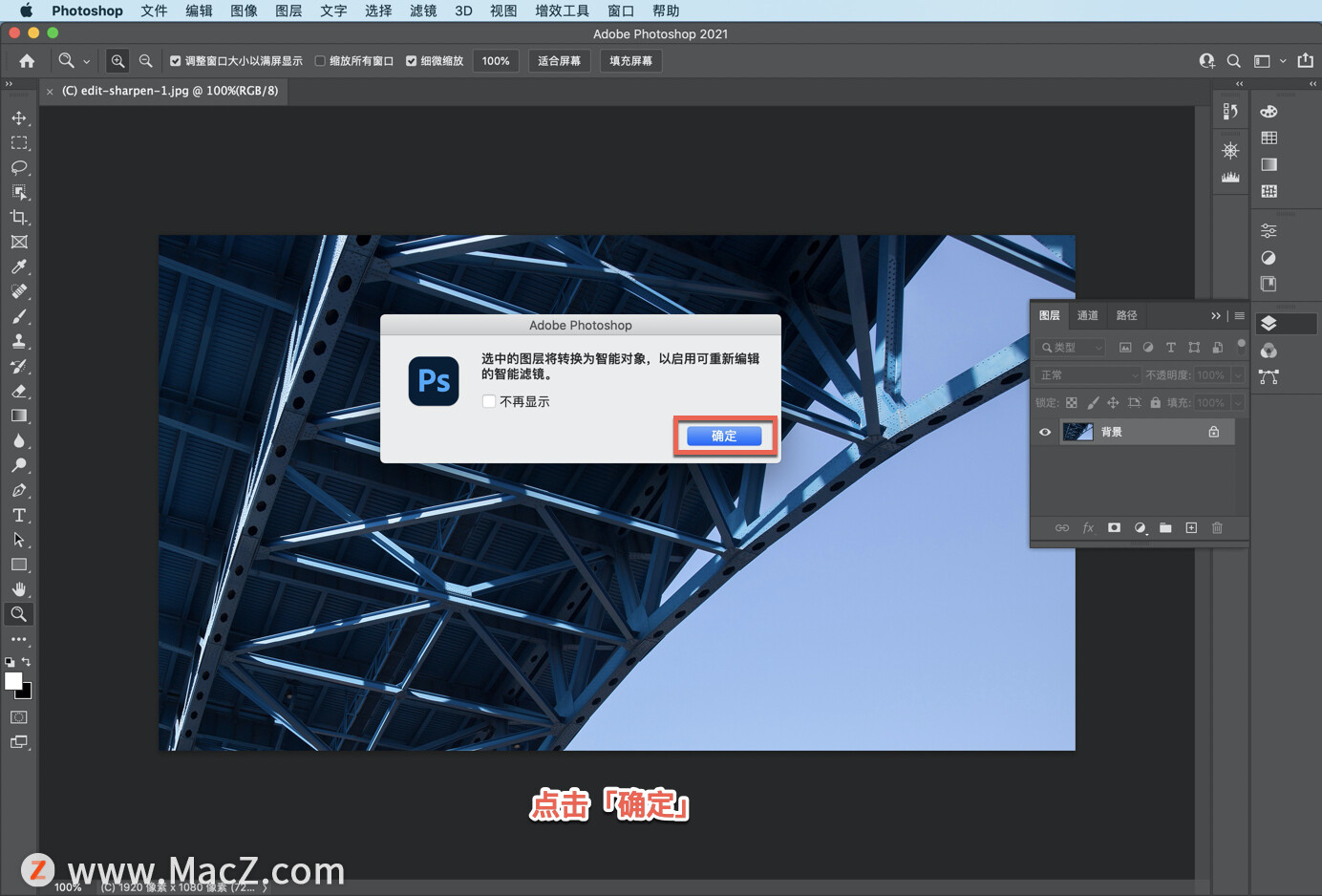
现在回到「滤镜」菜单,选择「锐化」,我们通常使用「智能锐化...」或是「USM钝化...」。「智能锐化...」与「USM钝化...」相似,只不过它提供了一些更高级的选项,在本教程中,我们使用「USM钝化...」。
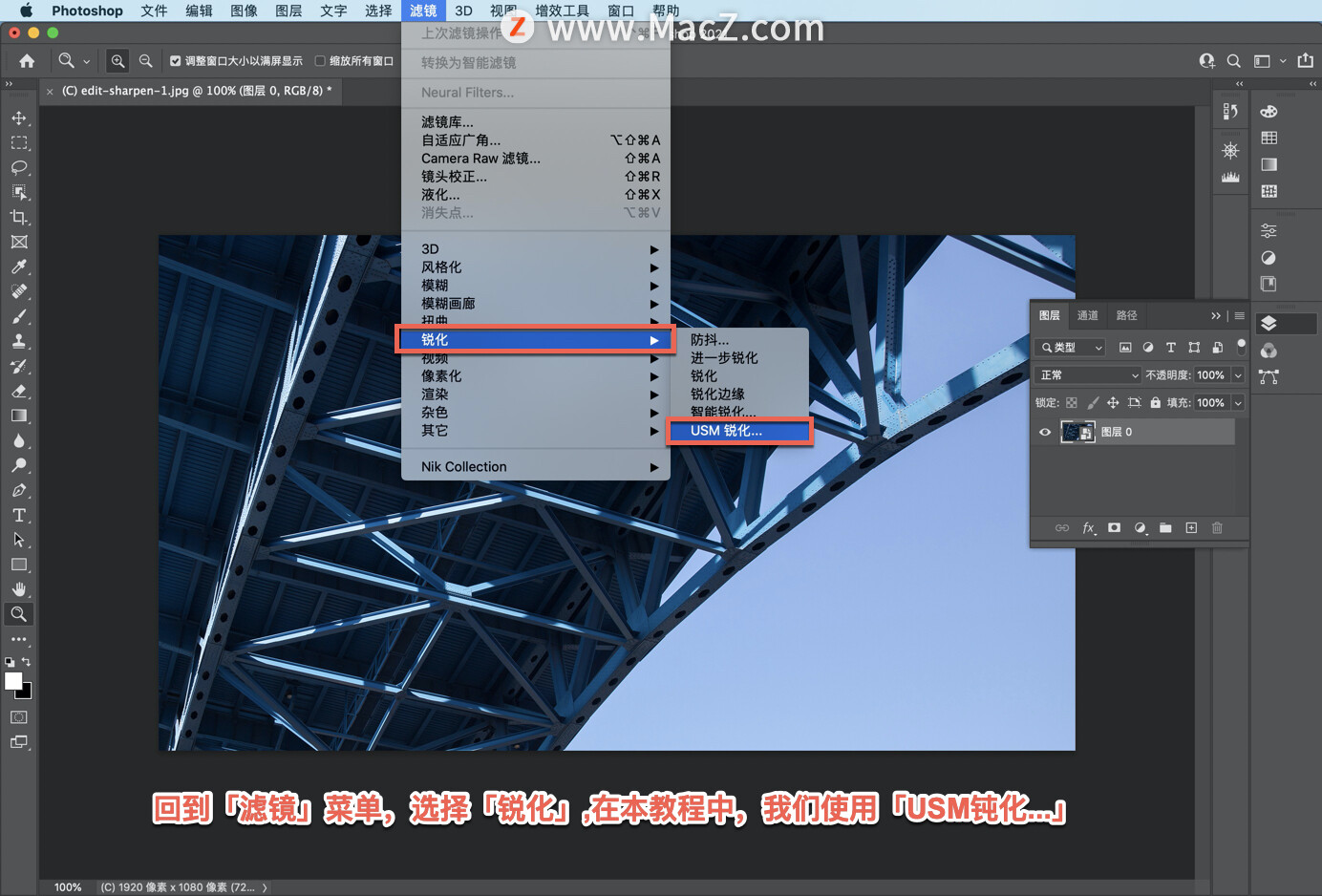
不要被「USM钝化...」的名称所迷惑,它只是胶片摄影师过去常常使用的一个术语,点击「USM钝化...」,打开「USM钝化...」对话框,我们来了解一下里面的设置选项。
将鼠标移动到照片中,鼠标会变成这样的方框,点击一处你想要进行锐化的区域,该区域将在「USM钝化...」对话框中提供预览。
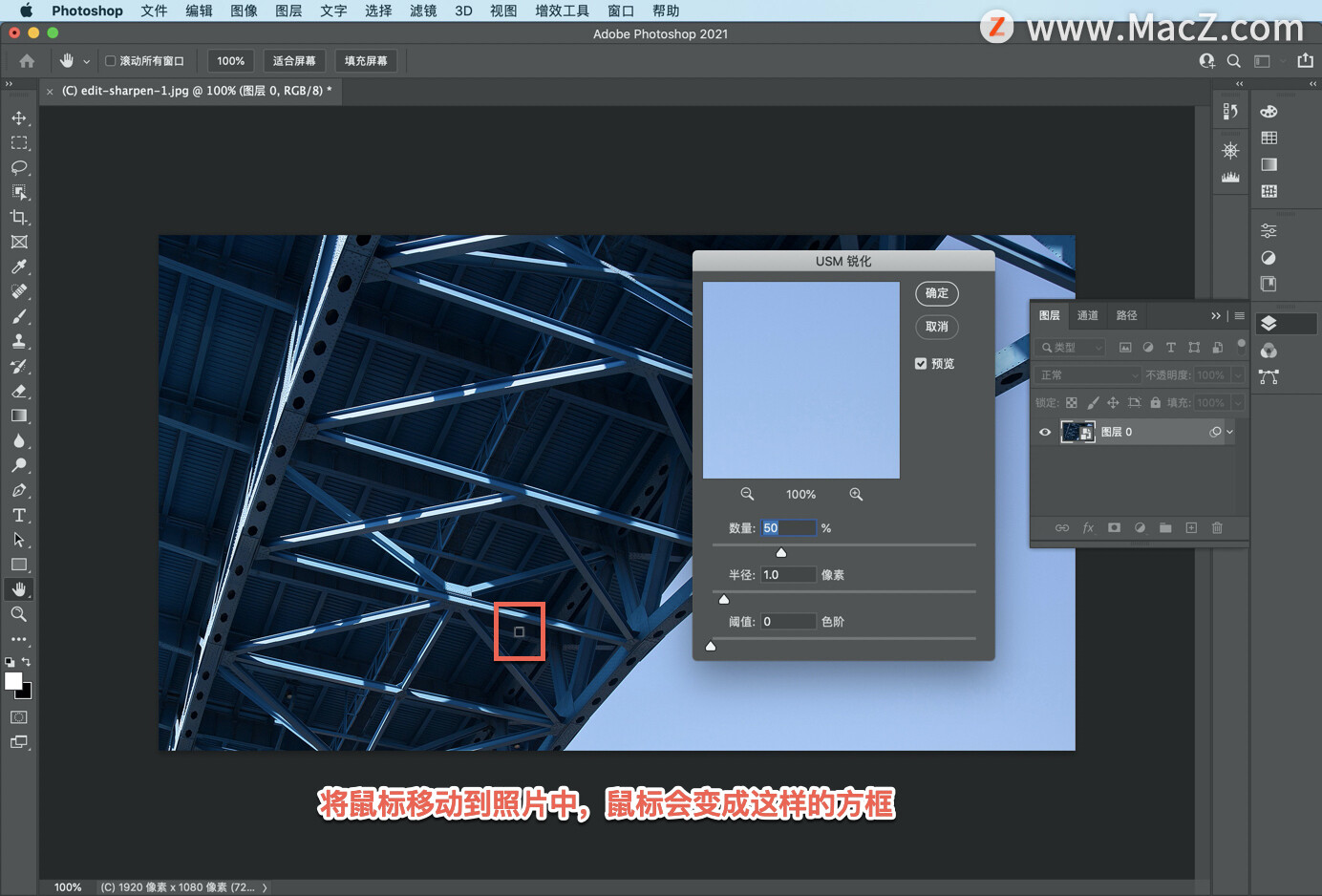
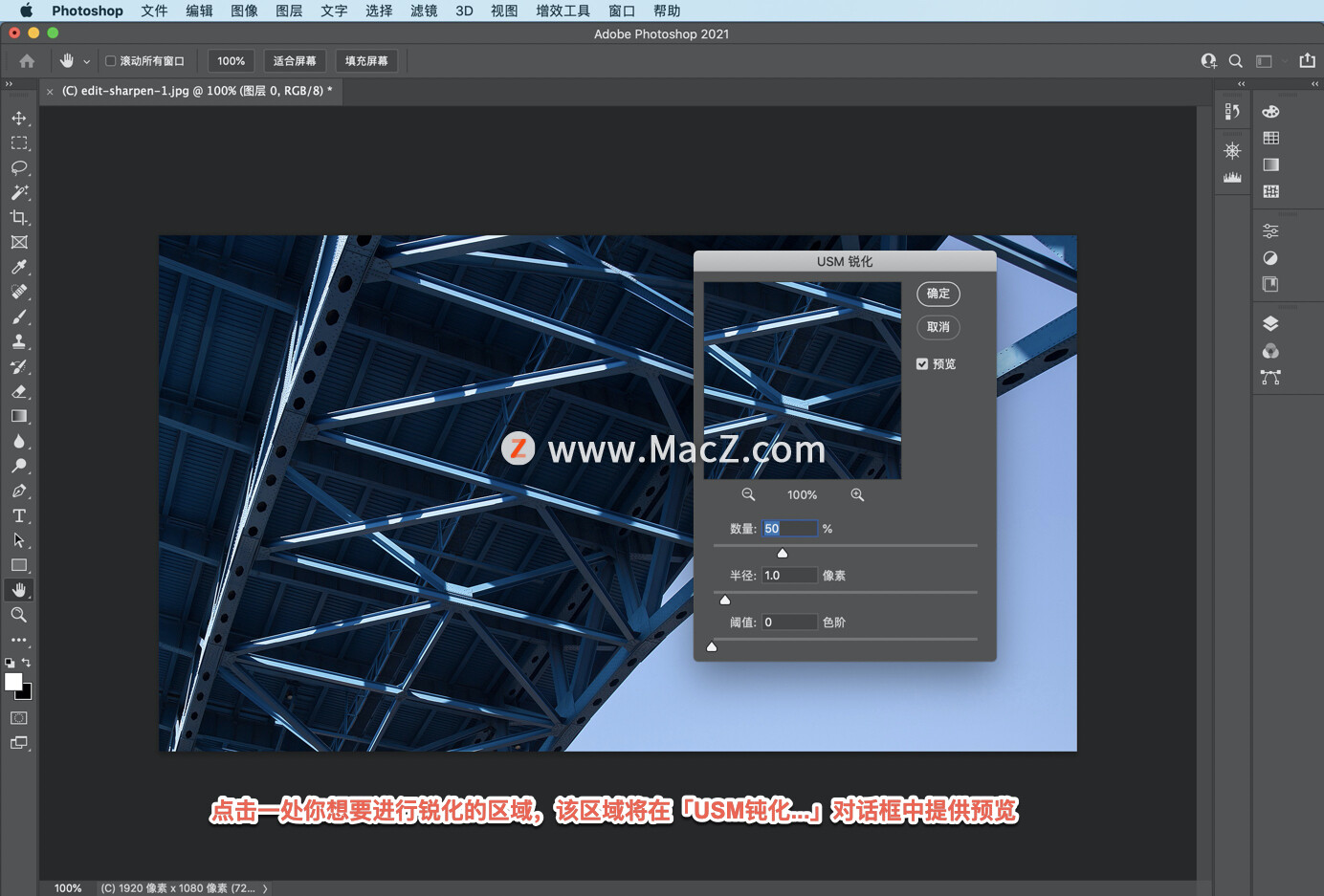
你还可以点击对话框的标题栏来拖动对话框,使它不会遮挡照片,这样我们就可以在文档窗口中看到更多的图像内容。
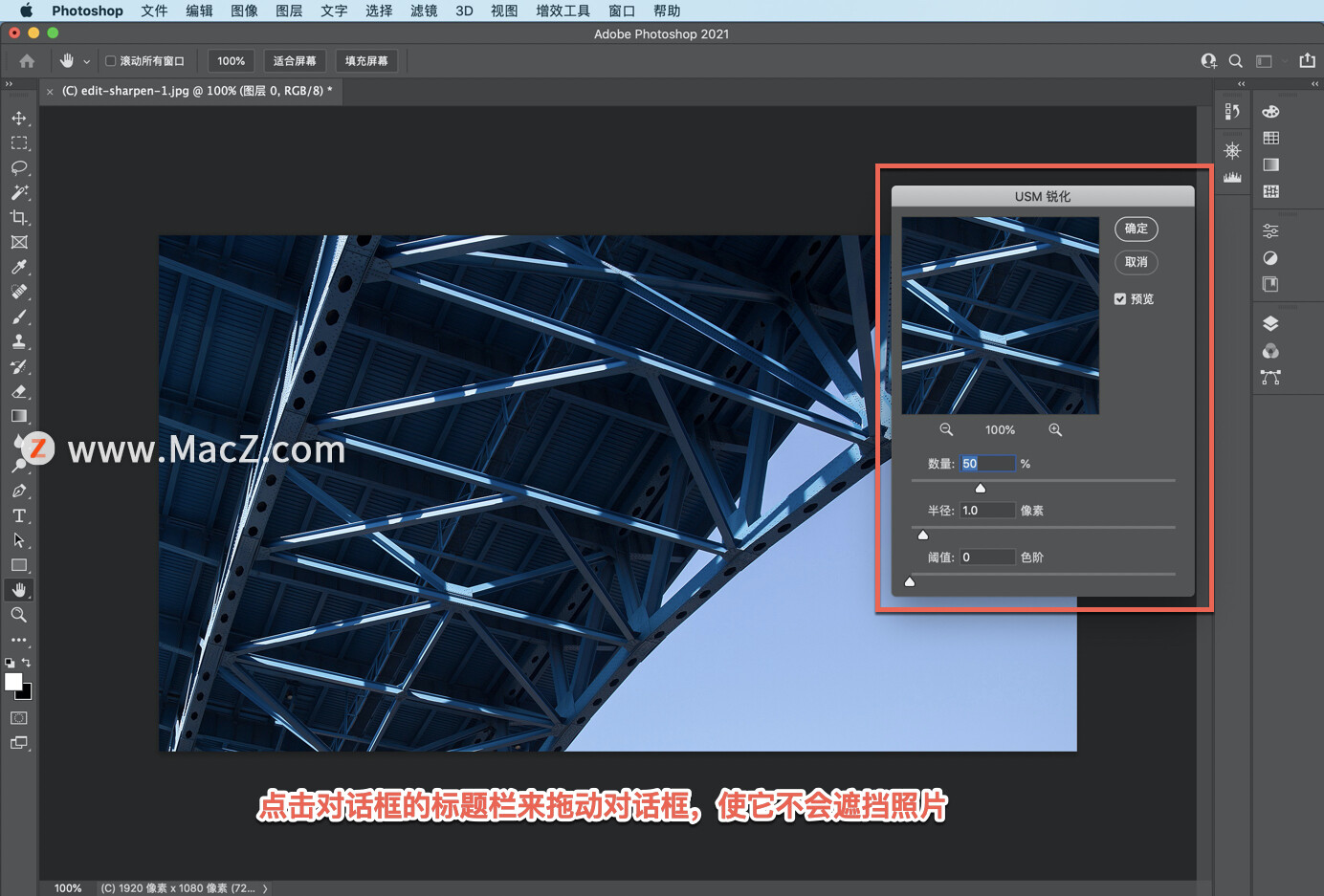
下面我们要综合使用「USM钝化...」,对话框中的三个滑块来锐化照片,以便了解这些滑块的作用。

我将「数量」滑块拖动到最右侧,将「半径」滑块也拖到比常用位置更靠右的位置。看一下这里的图像,我们可以感受到锐化的作用。
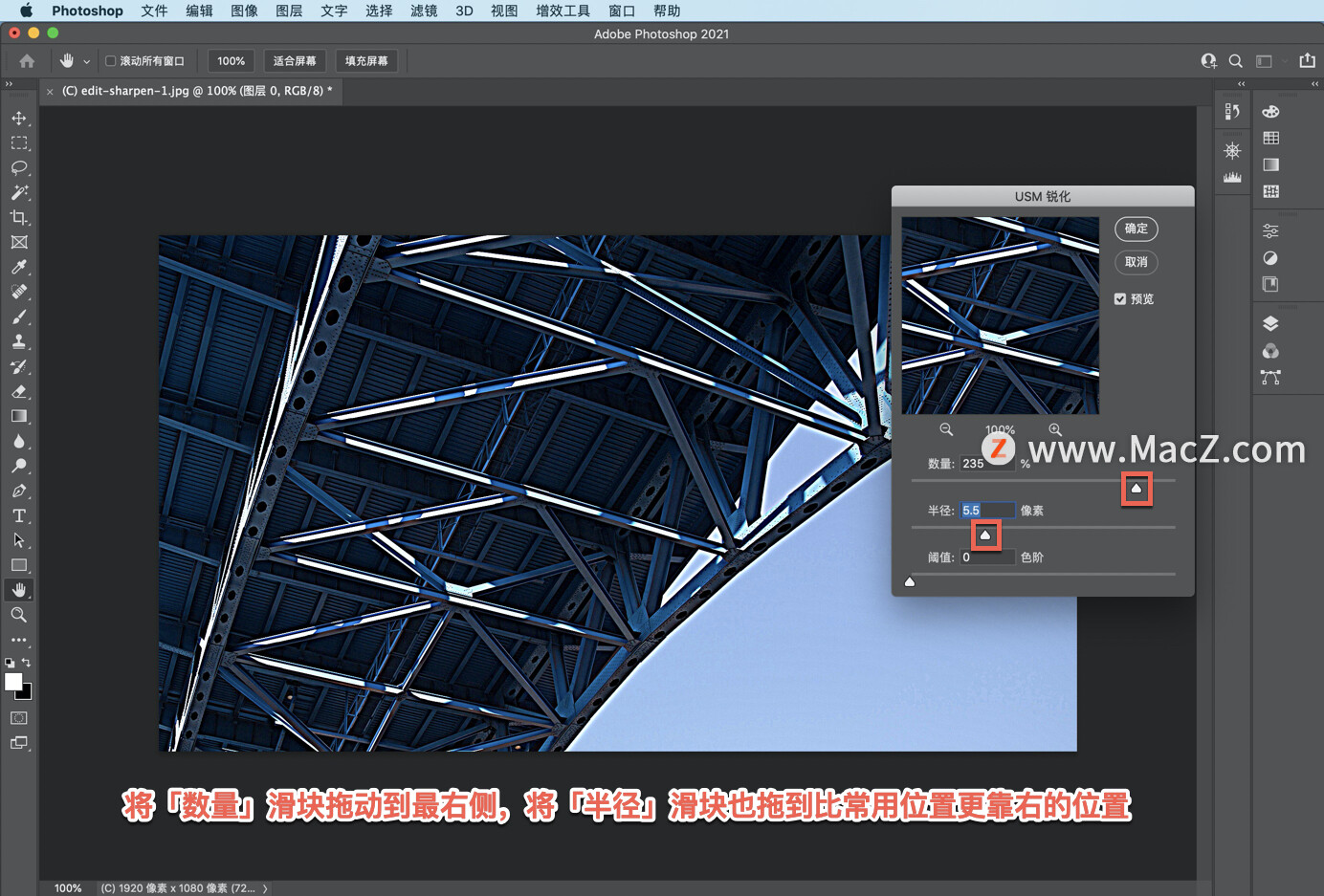
Photoshop 会寻找图像边缘,也就是较暗像素与较亮像素交接的位置,它会在边缘的周围添加更亮和更暗的像素,从而增加这些边缘的对比度,这称为光晕。
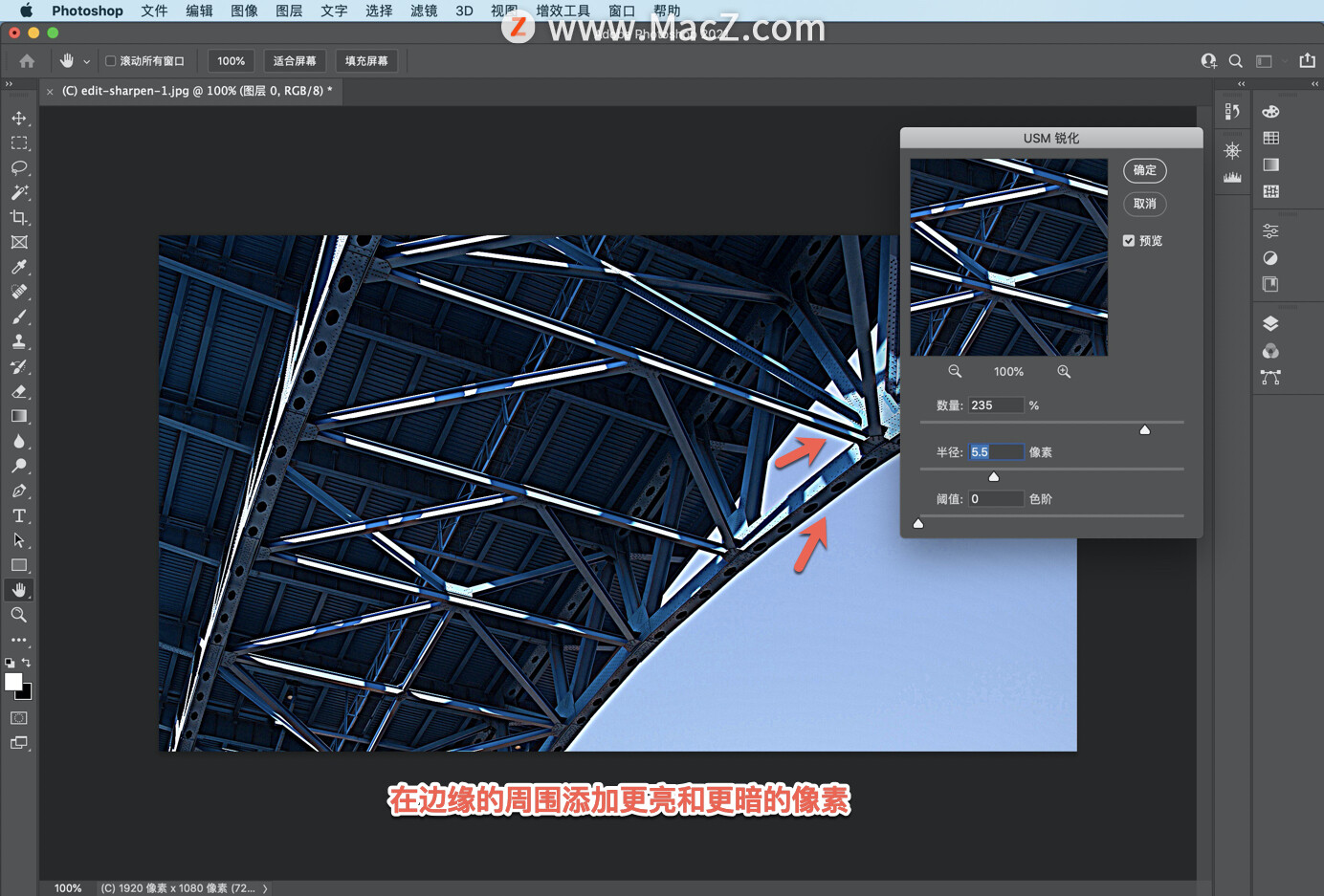
你可以在这里看到光晕,这里也有一些,我们希望这些光晕能够增加边缘对比度,使照片整体看起来锐度更高,但是我们并不希望这些光晕显示出来。为此,我们需要调整「数量」和「半径」滑块,小编稍后会进行演示,现在我们先不管这两个滑块。
先来了解一下「阈值」滑块的作用,如果你仔细观察照片,可以看到在天空中有一些纹理。我们并不希望对这些纹理进行照片中其他部分那样的锐化处理。
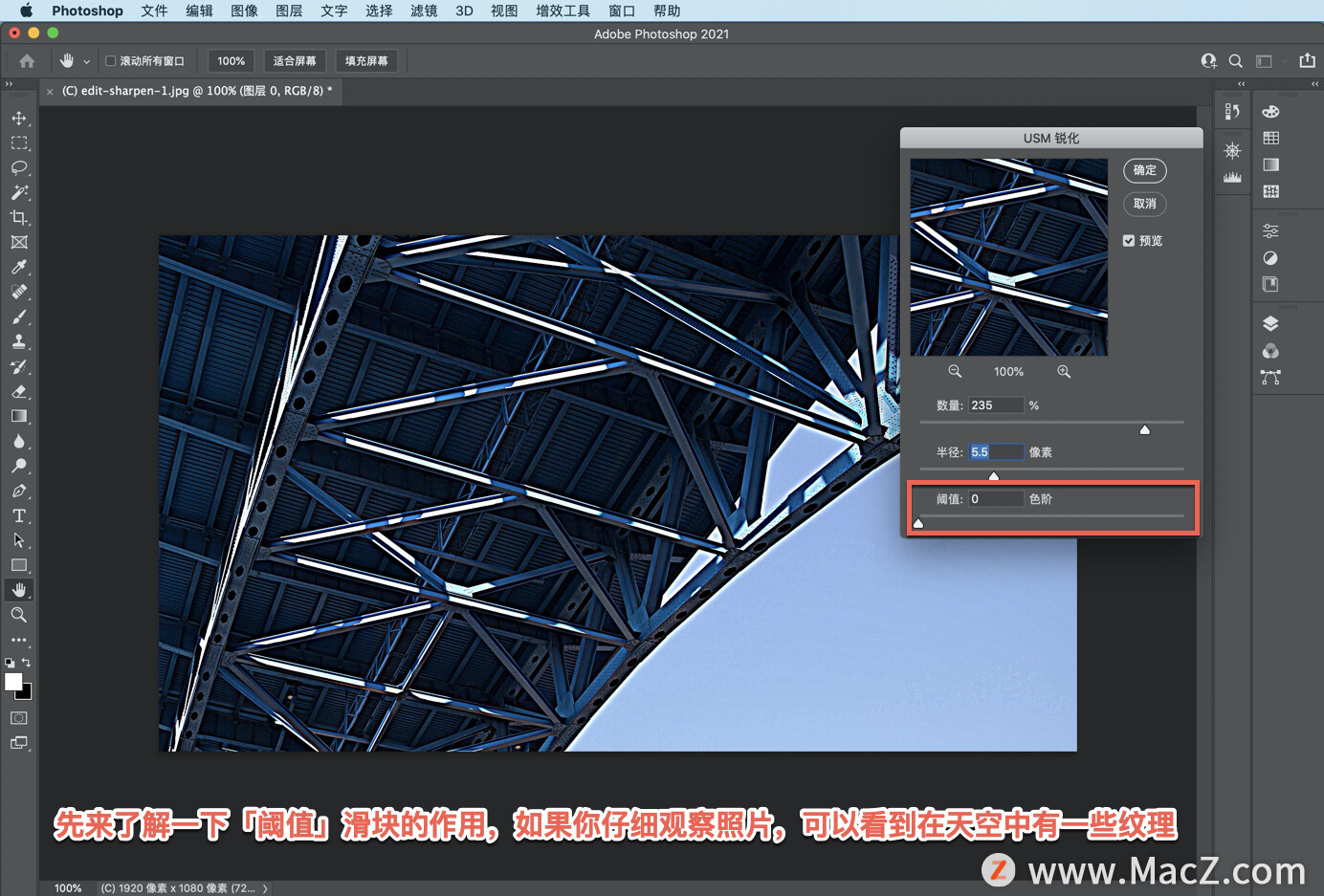
为此,我们可以向右拖动「阈值」滑块,当「阈值」处于 0 值时,将对照片中的一切进行相同的锐化处理,将它向右拖动会为 Photoshop识别边缘设定更高的阈值,这样做可以避免天空被锐化。

现在我们来看一下「半径」滑块,「半径」的作用是控制锐化光晕的宽度,也就是它们距离边缘有多远,向左拖动「半径」滑块减小光晕的宽度,直到你几乎看不到它们。

现在我们来看一下「数量」滑块,它控制光晕中的明暗程度,我向左拖动「数量」滑块,直到我认为照片锐度足够而光晕并不明显的状态。

现在,点击「预览」复选框,在文档窗口中比较前后效果,调整后的照片细节锐度更高,点击「确定」应用这些锐化设置。
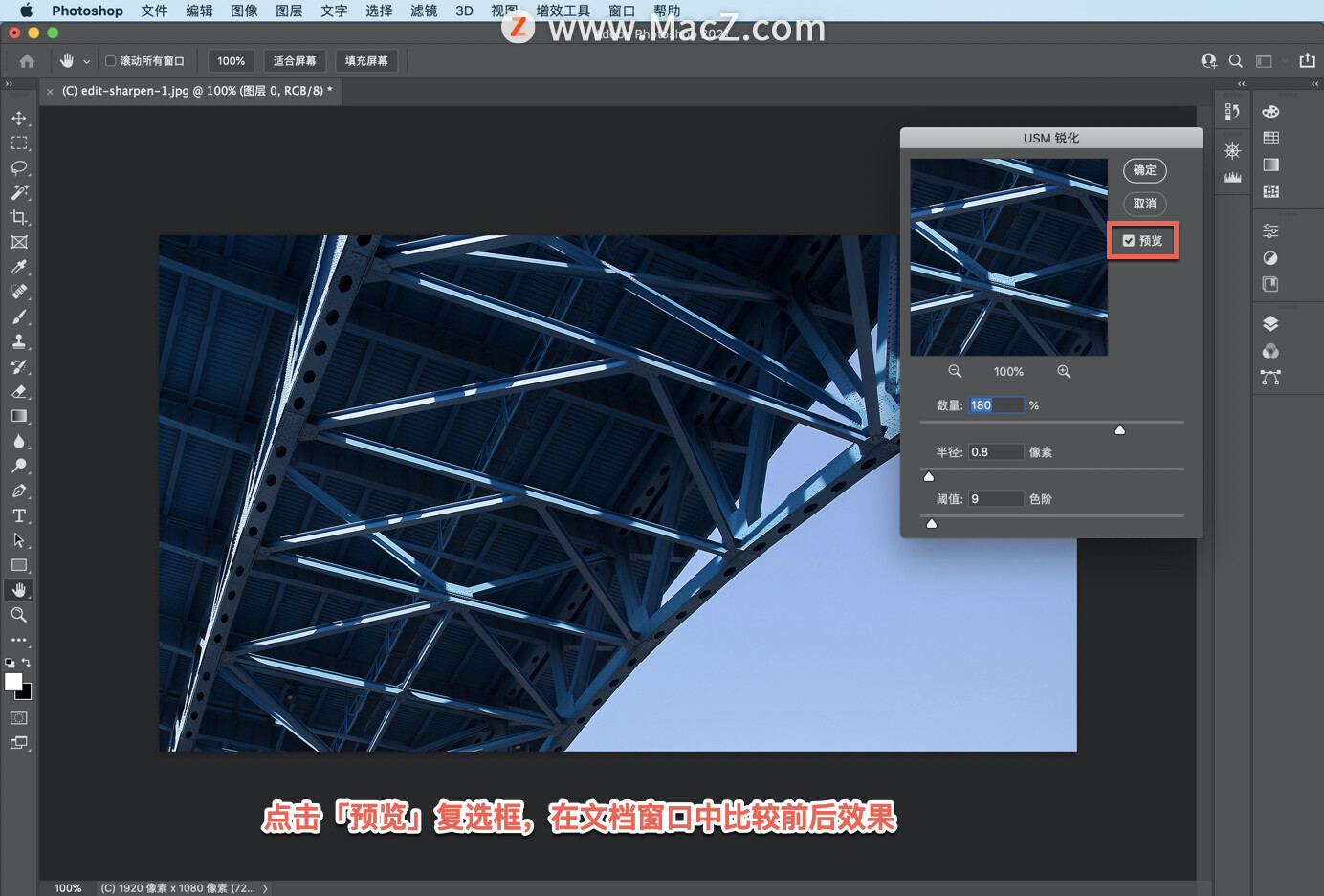
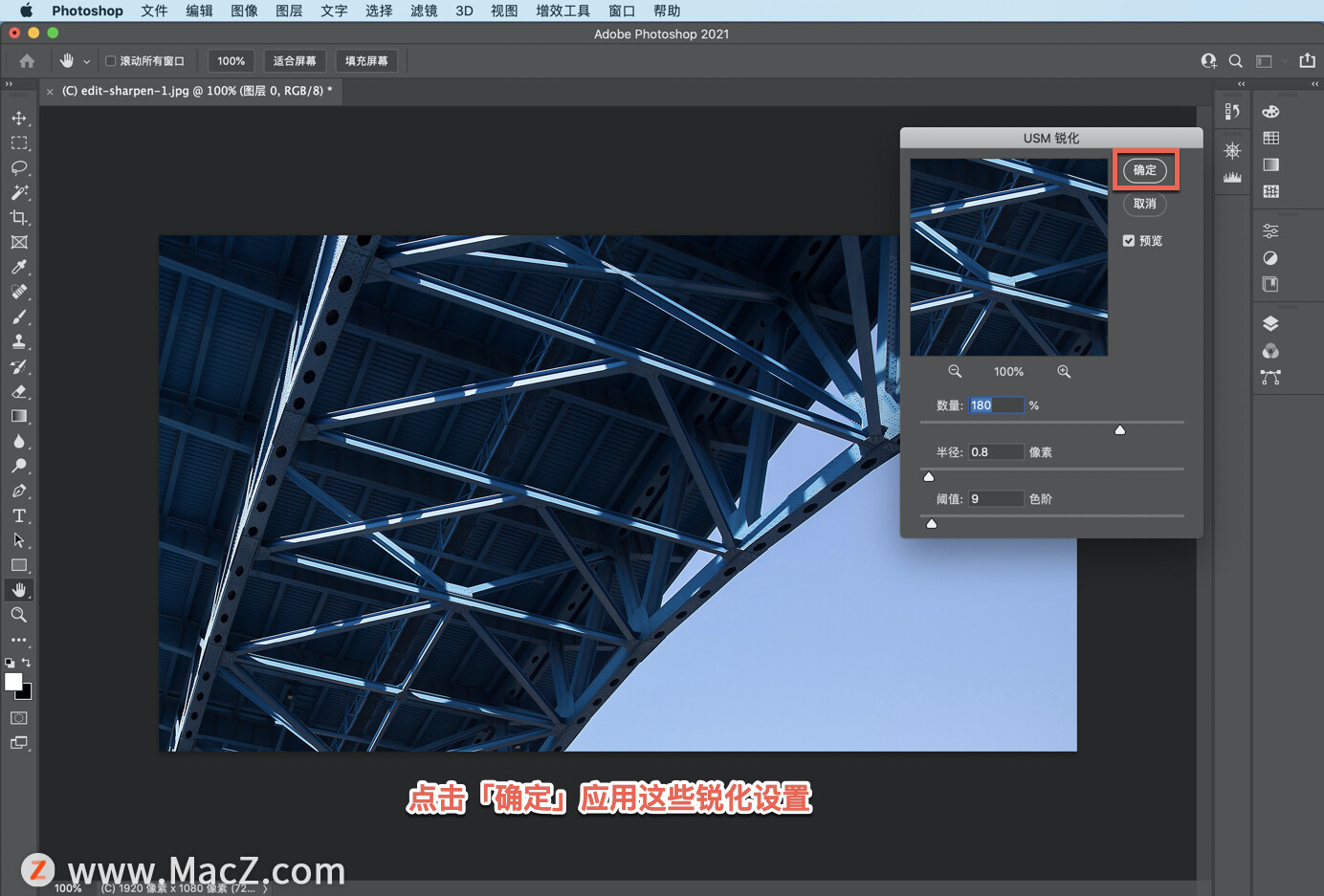
因为我们是使用智能滤镜进行锐化,所以可以随时来到「图层」面板双击「USM钝化...」,重新打开「USM钝化...」对话框。
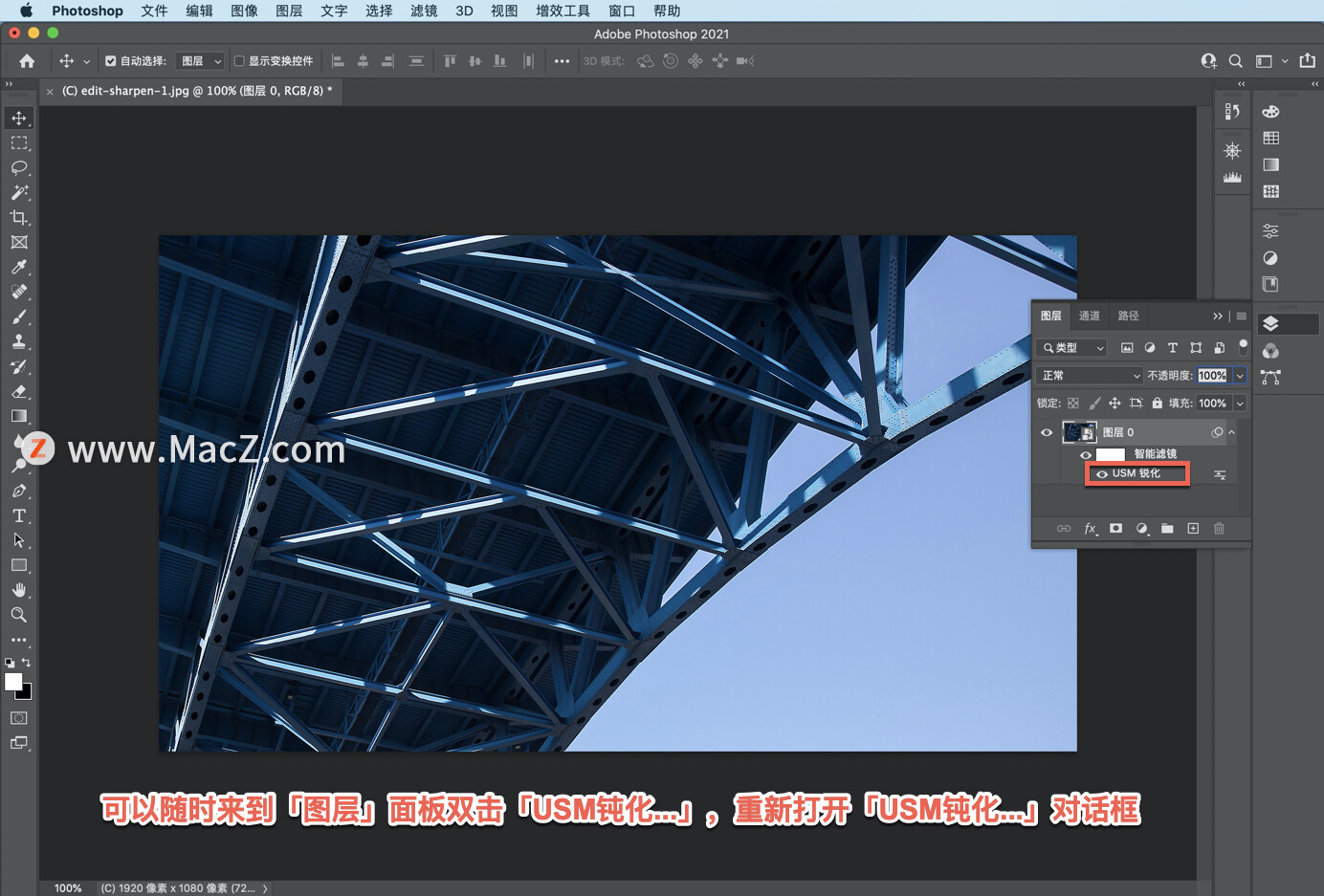
使用钝化蒙版滤镜锐化照片
锐化的原理
锐化通过增加图像边缘的对比度来提高图像锐度。
缩放到 100%
在工具面板中双击缩放工具将照片放大到 100%,以便准确地判断锐化程度。
转换为智能滤镜
在「图层」面板中选中照片图层,然后在「滤镜」菜单中选择「转换为智能滤镜」,以确保在锐化时不会永久性地更改照片。
应用钝化蒙版滤镜
1.在「滤镜」菜单中选择「锐化」>「USM钝化...」。
2.在「USM钝化...」对话框中:
拖动「程度」滑块调整锐化效果的强度。
拖动「半径」滑块调整锐化效果在图像边缘处的宽度。
向右拖动「阈值」滑块,最大程度减少对您不希望突出的图像元素进行的锐化。
保存
以 psD 或 TIFF 格式保存,以便保留图层。
想要更改锐化?
如果你想要更改锐化,可随时在「图层」面板中双击「USM钝化...」,重新打开「USM钝化...」对话框。
提示:几乎任何照片都可以通过锐化改善图像质量,但是请注意不要过度锐化。
以上就是在 Photoshop 中进行锐化的基本知识,还有其他的锐化方法,但是通常情况下,只需要使用「USM钝化...」就足够了,并且「USM钝化...」很适合新手练习新的锐化技巧。需要ps软件的朋友可在本站下载,关注 macz.com,学习Mac软件使用方法!