很多照片都可以通过增加对比度和微调亮度来改善图像质量,可以通过 Photoshop 中的色阶功能来做到这一点。小编带大家了解如何在 Photoshop 中使用色阶功能改善暗哑照片的色彩亮度和对比度。
这张照片有一个很常见的问题,看起来很单调,或者说对比度不够。也就是说,照片中最亮的色调,与最暗的色调之间差别不大。另外整体亮度也不太够,要解决这两个问题,可以使用色阶调整图层。

首先来到「图层」面板,确保包含该照片的图层已被选中,然后创建一个色阶调整图层,来到「图层」面板底部,点击新建调整图层图标,然后从弹出的菜单中选择「色阶...」。
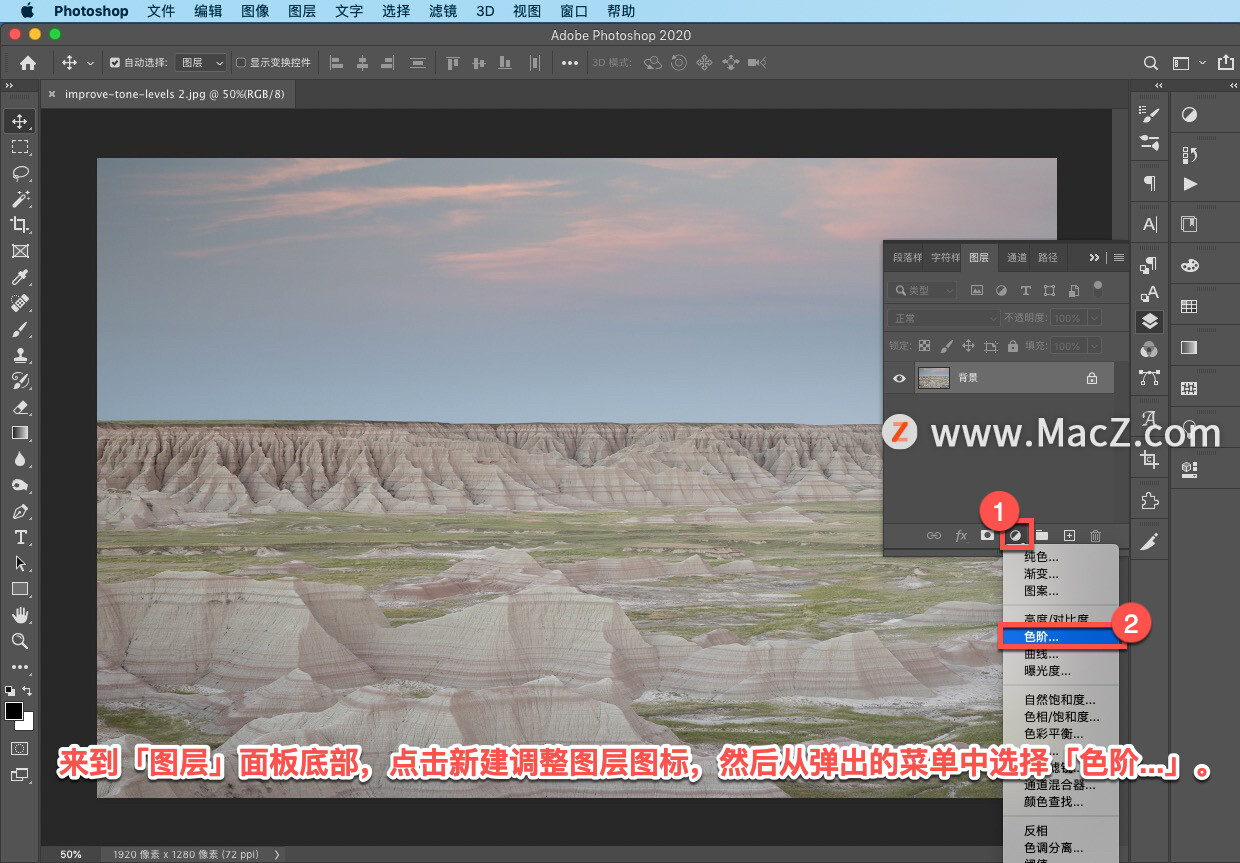
这将在照片图层上方创建一个色阶调整图层,此时在色阶调整图层在「图层」面板中为选中状态。
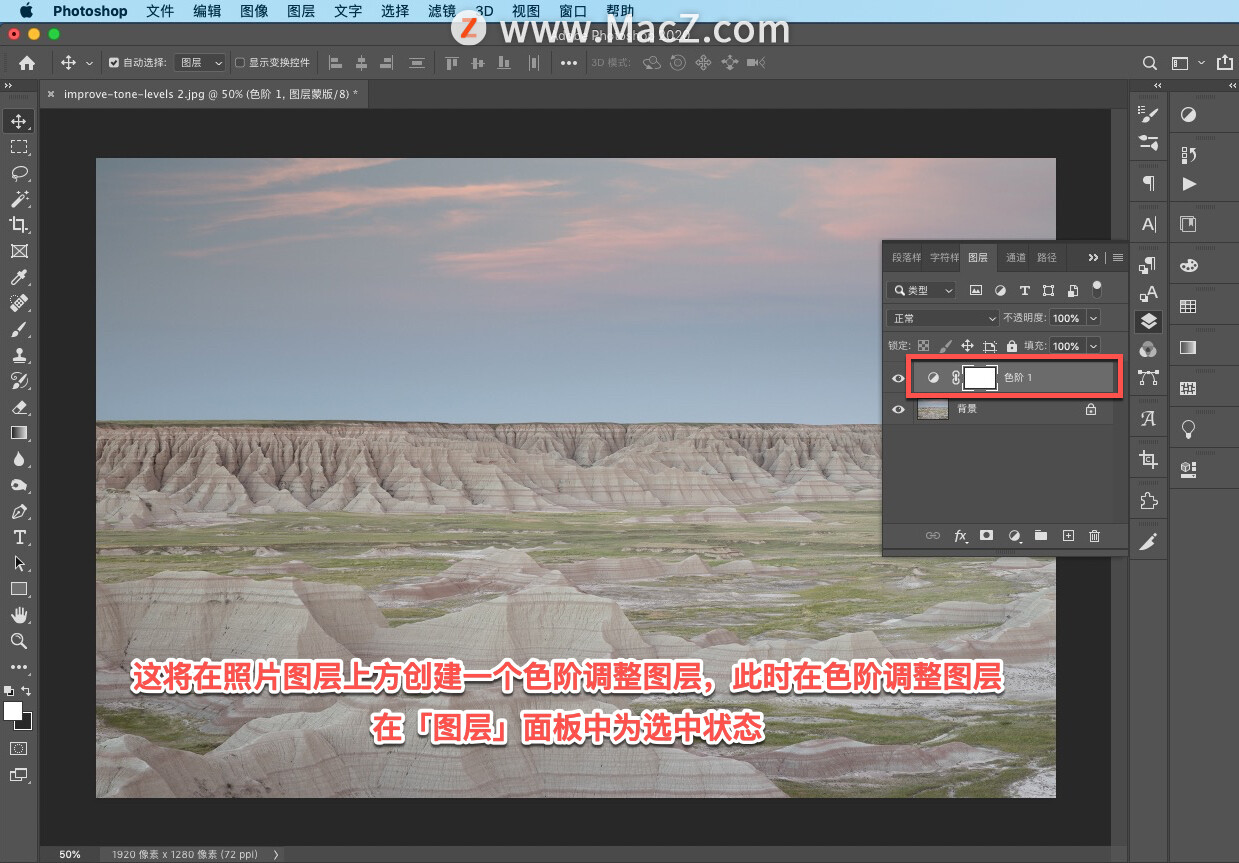
我们来看一下打开的「属性」面板,如果你没有看到「属性」面板,可以到屏幕顶部的「窗口」菜单中选择「属性」。
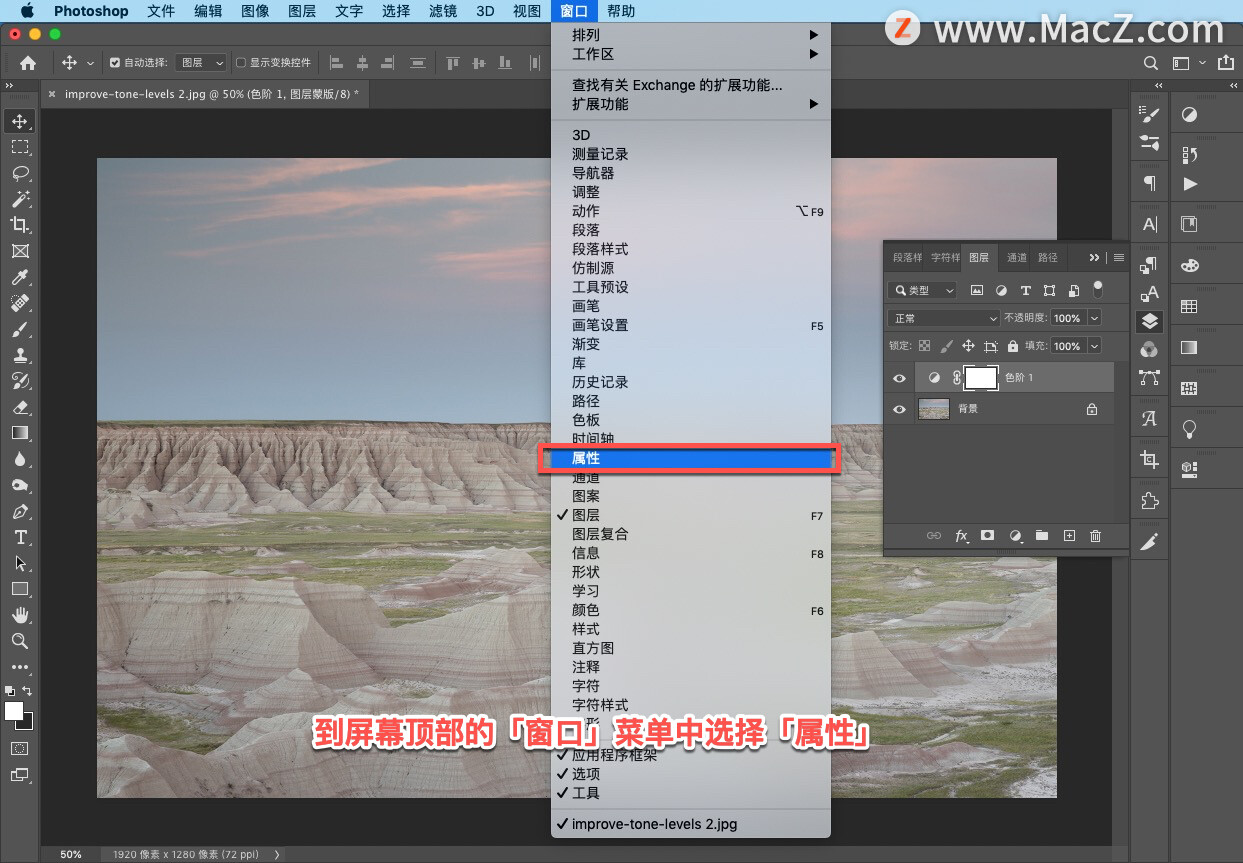
我们来看一下「属性」面板中的这个图,它称为直方图,是一个表示照片中所有可能色调值的灰度示意图,该图的最左侧是纯黑色调,最右侧是纯白色调,两者之间的区域是各种不同的灰度。


白色的峰状物表示这张照片中的实际色调,在灰度图中的位置,这个峰状物实际上是由彼此紧挨的垂直竖条组成的,每个竖条代表照片中某个特定的色调值。
可以看到,右侧没有这样的竖条,这意味着这张照片中没有亮白色调。
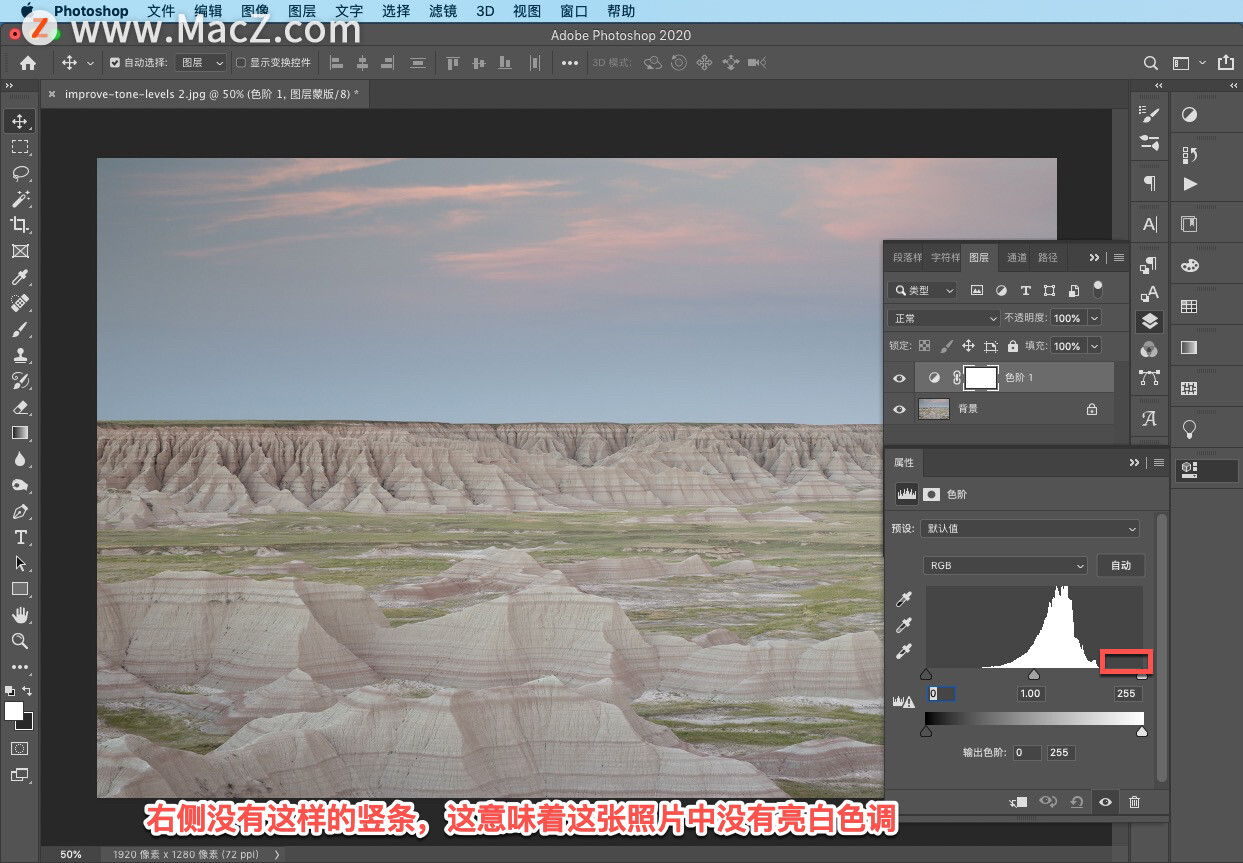
同样左侧也没有竖条,表示照片中也没有深黑色调,最高的竖条都集中在灰度图的中央。
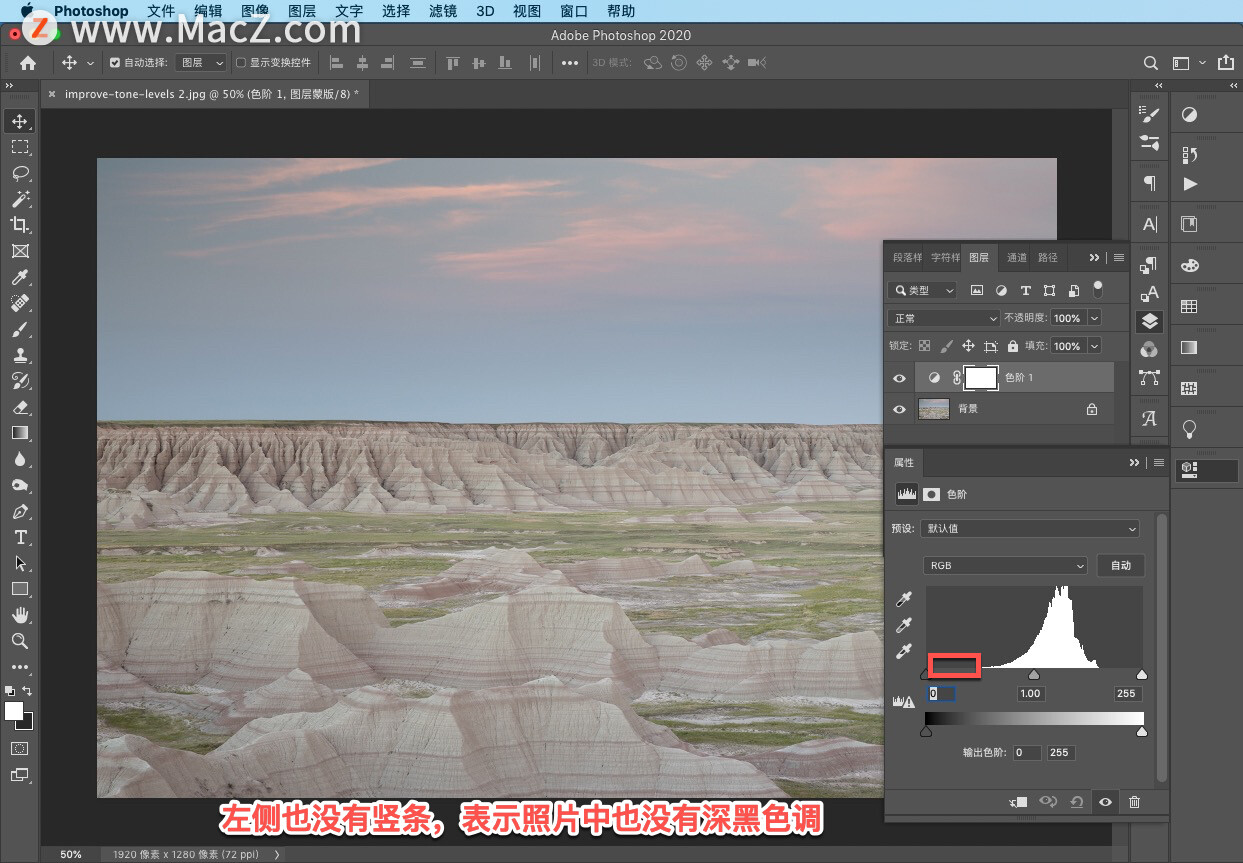
这意味着照片中的灰度范围较窄,大部分为灰色色调,因此照片看起来非常单调,或者说对比度不够。
比较理想的情况是照片中色度值的范围能够更广一些,包括一些纯白色和一些深黑色。我们可以通过移动直方图下方的黑色滑块和白色滑块来做到这一点。

首先向左拖动白色滑块移动到峰状物的下方,这样将使照片中最亮的像素变为不包含任何细节的纯白色,但是我们通常并不希望照片失去一些重要的高光细节,有一个小技巧,可以用来看到那些你在移动滑块时会失去的像素。

重新将白色滑块拖动回到最右侧,按住 Option 键 ,向左拖动白色滑块。


一开始,你会看到一些彩色像素,然后你会慢慢看到一些白色像素。这些白色像素就是你需要注意的地方,因为它们展示了照片中的哪些部分将会变为任何细节的纯白色。

继续拖动滑块,可以看到更多白色像素,如果你感觉白色像素太多了,可以将白色滑块向右移一些,这样就不会损失太多的高光细节。

现在,我们对黑色滑块进行同样的操作,按住 Mac 上的 Option 键,向右拖动黑色滑块。
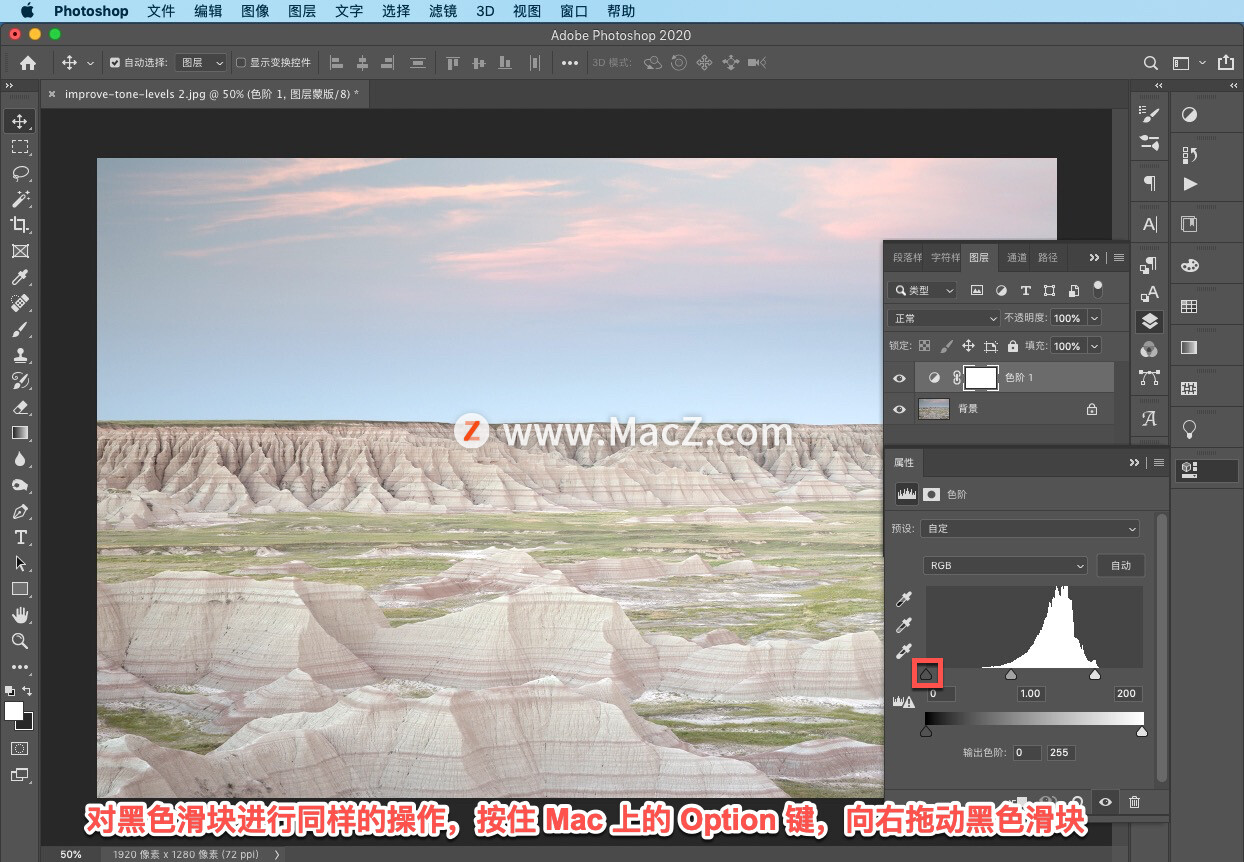

会慢慢看到一些黑色像素,这些黑色像素将变为没有任何细节的纯黑色。
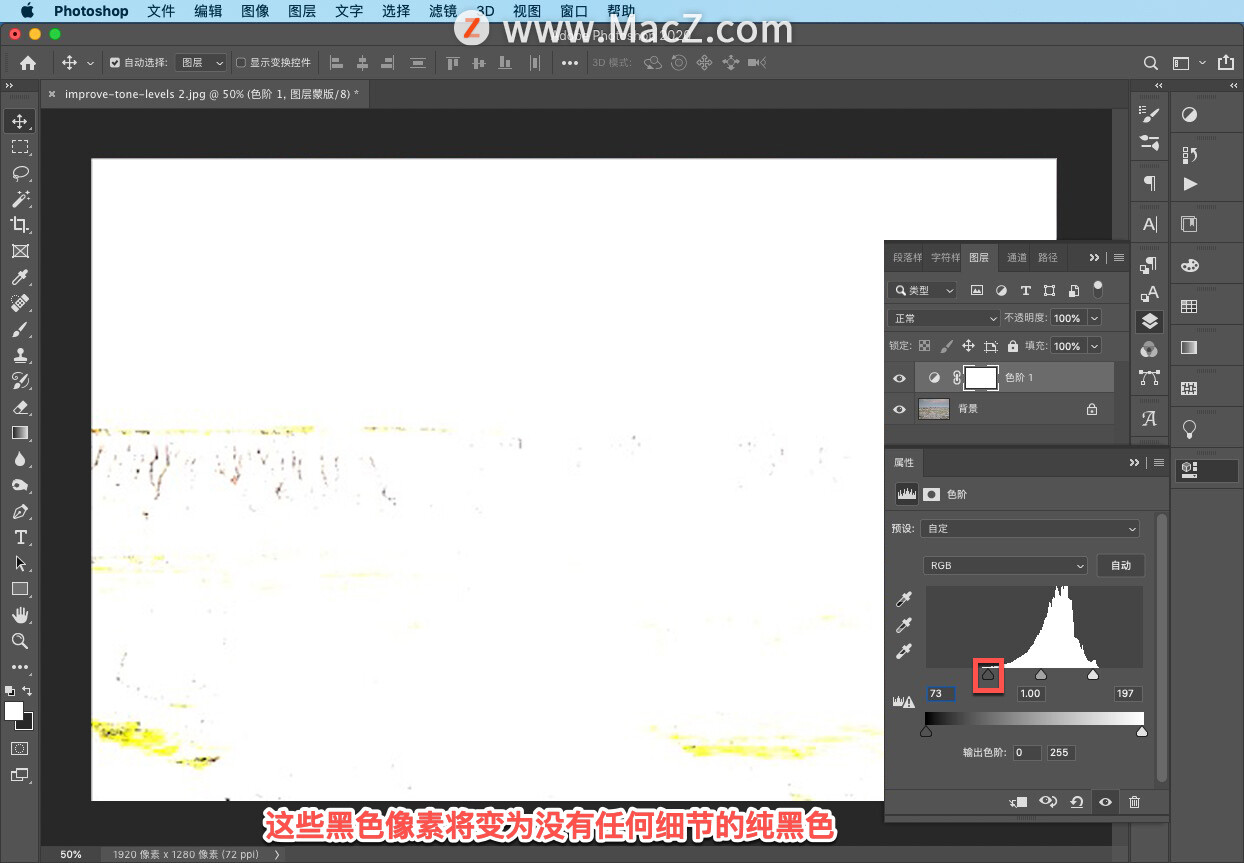
现在我们再来看一下这张照片,可以看到它的对比度变得更高了,不像一开始那么单调了。
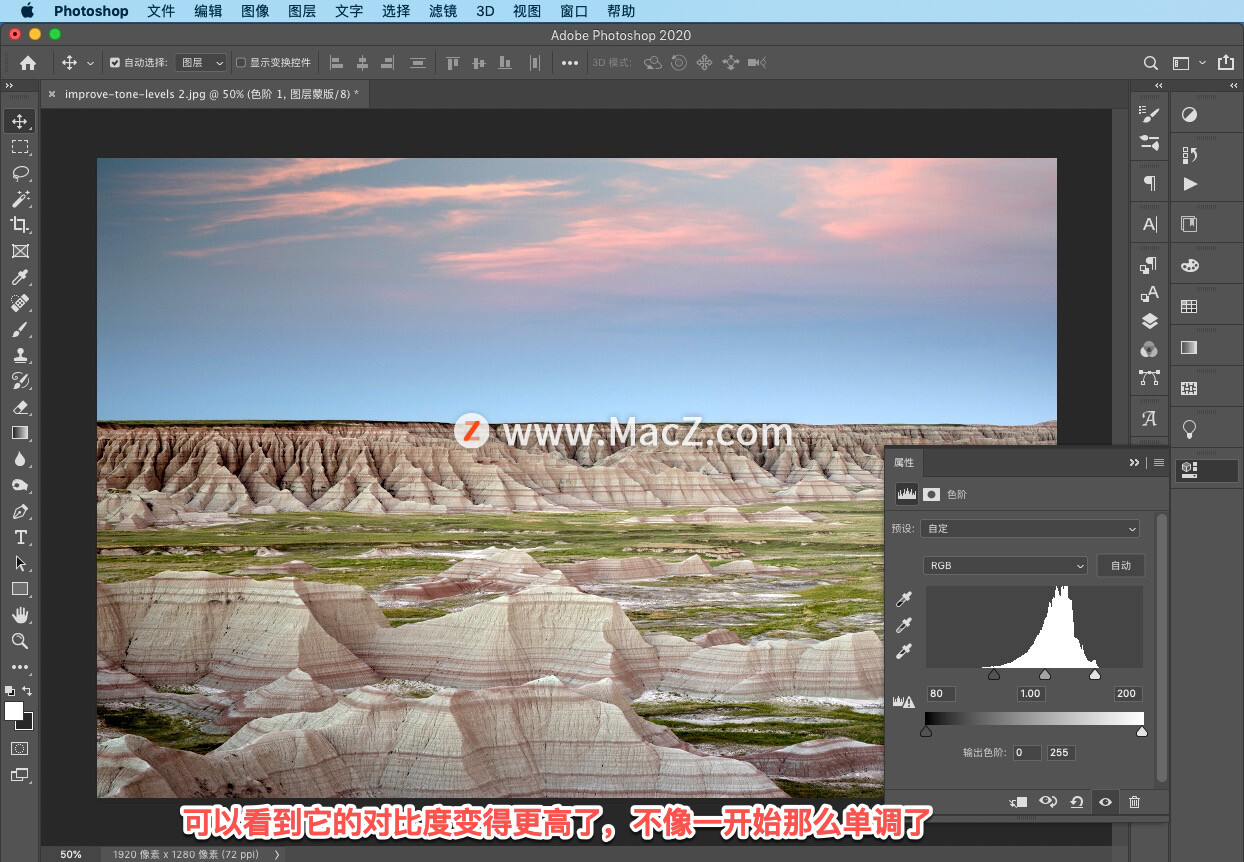
如果你愿意,可以对照片做进一步的微调,比如我希望稍微降低一点对比度,稍微向左移动一些黑色滑块,另外我不希望失去太多白色区域,因此我稍微向右拖动一些白色滑块。
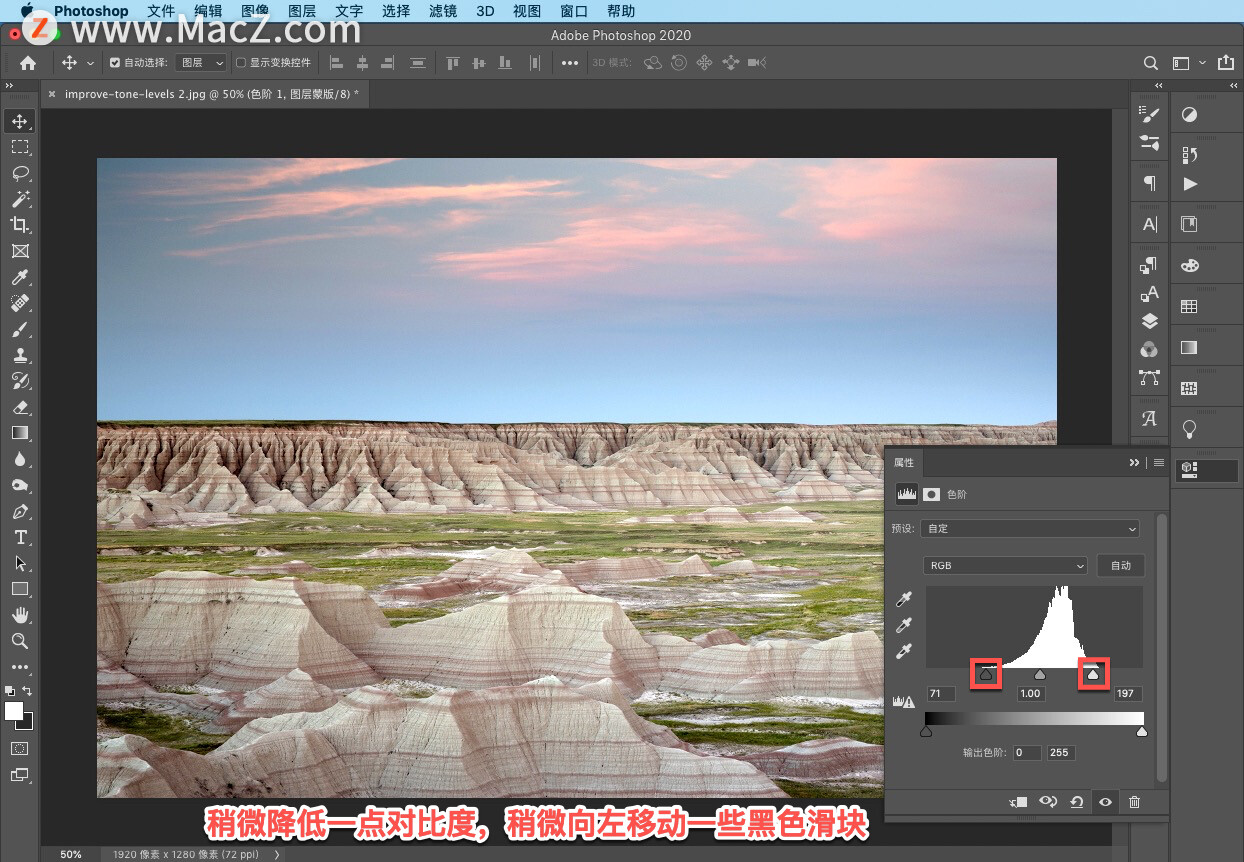
现在看起来比刚刚更好了一些,但是我感觉还是有些暗,要调整照片的整体亮度,可以拖动直方图下方的灰色滑块,我希望照片变得稍微亮一些,所以向左侧拖动滑块,拖动到这里。
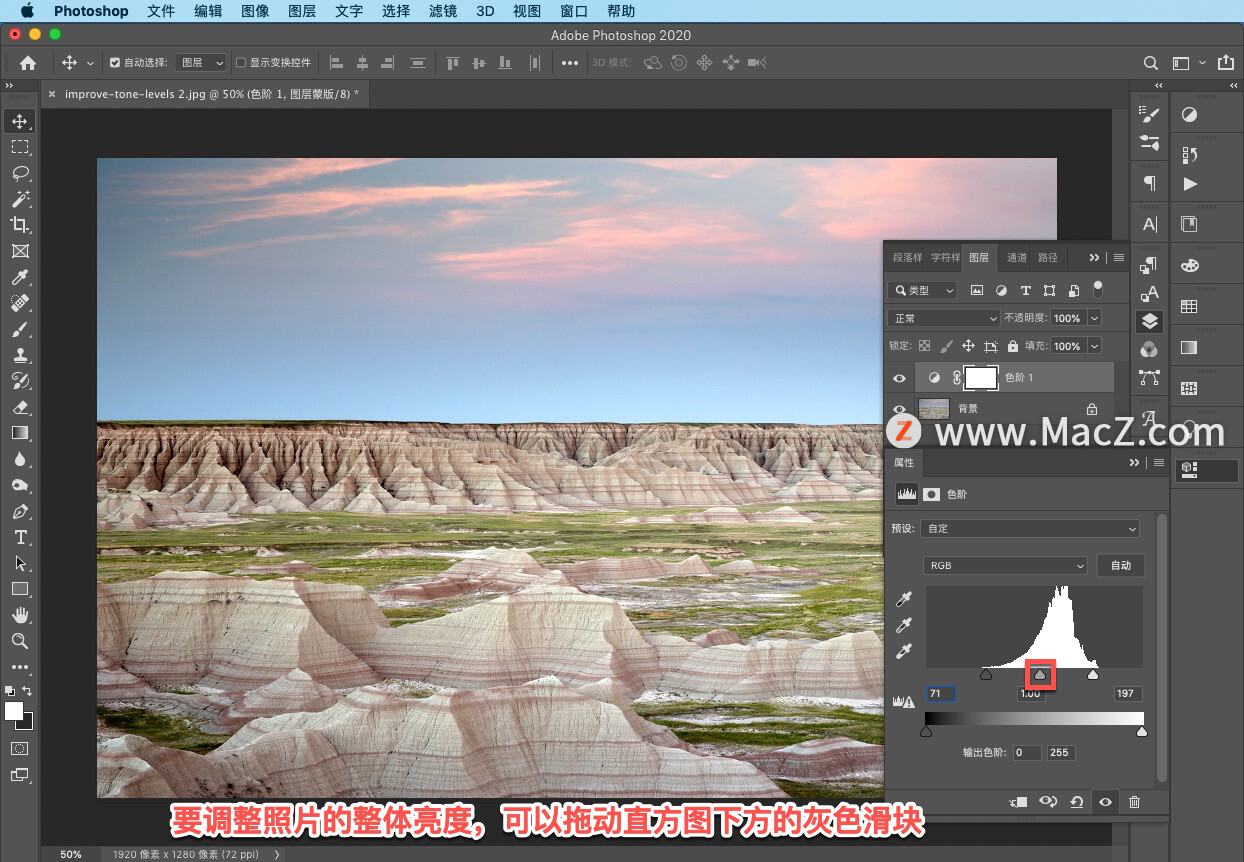
现在点击「属性」面板底部的眼睛图标,比较调整前后的照片,重新回到调整后的照片。
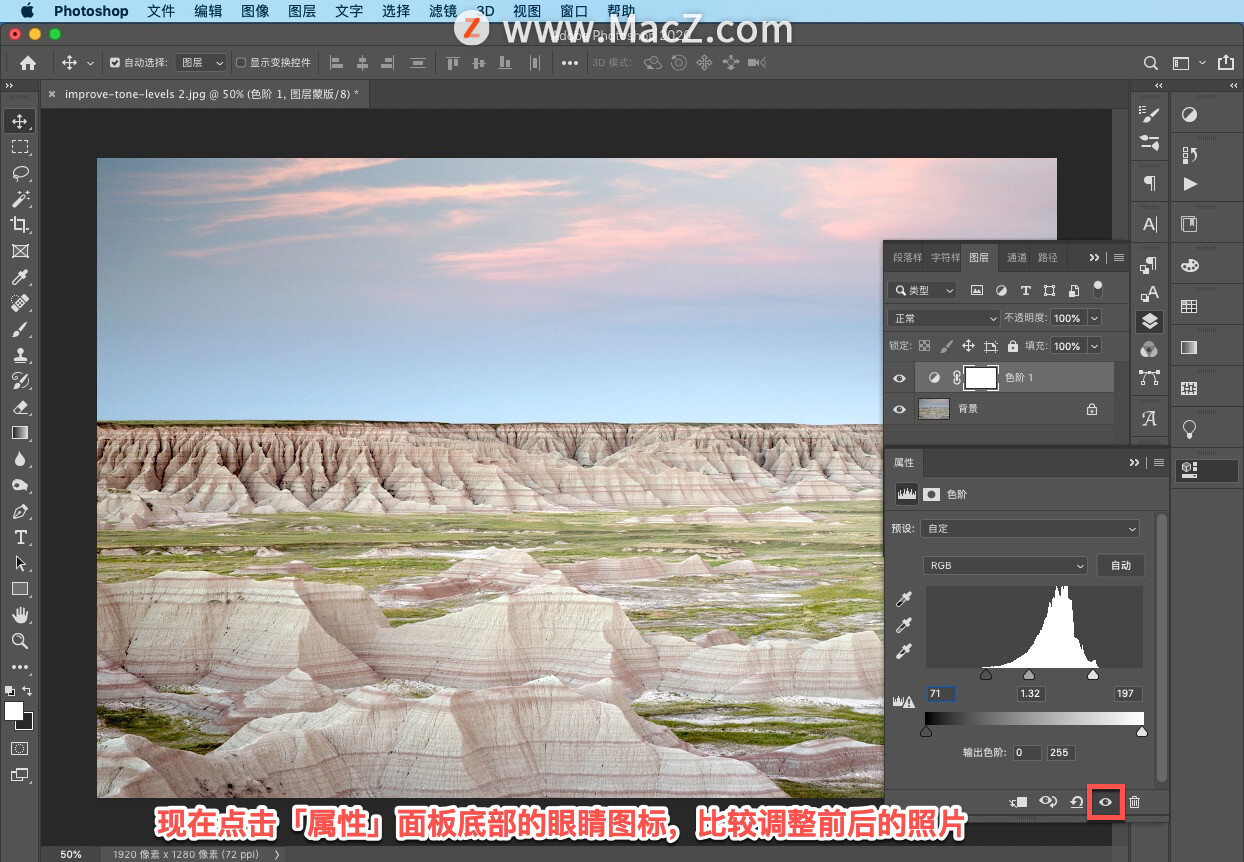
最后,以能够保留图层的格式保存照片,例如 .psD 或 .TIF 格式。

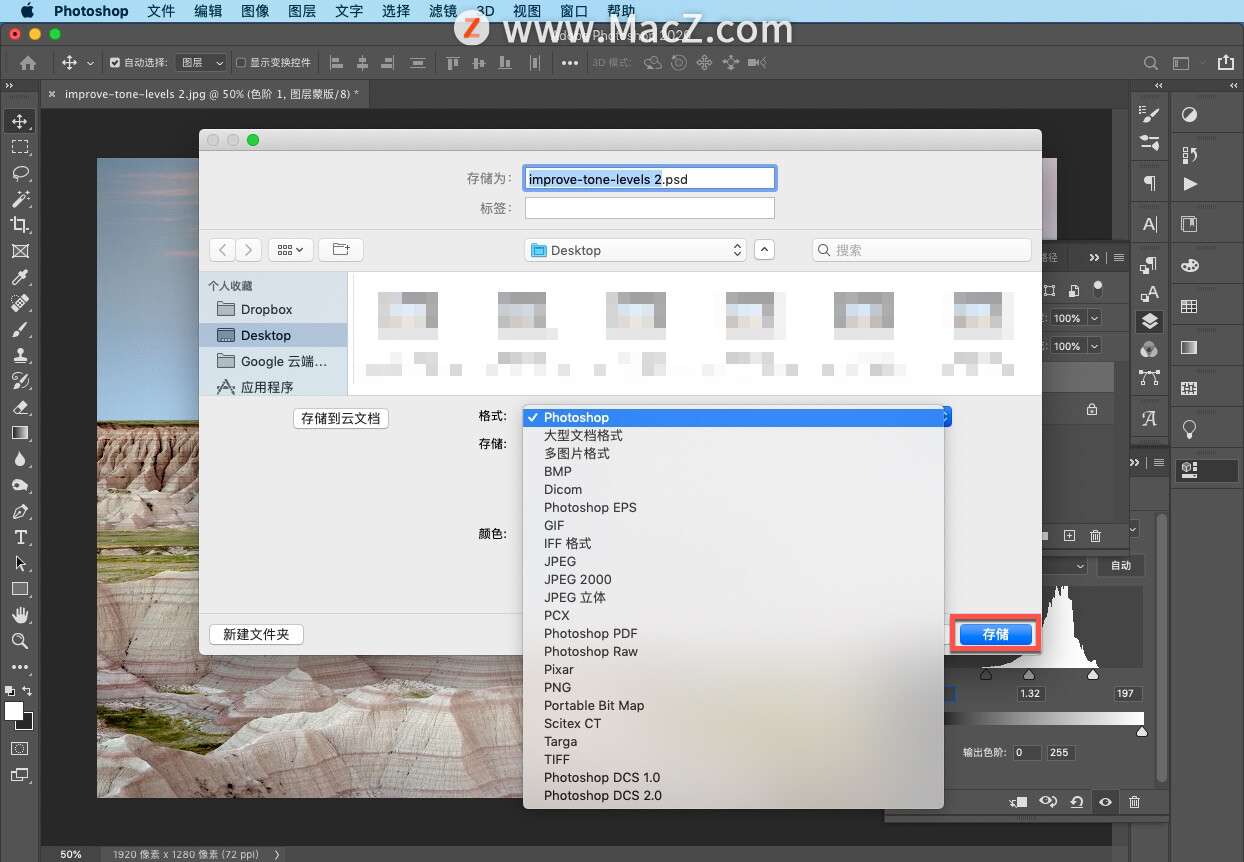
创建色阶调整图层调整亮度和对比度
在「图层」面板中选择包含照片的图层。
点击「图层」面板底部的“新建调整图层”图标,选择「色阶」,在照片图层上方创建一个新的色阶调整图层。
在「属性」面板中「窗口」>「属性」,直方图表示照片中的色调值。使用直方图下方的滑块——「输入色阶」滑块——调整照片的白色像素和黑色像素。
按住 Option 键并向左拖动白色的「输入色阶」滑块,直到你在照片中看到一些白色像素。滑块右侧的所有色调都将变为不包含任何细节的纯白色。
按住 Option 键并向右拖动黑色的「输入色阶」滑块,直到你在照片中看到一些黑色像素。滑块左侧的所有色调都将变为不包含任何细节的纯黑色。
通过移动这两个滑块,将可以扩展照片的色调范围,提高照片的对比度。
要更改照片的整体亮度,可以向右或向左拖动灰色的「输入色阶」滑块。
以 psD 或 TIFF 格式保存照片,以保留色阶调整图层,以便以后进行编辑。
以上就是使用色阶功能提高照片的对比度和亮度,改善图像质量的方法,需要ps软件的朋友可在本站下载,关注 macz.com,学习Mac软件使用方法!