欢迎观看 Photoshop 教程,本系列教程将介绍使用 Photoshop 编辑照片的基础知识,从初级编辑到基本处理全面了解 Photoshop 的基本操作。看完教程后你将能够使用 Photoshop 的基本编辑功能,让你的照片瞬间变美图。
裁剪和拉直
您可以使用裁剪工具修剪边缘、更改照片的形状和大小,并将弯曲的海岸线或地平线拉直。
本系列教程将重点讲解 Photoshop 的编辑功能,但是 Photoshop 和 Lightroom 是完美组合,你可以首先在 Lightroom 中 整理、编辑和分享照片,然后在 Photoshop 中 进一步处理。如何在 Photoshop 中打开、裁剪和拉直照片?来了看看吧!
我们首先来看一看 Photoshop 的启动界面,打开照片的方法是,点击启动界面 上的“Open”(打开)按钮。
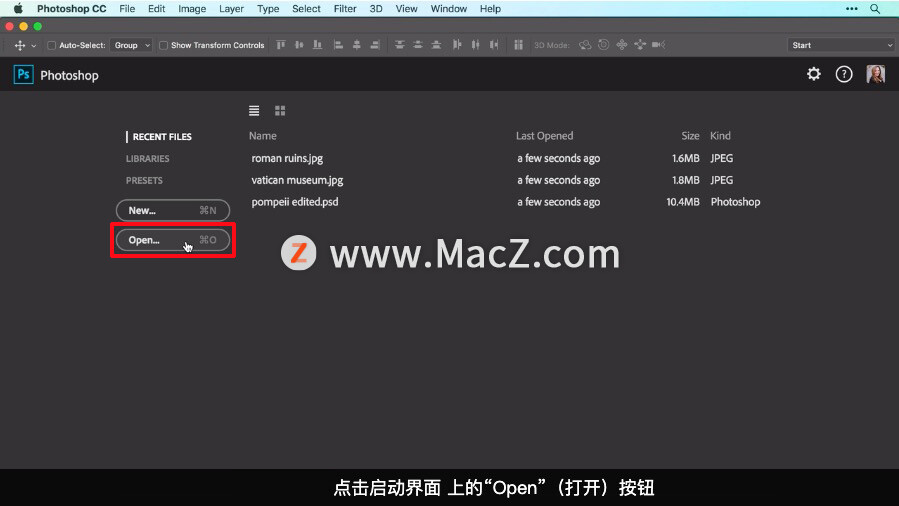
或者选择“File”(文件)、“Open”(打开) 找到照片。
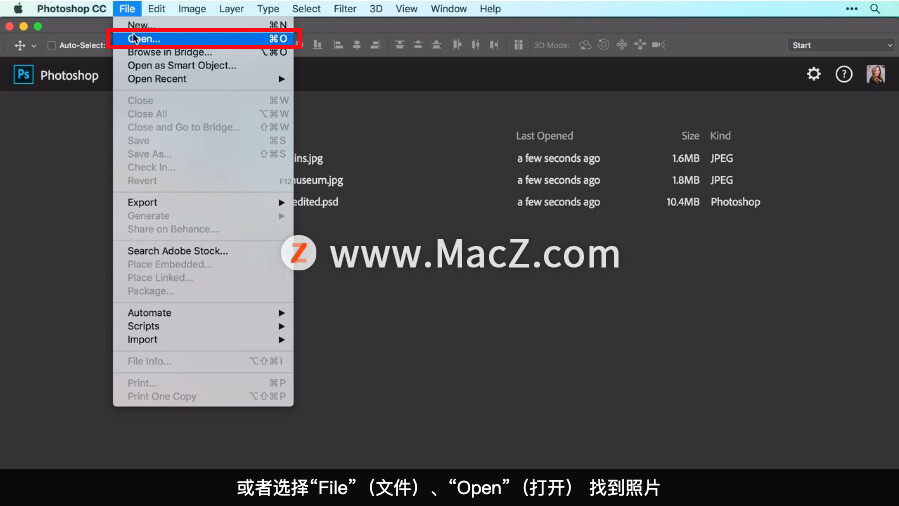
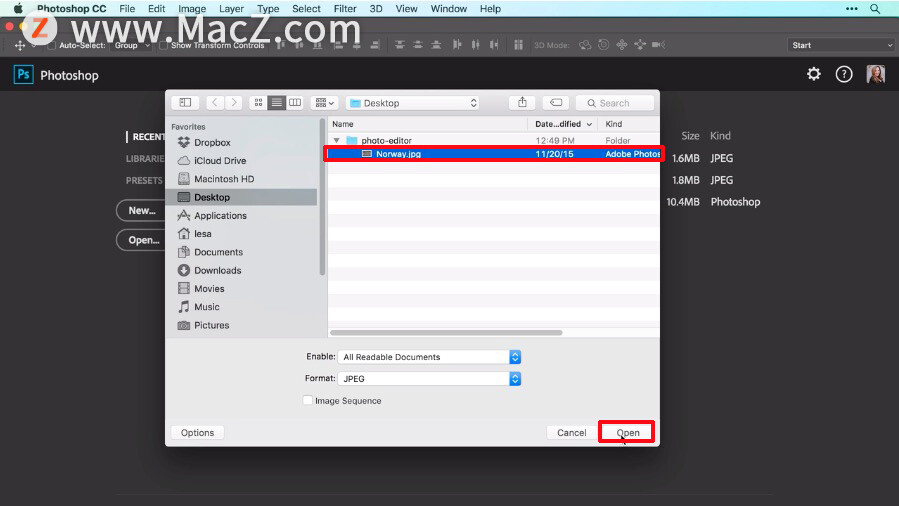
打开照片后,选择工具面板中的裁剪工具。
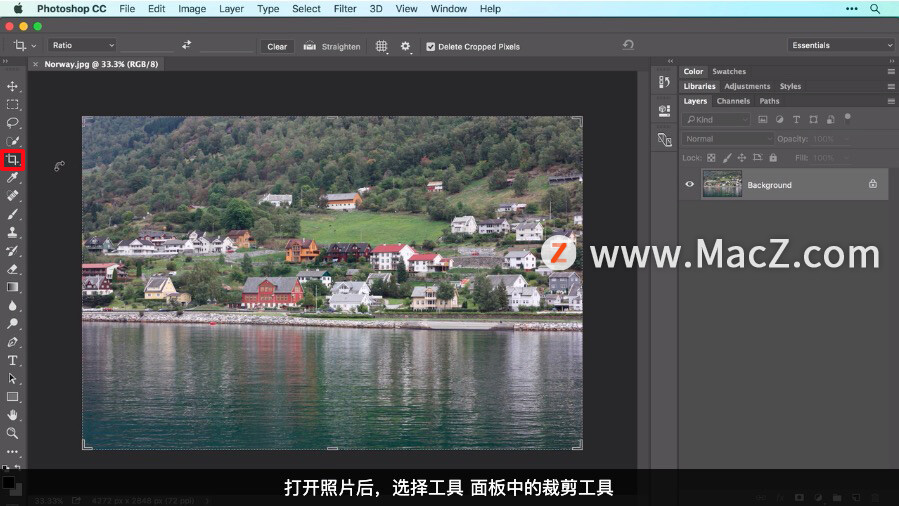
将会有一个可调整大小的裁剪框包围照片,你可以拖动任意一角或一边来调整方框的形状,并且可以拖动照片,调整照片在方框中的位置。
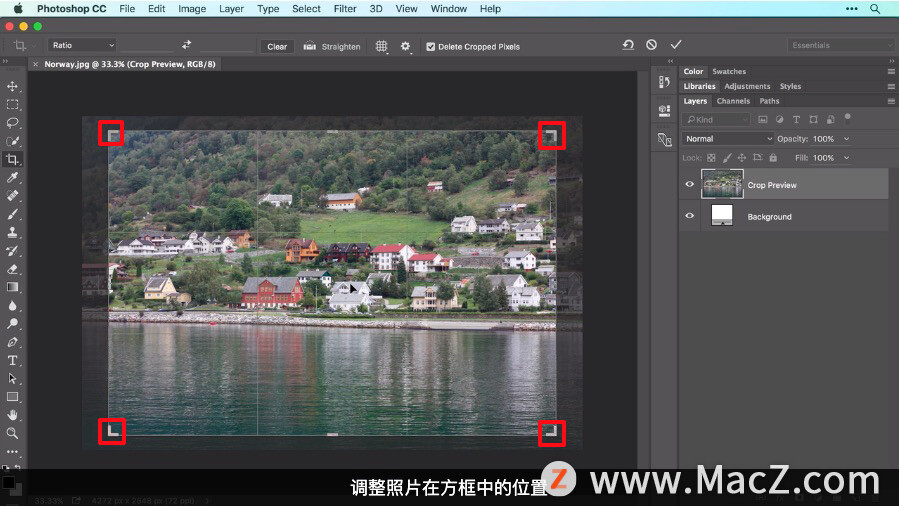
Photoshop 会将方框外将被裁掉的部分变暗,以便我们预览裁剪效果。
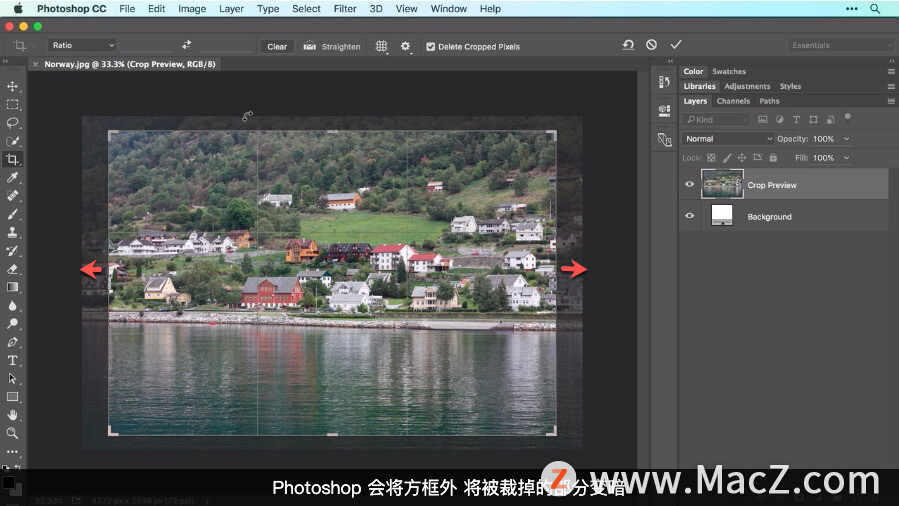
要限定裁剪尺寸,使用屏幕顶部选项栏左侧的菜单,其中包含一些常用的裁剪预设。
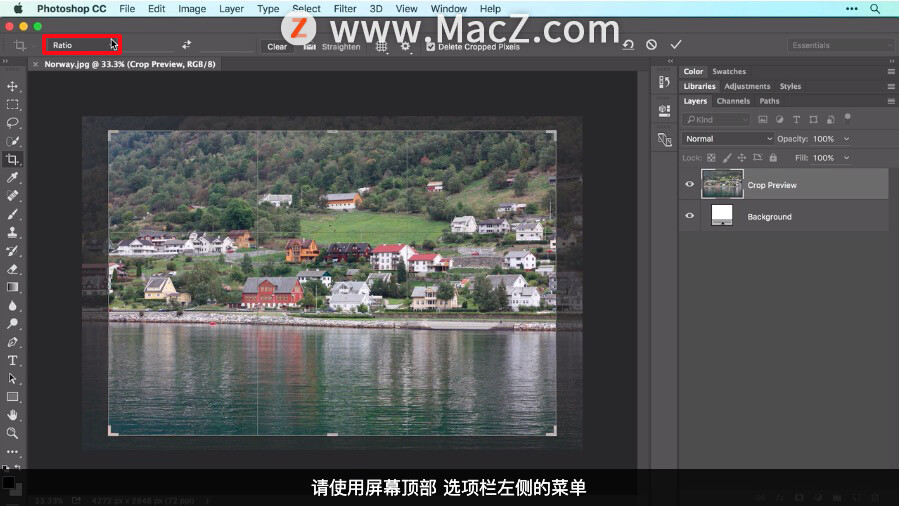
例如,要保留照片的原始纵横比,选择“Original Ratio”(原始比例)。
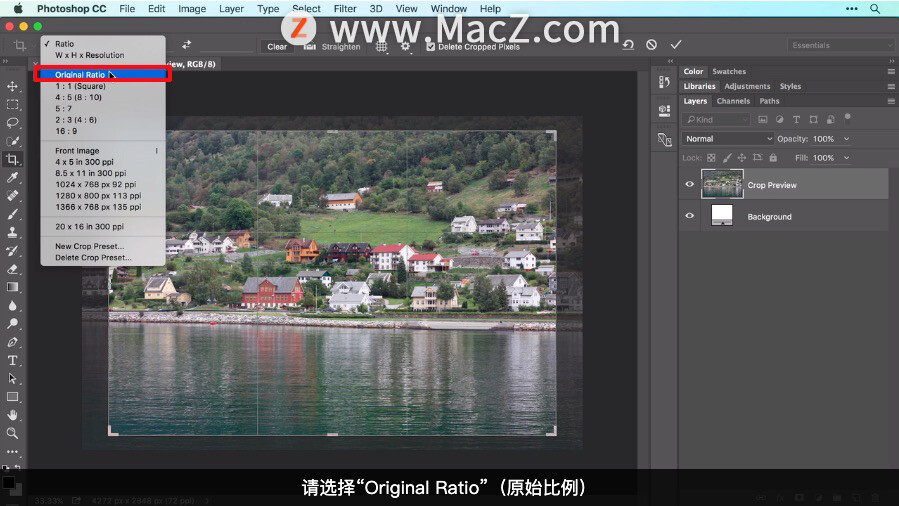
这样,在你调整裁剪框时,照片的原始宽高比将保持不变。

如果要将照片裁剪为特定的尺寸,而不是按比例裁剪可以使用菜单的这个部分,其中包括以英寸为单位的打印选项,还有以像素为单位的在线应用选项。
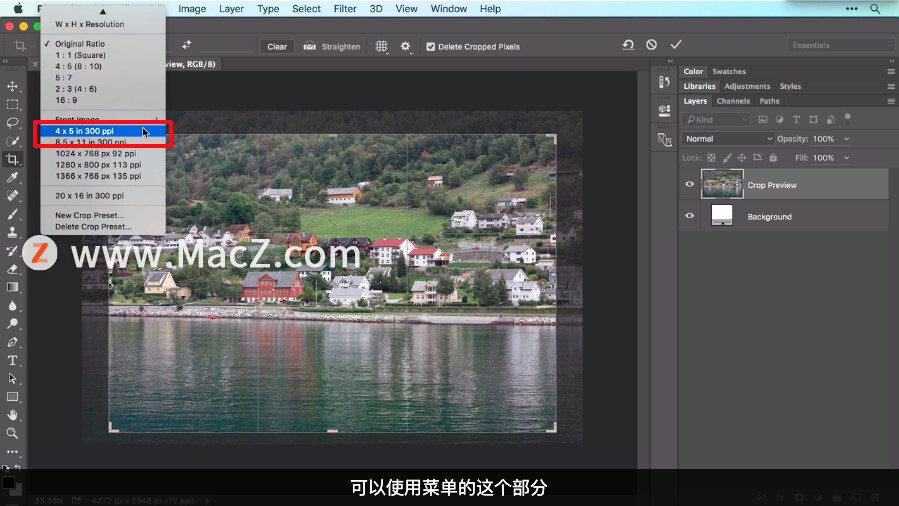
如果菜单中没有你想要的值,那么你可以在菜单右侧的方框中输入所需的值。
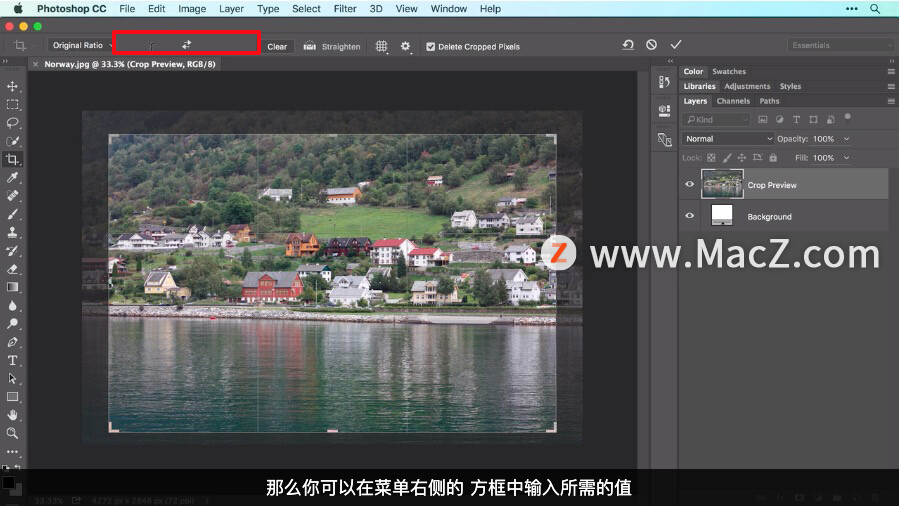
如果照片需要拉直,点击选项栏中的拉直图标。
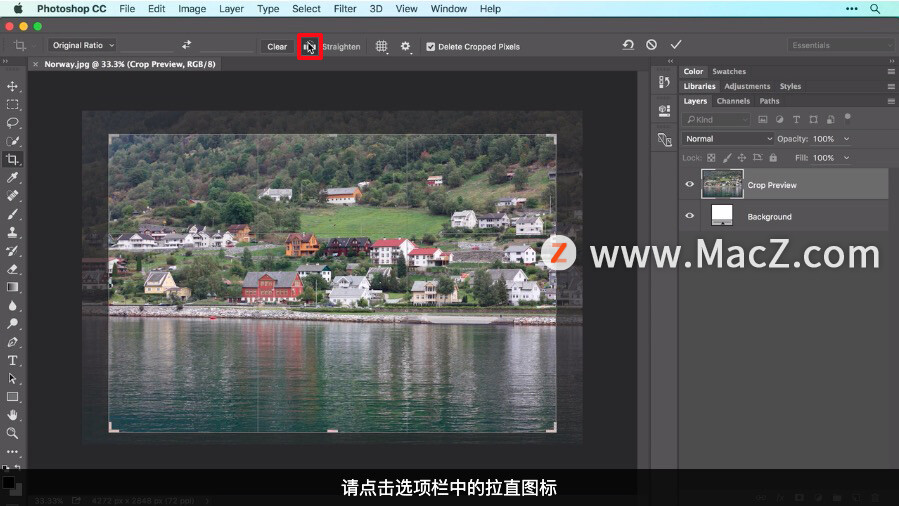
鼠标会变成一个小加号,点击照片中需要拉直的区域,并拖动鼠标画出一条线。
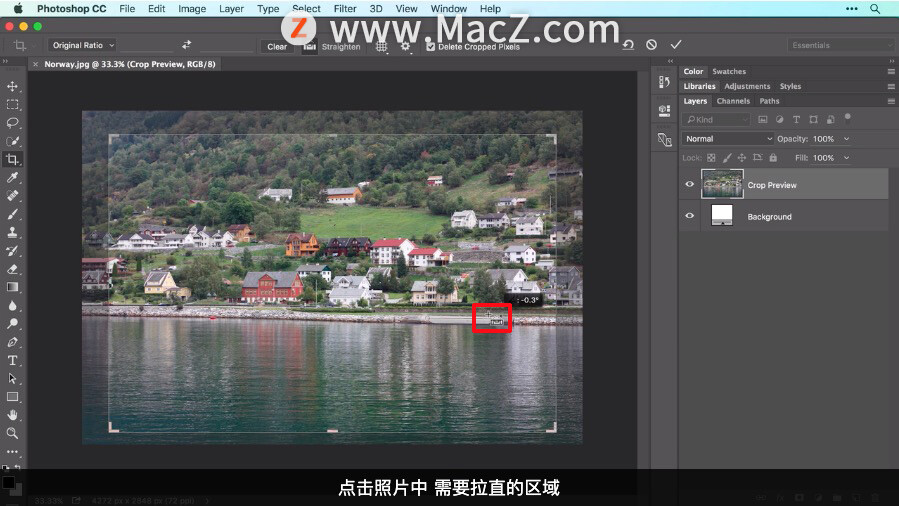
比如这个小斜坡松开鼠标后 Photoshop 就会旋转照片,建议让 Photoshop 隐藏裁剪掉的像素,而不要直接删除它们,以防你以后改变主意。
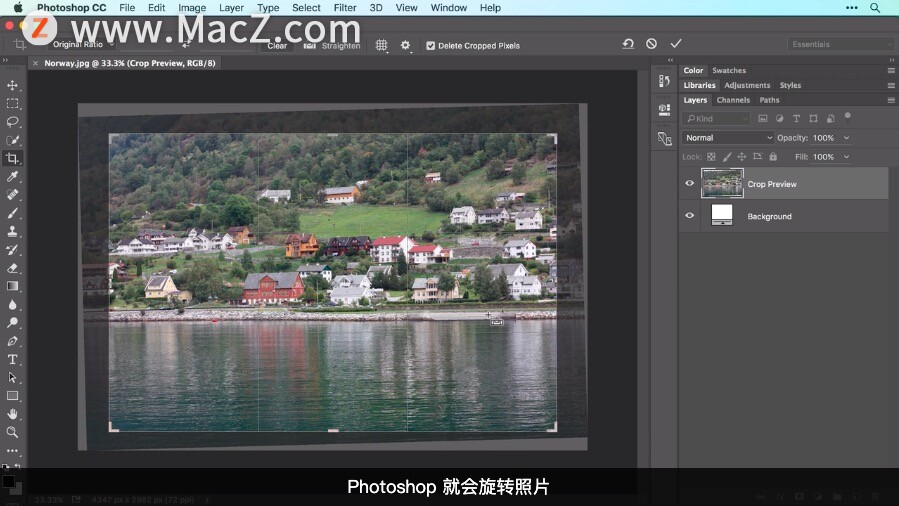
所以,在选项栏中关闭 “Delete Crop Pixels”(删除裁剪的像素)。
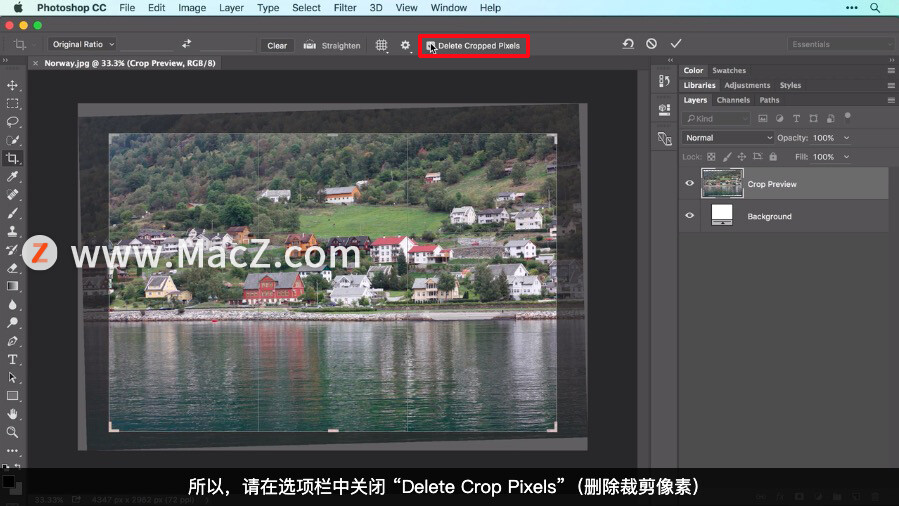
满意后点击选项栏中的对勾,或按键盘上的 Return 键裁剪照片。
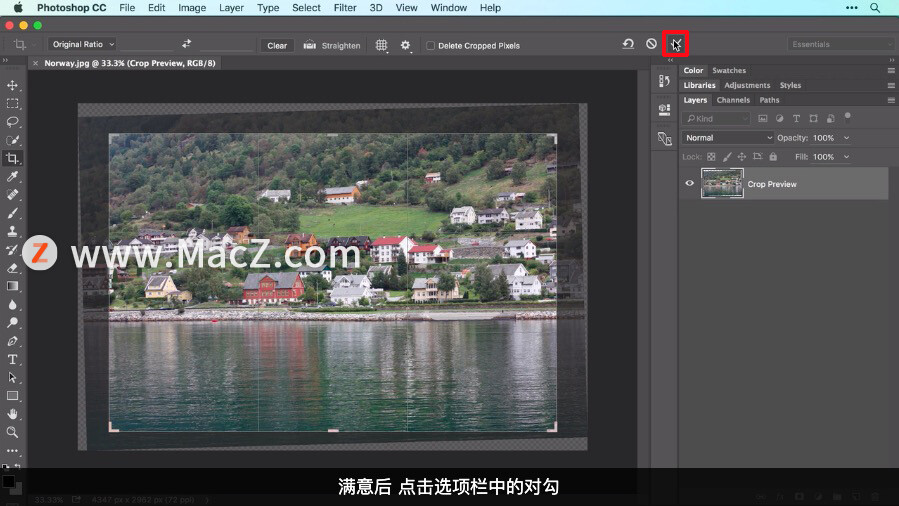

现在选择“View”(视图)、“Fit on Screen”(适应屏幕大小)来放大照片,以便继续编辑。
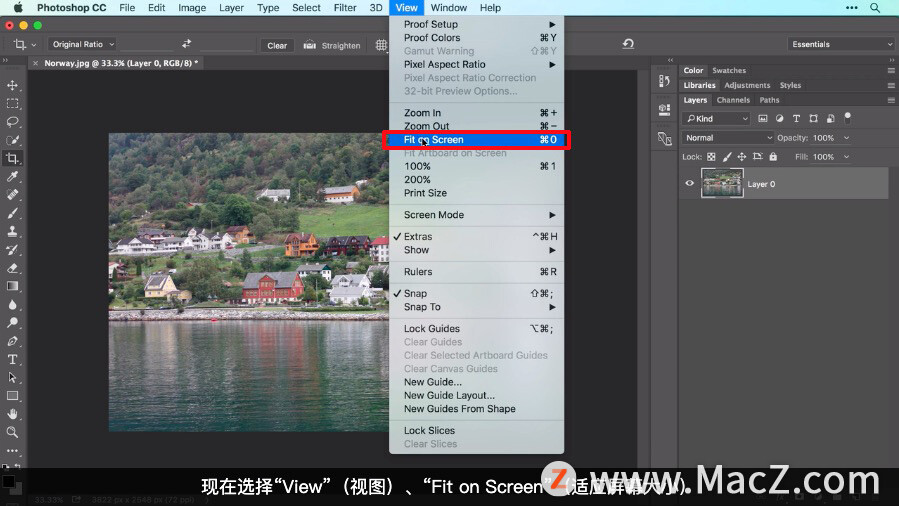
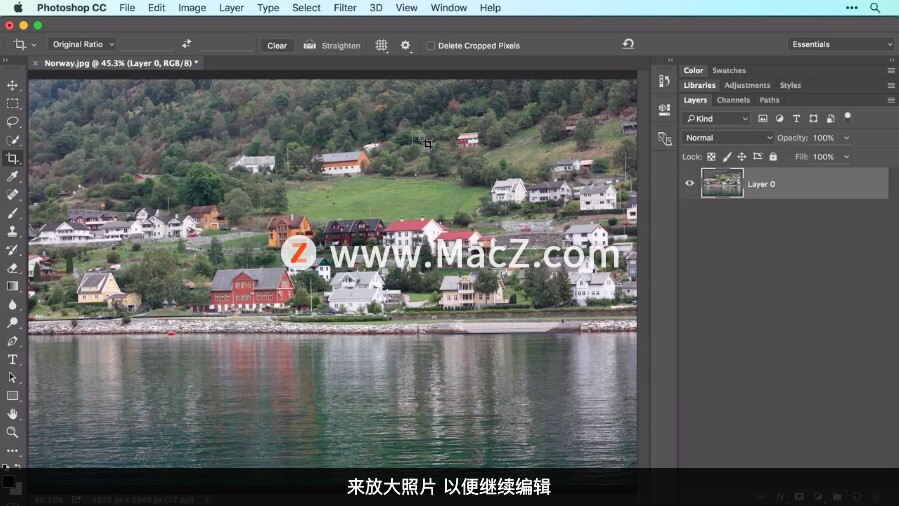
然后选择“File”(文件)、“Save As”(另存为)保存目前所做的编辑。
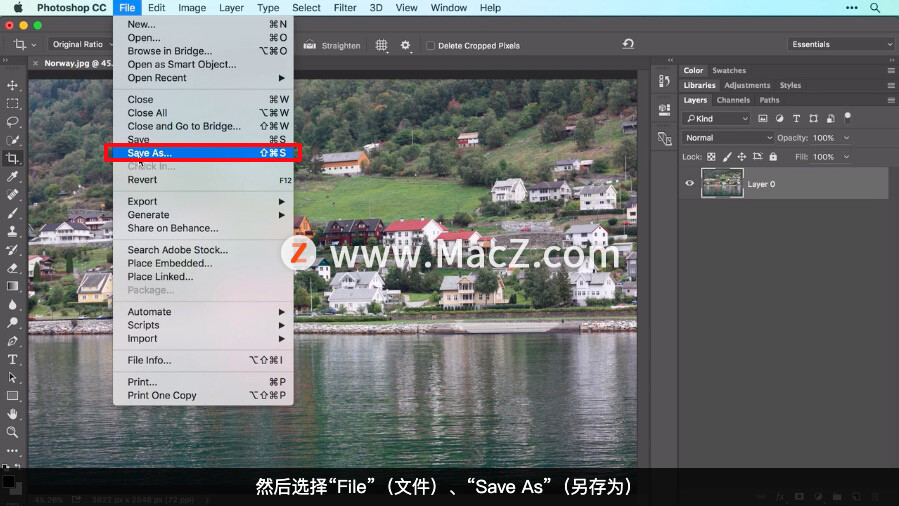
在“Save As”(另存为)对话框中从“Format”(格式)或“Type”(类型)菜单中选择“Photoshop”,勾选“Layers”(图层)选项,然后点击“Save”(保存)。
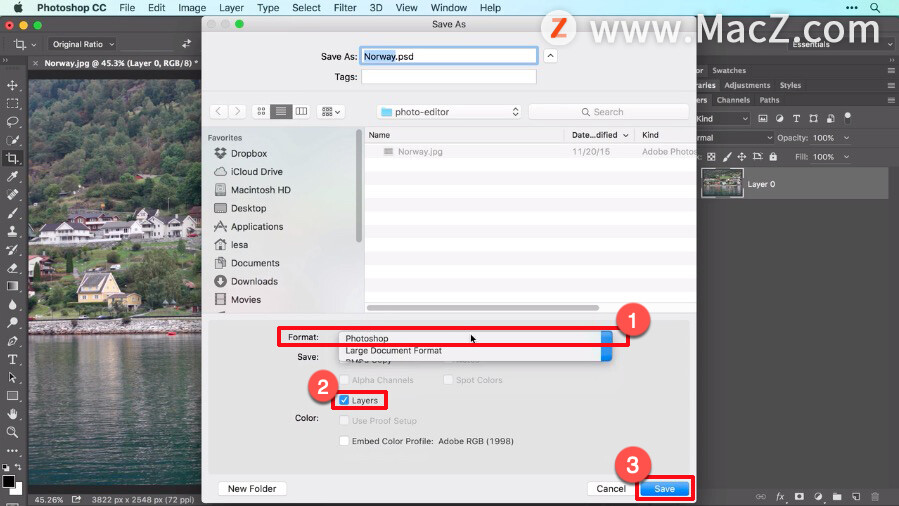
以“Photoshop”格式保存会在你继续编辑照片时,保留裁减掉的像素以及你添加的任何图层,编辑时经常保存是一个很好的习惯,所以,在我们每个教程结束的时候,都不要忘记选择“File”(文件)、“Save”(保存),保存更新的 Photoshop 文档。
在接下来的教程中我们将学习使用调整图层改善照片的光线和颜色。需要ps软件的朋友可在本站下载,关注 macz.com,学习Mac软件使用方法!