3d视图会将您的2d平面图转换成您可以四处走动的3d世界,Garden Planner包含1200多种植物和物体符号的库,有易于使用的绘图工具,可以让您绘制铺路,装饰,路径,墙壁,围栏,游泳池,池塘等。在本篇文章中,我们介绍的是Garden Planner中使用3D视图的技巧!
Garden Planner中使用3D视图技巧
您可以从“帮助”菜单打开3d视图。只需从“帮助”菜单中选择“显示3d视图”即可。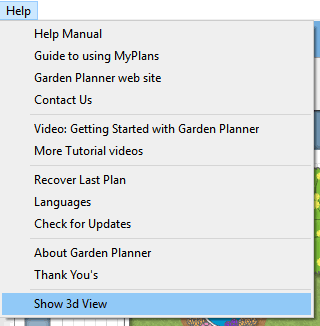 这将导致显示一个新的绿色标签,标记为3d视图
这将导致显示一个新的绿色标签,标记为3d视图 然后,您可以单击3d视图选项卡以3d模式查看当前计划。下图显示了3d视图中的示例计划之一。
然后,您可以单击3d视图选项卡以3d模式查看当前计划。下图显示了3d视图中的示例计划之一。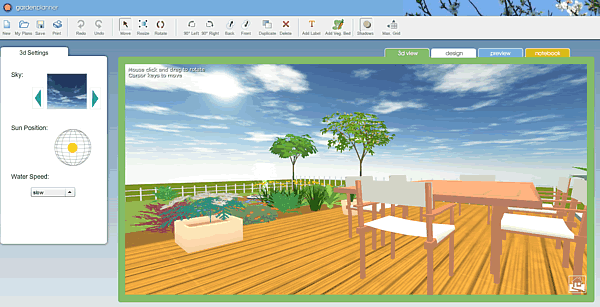 您可以通过单击并拖动来更改外观。要移动,请使用箭头键(光标键)向前,向后,向左和向右移动。
您可以通过单击并拖动来更改外观。要移动,请使用箭头键(光标键)向前,向后,向左和向右移动。
要向上移动相机,请使用X
要向下移动,请使用Z
在3d视图的左侧,您将看到3d设置。如果未选择任何内容,则将在左侧看到常规设置。在这里,您可以通过单击蓝色箭头来更改天空的外观。
您还可以通过拖动黄色圆圈来调整太阳的位置。请注意:Garden Planner目前不显示地面阴影。您还可以调整池塘和水池中水的动画速度。显然,这仅在您的计划包括水的情况下才重要。
如果单击3d视图中的对象或植物,将看到该对象的3d设置。在最基本的级别上,它将显示对象名称及其高度。高程是物体离地面的高度。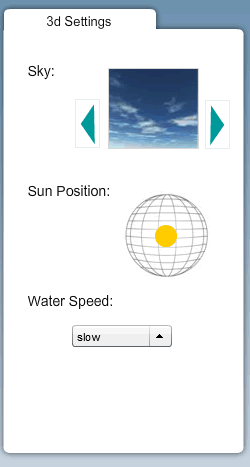 在这里,您可以通过单击蓝色箭头来更改天空的外观。
在这里,您可以通过单击蓝色箭头来更改天空的外观。
您还可以通过拖动黄色圆圈来调整太阳的位置。请注意:Garden Planner目前不显示地面阴影。
您还可以调整池塘和水池中水的动画速度。显然,这仅在您的计划包括水的情况下才重要。
如果单击3d视图中的对象或植物,将看到该对象的3d设置。在最基本的级别上,它将显示对象名称及其高度。高程是物体离地面的高度。
对于大量对象和植物,您还可以在3d设置内调整高度。
如果查看的是在3.6版之前创建的计划,则很有可能需要调整某些植物的高度,因为它们可能会被设置为有点太高的默认值。相反,对于在较早的计划中添加的墙壁和树木,它们可能会短一些,这可能是正确的。幸运的是,更改对象的高度非常容易,只需单击对象,然后在3d设置中输入新的高度即可。或者,如果您愿意,可以在2d视图中更改高度。
注意:有时在3d中选择对象可能有些棘手。您可能认为您正在单击该对象,但最终选择的只是树或篱笆附近。一般来说,如果你觉得很难选择一些最好的尖端是移动所以你站在上面的对象和向下看它,然后点击对象。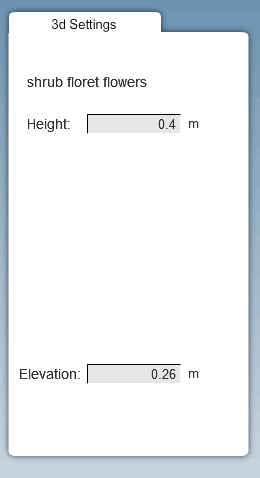 对于某些对象,您还将看到一个用于调整对象样式的选项。这可能是植物上的叶子的类型,树的形状或花的类型。这个想法是随着时间的推移,Garden Planner中越来越多的植物和对象将具有一个或多个可以更改的样式设置。因此,除了能够更改植物的大小,高度和颜色之外,您还可以更改植物(或对象)的3d样式。即使您不知道植物的名称或种类,也可以更轻松地调整植物的外观以使其适合花园中的植物。您所需要做的就是摘下叶子,颜色并设置大小。
对于某些对象,您还将看到一个用于调整对象样式的选项。这可能是植物上的叶子的类型,树的形状或花的类型。这个想法是随着时间的推移,Garden Planner中越来越多的植物和对象将具有一个或多个可以更改的样式设置。因此,除了能够更改植物的大小,高度和颜色之外,您还可以更改植物(或对象)的3d样式。即使您不知道植物的名称或种类,也可以更轻松地调整植物的外观以使其适合花园中的植物。您所需要做的就是摘下叶子,颜色并设置大小。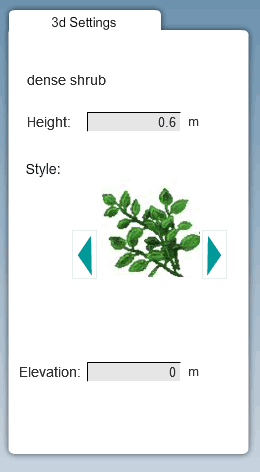
以上就是今天为大家分享的“Garden Planner中使用3D视图的技巧”希望对您有所帮助。