Garden Planner mac版是一款应用在MacOS平台的园林绿化设计软件,支持在规划的时候添加树木5、可以将花卉、地被植物添加到图纸上,那么如何使用Garden Planner创建蔬菜、草药床和补丁工具?下面和macz小编一起来试试吧。
当您单击创建蔬菜时。工具栏上的“床上”按钮(或从“添加”菜单中选择“添加蔬菜补丁”),您将看到以下窗口。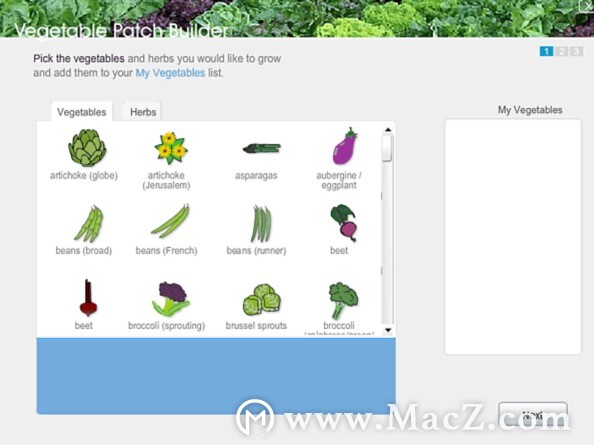
添加一个或多个蔬菜床的过程涉及三个简单步骤。
第一:选择您想成长的东西。
第二:定义花园床的大小。
第三:布置蔬菜/草药。
注意:您可以使用相同的植物列表创建多个床。
让我们看一下这三个步骤。
步骤1:挑选您想要种植的蔬菜和草药
您正在做的是将左侧集合中的蔬菜添加到右侧的“我的蔬菜”列表中。首先,单击您要种植的蔬菜。您将在蔬菜列表下方的蓝色区域中看到该蔬菜的详细信息,如下所示。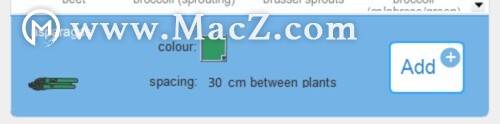
点击添加按钮,将这种蔬菜添加到您的列表中。它将显示在列表中,如下所示。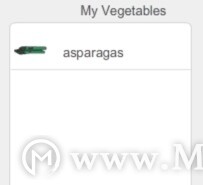
您可以通过选择更多蔬菜并将其添加到“我的蔬菜”列表中,然后单击“ 添加”按钮。如果您想快速添加蔬菜,可以双击添加蔬菜,它将直接将其添加到“我的蔬菜”列表中,而无需使用“添加”按钮。
如果单击“ 草药”标签,您将看到一个草药列表,也可以将其添加到“我的蔬菜”列表中。
目前,Garden Planner只是精选了一些最受欢迎的蔬菜和草药。如果找不到您要寻找的蔬菜,或者想拥有不同种类的现有蔬菜,则可以通过自定义现有蔬菜来实现。
要创建自定义蔬菜,请首先选择带有最能代表您要添加的蔬菜的符号的蔬菜。然后,在蓝色部分中,您可以自定义详细信息以匹配您的要求。您可以选择颜色按钮来更改蔬菜颜色。将鼠标移到蔬菜名称上,就可以单击它并更改名称。将鼠标移到间距上,您将可以单击它,并将植物之间的间距更改为所需的间距。
要更改名称或间距在“我的蔬菜”列表中右键单击蔬菜(或在Mac上按住Control键单击),您将看到“编辑”或“删除”菜单选项。单击编辑,将出现一个小窗口,您可以在其中更改所选蔬菜的名称和间距。根据需要更改名称或间距,然后单击“确定”。请注意:使用该蔬菜后,所有花园床上的名称更改都会立即更新。间距的更改不会自动更新,并且直到下次您打开计划时,您才会看到这些更改。
要从“我的蔬菜”列表中删除蔬菜,请右键单击(或在Mac上按住Control键并单击),您将看到“编辑”或“删除”菜单选项。单击删除以删除蔬菜。
建立了想要种植的蔬菜和草药的列表后,单击“下一步”按钮。
步骤2:设定蔬菜床的大小
接下来,设置蔬菜床(补丁)的大小。为了简化操作,右侧列表中包含许多常用尺寸。您只需单击一种流行的尺寸,花园床就会更改为该尺寸。或者,您可以输入特定尺寸的花园床。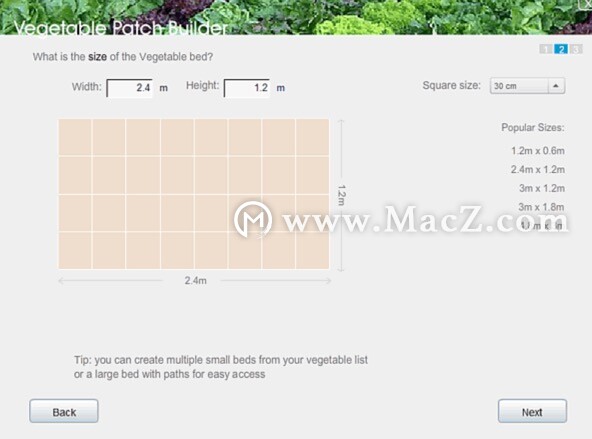
注意:您可以随时返回并更改花园床的大小,并且可以使用相同的“我的蔬菜”列表来填充多个不同的花园床,因此无需创建一张大床即可容纳所有花园床(尽管您可以你要)。设置尺寸后,单击“下一步”按钮
步骤3:布置蔬菜(和/或草药)
蔬菜修补程序构建器使用简单的网格来帮助您布置蔬菜。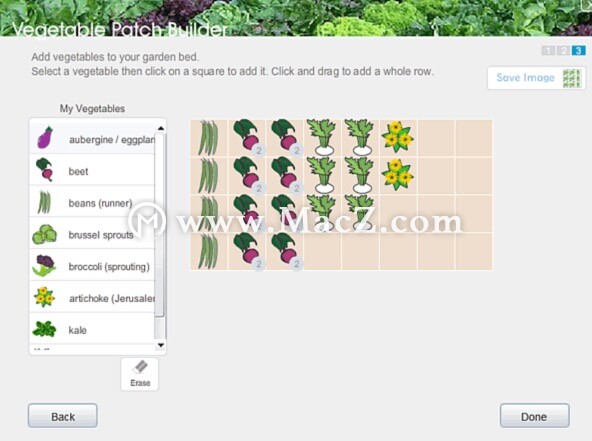
要将蔬菜或草药添加到计划中,请首先从左侧的“我的蔬菜”列表中选择蔬菜或草药。然后单击网格上的正方形以添加蔬菜。要在床上添加一种以上的蔬菜,只需单击并拖动-有点像用蔬菜绘画。如果输入有误,请选择“擦除”按钮,清除所有想要的方块,然后重新开始。
默认情况下,网格正方形的大小设置为1英尺(或30厘米)。如果在一个1平方英尺的正方形中可以放置多于一棵植物,则该植物旁边会出现一个数字,指示每平方英寸的植物数量。如果植物占据一个以上的正方形,则在放置植物时会很明显,根据放置植物时出现的蓝色正方形的大小,它需要多少个正方形。
在预览屏幕上-步骤2-如果需要,您可以更改网格正方形的大小。
单击“ 完成”按钮创建您的花园床并将其添加到您的计划中。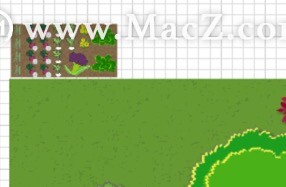
“ 保存图像”按钮可让您仅将蔬菜床另存为图像。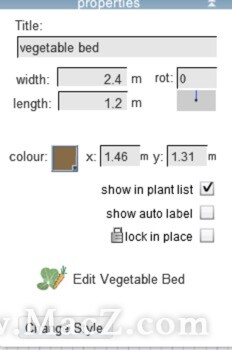
要更改现有的蔬菜床,只需在计划中选择它,然后在属性窗口中选择“ 编辑蔬菜床”按钮。
这将重新打开窗口,您可以在其中添加蔬菜或从蔬菜床上移除蔬菜。
您所有蔬菜床上所含的蔬菜和草药将显示在笔记本的“ 植物和对象”列表中,如下所示。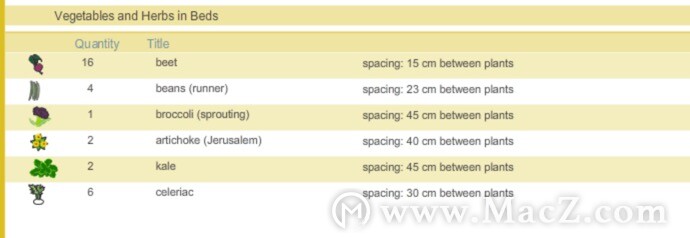
以上就是Garden Planner创建蔬菜的实际操作过程,本次教程就介绍到这里,希望能帮到您,更多精彩mac软件教程,请关注macz。