DearMob iPhone Manager for Mac是一个简单的iOS管理器,可通过加密方法传输您的iPhone数据。备份和恢复iPhone iPad,传输和管理照片,音乐,联系人,短信等,一键同步所有更改。由于iTunes同步和传输中的某些限制,例如.flac文件导入失败,DRM保护等,iOS用户对音乐管理感到沮丧。但是,借助DearMob iPhone Manager,它不会麻烦。您可以安全地在Mac上传输,编辑和备份音乐,甚至可以轻松创建个人铃声。
要将iPhone,iPad或iPod音乐导出到Mac
在DearMob中,Apple不支持的音频格式将自动转换为MP3。
1.启动DeaeMob iPhone Manager,然后在主UI上单击“音乐”以打开音乐管理窗口。
2.勾选一些本地歌曲,然后单击“导出并同步”。您可以在几秒钟内在计算机文件夹中找到它们。
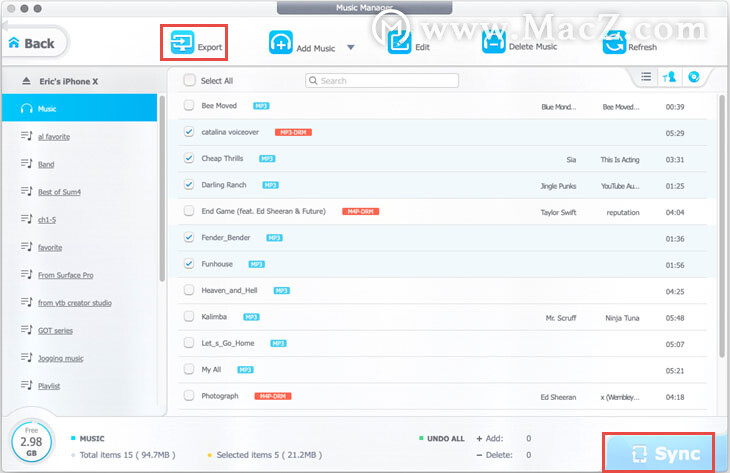
提示:
您可以在DearMob iPhone Manager上播放歌曲
导出到Mac后,您需要先解码DRM音乐。
要将音乐添加到iOS设备
在DearMob中, 可以删除音乐DRM保护,以便您可以自由播放受保护的音乐。
1.单击添加音乐 以选择歌曲。
2.然后点击同步将音乐传输到您的iPad,iPhone或iPod。
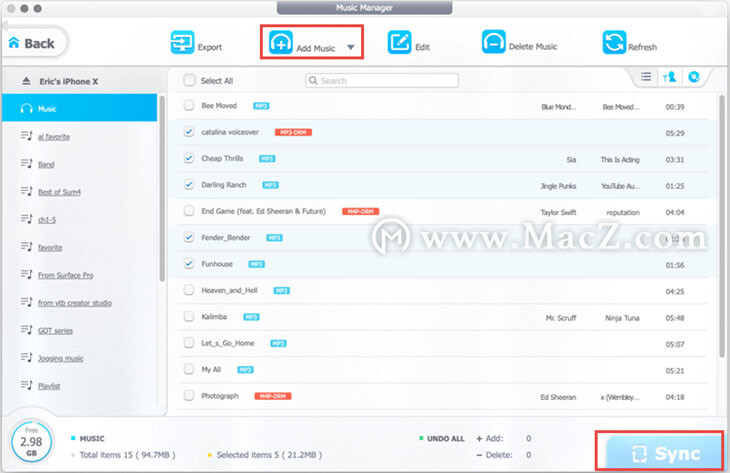
提示:
音乐可以按列表,艺术家或专辑分组。
从iPhone,iPod或iPad编辑音乐
在DearMob中,批量和有选择地管理音乐信息:标题,艺术家,专辑,作曲家,年份和评论。
1.选择要编辑的音乐,然后单击“编辑”以编辑音乐信息。
2.单击同步以保存更改。

提示:
按下Refresh即可实时看到所有更改。
从iPhone,iPod或iPad删除音乐
在DearMob中,您可以有选择地和批量删除音乐。
1.选择要删除的音乐,然后单击“删除音乐”。
2.点击同步以应用。
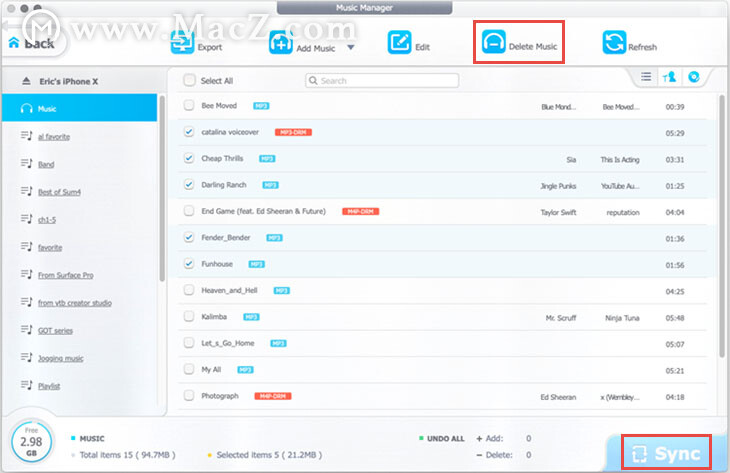
提示:
您可以单击音乐旁边的红色曲线图标以撤消删除或编辑,或者单击“取消”以撤消同步之前的所有操作。
要在Mac上添加,编辑和删除播放列表
根据您的习惯,使用DearMob iPhone Manager重新组织音频文件。
1.单击左侧的+图标创建新的播放列表,然后将歌曲导入或移动到该播放列表。
2.点击笔形图标以编辑播放列表名称。
3.单击×图标以删除iPhone上的播放列表。
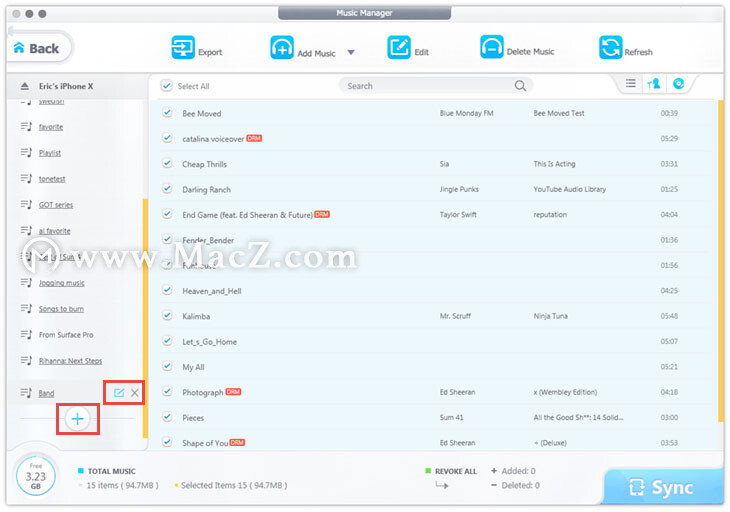
提示:
您可以选择一些音乐,然后单击音乐注释图标以将它们添加到其他播放列表。
在Mac上创建铃声
在40秒钟内,将自定义新的铃声并将其自动放置在iPhone的“铃声设置”中。
1.单击铃声图标以触发波形。
2.拖动表格的明亮部分以剪切所需的部分作为铃声。
3.单击确定,然后单击同步按钮以创建铃声并将其输入到您的iPhone。
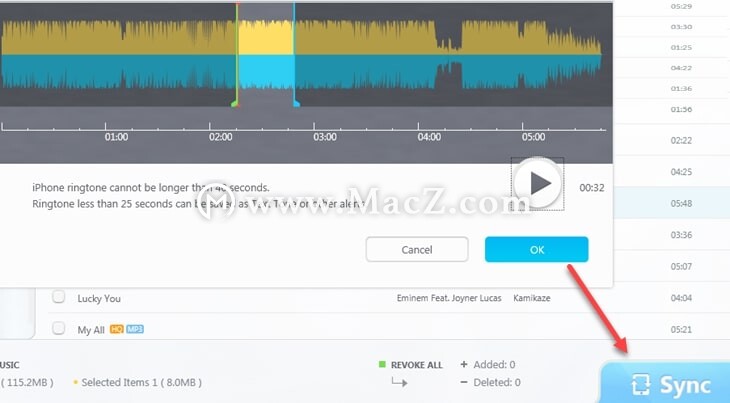
提示:
在iPhone上的“设置”>“声音”>“铃声”中设置铃声。
要管理您的铃声,请选中“语音和铃声管理”。
如何使用iTunes管理音乐文件(仅适用于Apple支持的格式)
在开始使用iTunes传输/备份iOS设备音乐之前,您必须执行以下操作:
-将您的iPhone,iPad或iPod touch更新到最新版本的iOS。
-将您的Mac更新到最新版本的MacOS 10.15。
-确保您的整个iOS / iPadOS设备都使用相同的Apple ID。
-关闭设备上的iCloud音乐库。
检查准备工作的每个步骤,然后可以按照以下步骤开始传输和备份音乐:
警告:
-iTunes不支持.flac文件。
-DRM音乐无法在其他应用程序中播放。
-珍藏的现场歌曲将被专辑版本自动替换。
1.在Mac上打开iTunes。
2.通过原始的iPhone USB电缆将iPhone连接到Mac。
3.单击iTunes顶部栏上的设备图标。
4.查看iTunes窗口的左侧,然后单击音乐。
5.勾选同步音乐旁边的框,然后选择要从中同步的文件夹或应用程序。
6.单击同步。
7.点击音乐文件,然后点击获取信息以在信息选项卡上显示和编辑歌曲信息。
8.从iTunes中选择所需的内容,然后将其拖到左侧栏中的设备上进行传输。
以上就是MacZ小编为您分享的“DearMob iPhone Manager音乐管理教程”,希望对你有所帮助,更多Mac软件使用教程请关注MacZ更多文章。