GIF格式图片是一种有趣的图片格式,它可以比图片更加生动的表达,又没有视频那么冗长。适合用到各种场合。下面,小编将向您展示如何制作GIF,从视频创建GIF,到图片创建GIF,甚至编辑GIF动画以使其达到您想要的完美。
为什么我们使用Gif?
GIF本质上是传达情感或心态的简写。它们也是我们如何面对面反应的有趣视觉表示。GIF甚至可以为对话添加上下文!您可以写“确定”作为对朋友的答复,但是GIF可以向他们说明其含义的上下文。也许您很开明,不太满意。
那只是GIF比单独的单词好得多的一个例子。这是一种表达您对在社交媒体上重新共享的东西的感觉的好方法,或者是您在对话或事件中的感受的背景。当单词输入时间太长而表情符号不够用时,GIF会填补空白,并阐明您当下的最真实感受。
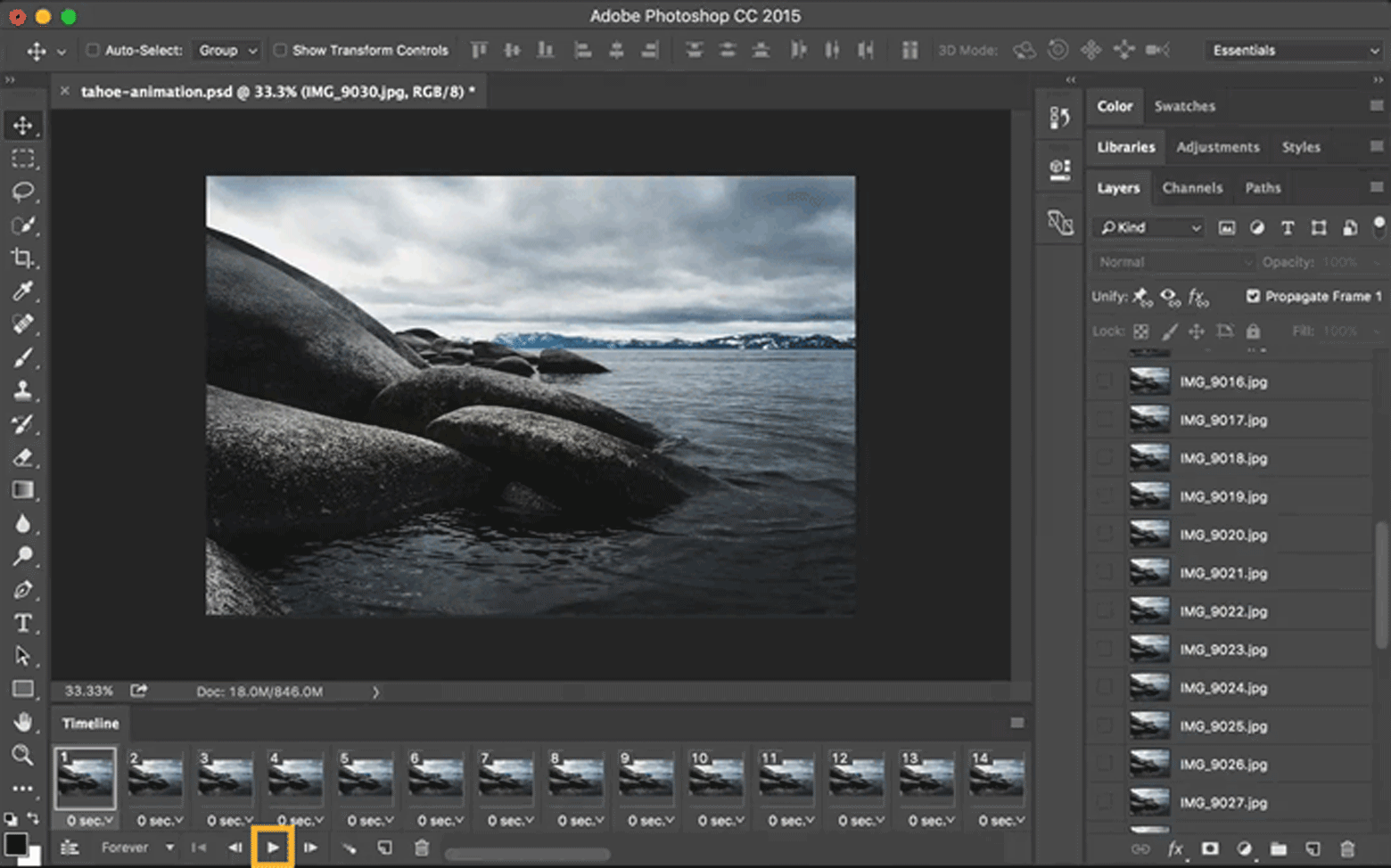
如何从视频制作GIF
许多人做的一件有趣的事是将整个电影制作成GIF。但我觉得更好的事情是自己编辑视频,使其精确到所需的GIF时间范围,然后从较短的剪辑中制作GIF。它可以帮助您保持图像质量,这是制作GIF的重要步骤。粒状剪辑只是行不通。有两种很棒的方法可以做到这一点。
一、使用Gifox
将电影转换为GIF的最佳应用程序之一是Gifox。它可以让您将任何视频制作成GIF!
Gifox创建GIF教程:
步骤1:在Mac上打开Gifox
步骤2:在菜单栏中,选择Gifox图标
步骤3:单击窗口顶部,提示您从Mac添加视频
步骤4:选择您要用于GIF的视频
这样便可以通过Mac上的任何视频制作GIF文件。Gifox会为您压缩文件并将其制成GIF,并且您可以随时在Mac上使用它。
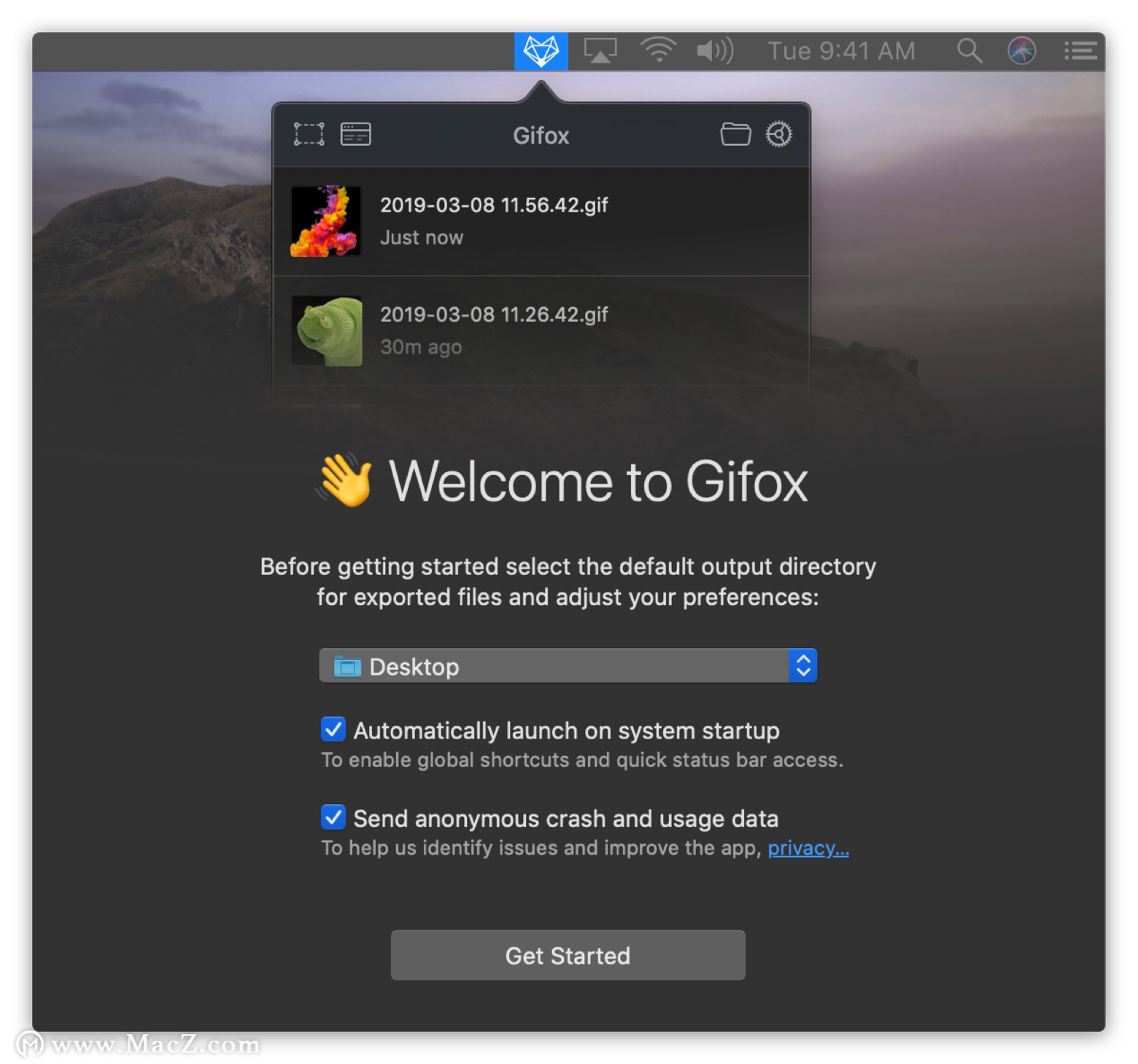
二、使用Elmedia Player + Permute
您可能会问自己,我们如何将YouTube视频上传到Mac上以制作GIF。可以使用Elmedia Player!它是从网络上下载视频的绝对最佳应用程序,它几乎可以处理任何带有视频的网页。
使用Elmedia Player下载YouTube视频的方法:
步骤1:打开Elmedia Player
步骤2:选择窗口右上方的“下载”图标
步骤3:输入您要下载的视频的URL
步骤4:在Mac键盘上按“输入”
步骤5:在Elmedia Player窗口的底部,选择要下载的文件旁边的“下载”。
您的下载将自动开始。除非您在Elmedia Player的首选项中另外指定,否则它将保存到另一个名为“ Elmedia Player”的文件夹的下载文件夹中。 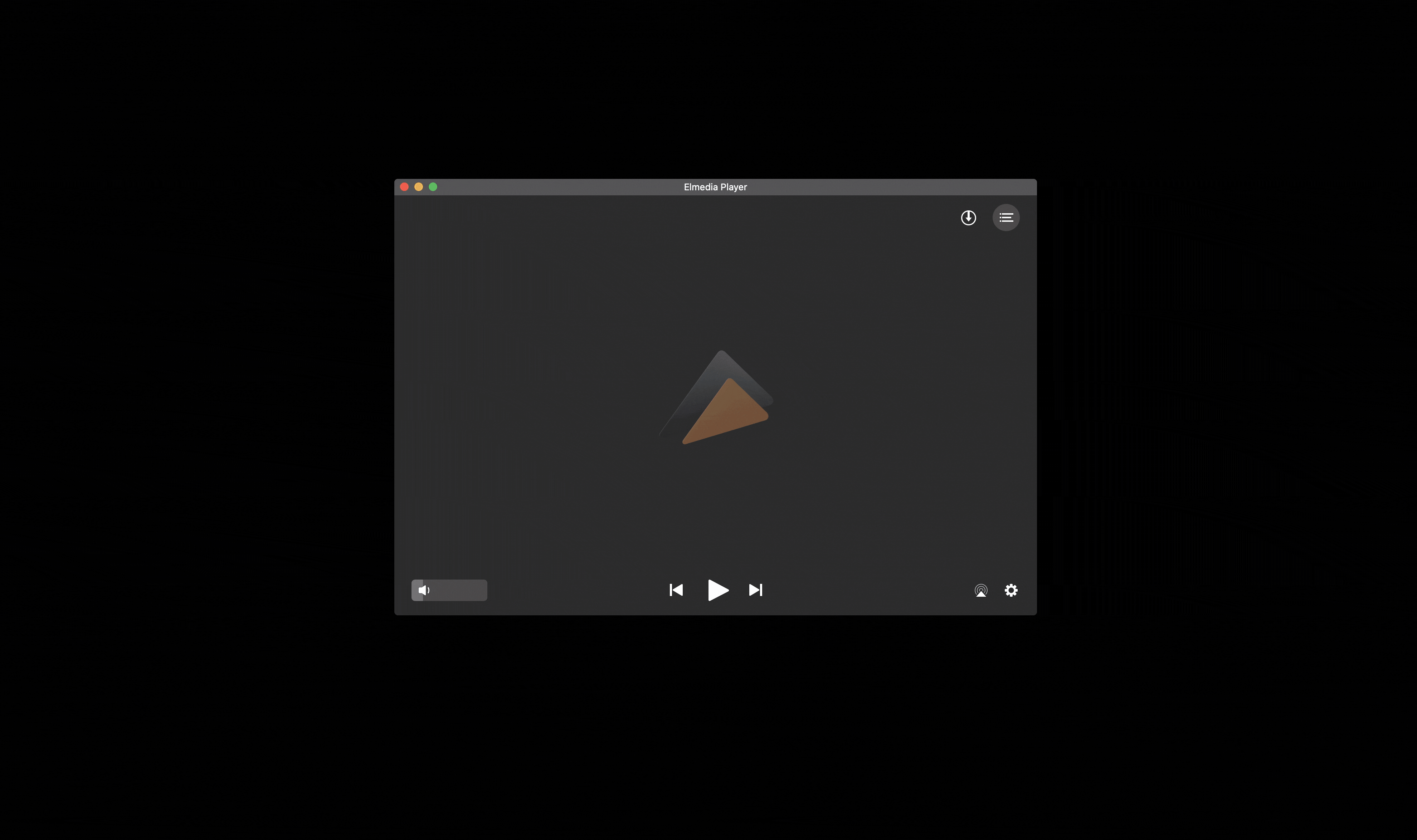
注意:很好奇我们如何制作此GIF?Gifox有一个屏幕录制工具,可以很容易地录制屏幕并从该录制中制作出GIF!
当您准备将视频转换成GIF时,有一个名为Permute的出色应用程序可以为您提供帮助。该应用程序一举成名,就是它几乎可以采用任何文件类型并将其转换为任何其他文件类型,而且有效!
当您准备使用Permute将视频转换成GIF时,方法如下:
步骤1:在Mac上打开Permute
步骤2:从菜单栏中选择“文件”>“打开”
步骤3:选择要转换的视频文件
步骤4:选择“打开”
步骤5:确保从下拉菜单中将Permute设置为“ GIF动画”
步骤6:选择视频容器中的“播放”按钮
这就是在Mac上将mp4转换为GIF动画所需要做的一切。Permute无疑是下载内容的最佳视频到GIF转换器应用程序之一。
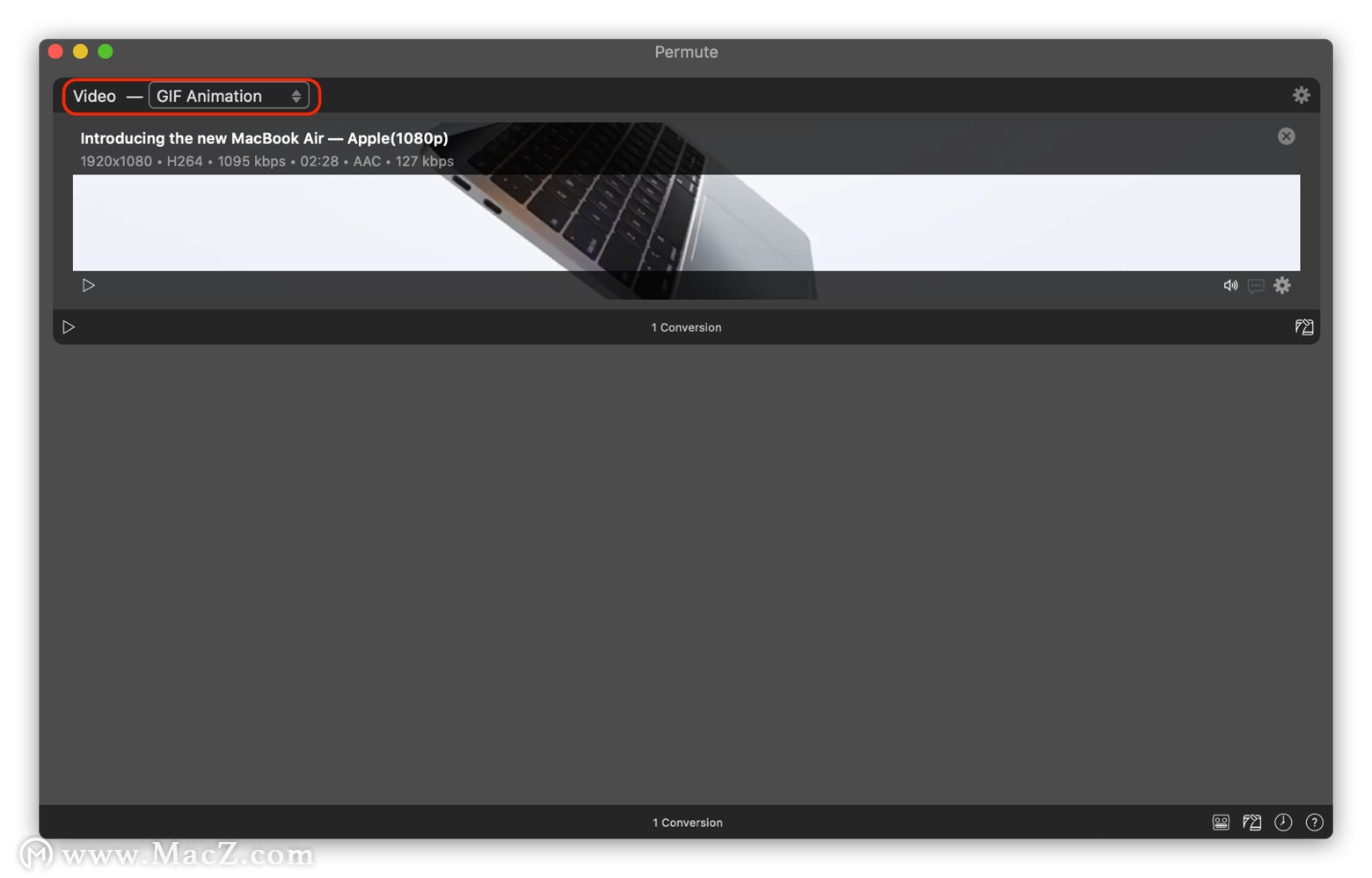
如何从图片制作GIF
GlueMotion可以拍摄任意数量的照片并将其转换为视频。您可以根据需要拍摄任意数量的照片,并将其直接导入GlueMotion,然后将其导出为视频。
使用GlueMotion导入照片并将其制作为视频文件的方法:
步骤1:在Mac上打开GlueMotion
步骤2:选择“浏览框架”
步骤3:选择要变成GIF的图像
注意:要变成电影的照片,然后是GIF的照片,必须位于文件夹中,并且应按照想要的顺序排列。GlueMotion的确可以让您更改订单,提前做起来就更容易了。
步骤4:如果需要,可以更改图像的顺序,然后在窗口的右上角选择“编辑框架”。
步骤5:选择是否需要闪烁效果
步骤6:选择您要导出到的文件类型
步骤7:选择窗口右上方的“导出延时”
步骤8:选择您的游戏中时光倒流的位置
这就是您需要做的。您的系列照片现在是电影文件。现在,您需要做的就是使用上面相同的步骤将其导入Permute,然后将其转换为GIF。
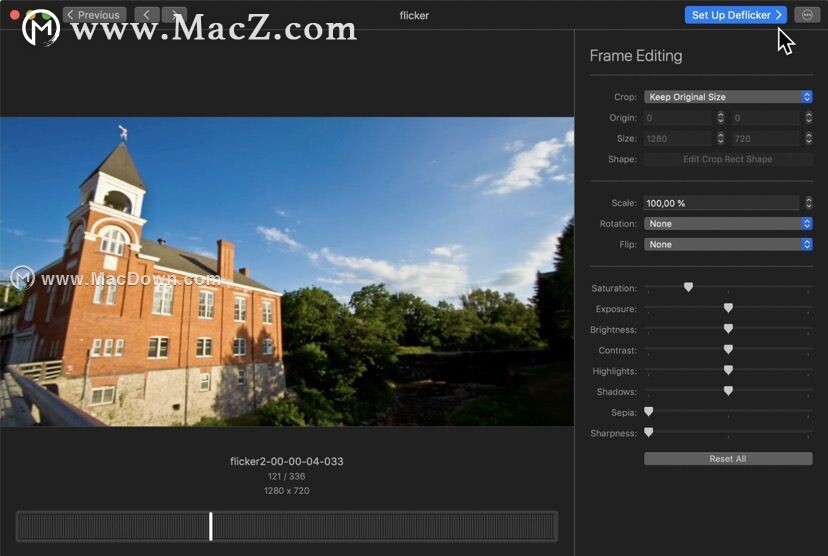
结论
有了合适的工具,制作GIF几乎和使用它们一样容易!Photoshop既费力又困难,并且可能比我们大多数人所需的功能强大得多。这就是为什么我们更喜欢使用GlueMotion,Permute,Elmedia Player和Gifox等应用程序的原因。它们非常简单,直接,并且可以很好地协同工作。