欢迎观看 Photoshop 基础教程,您将通过这些教程学习 Photoshop 的基本工具和使用技巧。小编将为您介绍 Photoshop 工作区,并带您了解调整颜色自然饱和度。
调整颜色自然饱和度
调整照片的色彩强度可以对照片效果产生很大影响,我们将学习如何通过调整自然饱和度来做到这一点。
首先,要对一个图像进行直接调整时要确保选中了包含这个图像的图层,这张照片只有一个图层,所以这不是问题。
如果是一个多图层图像应该首先查看“Layer”(图层)面板,确保选中相应的图层。
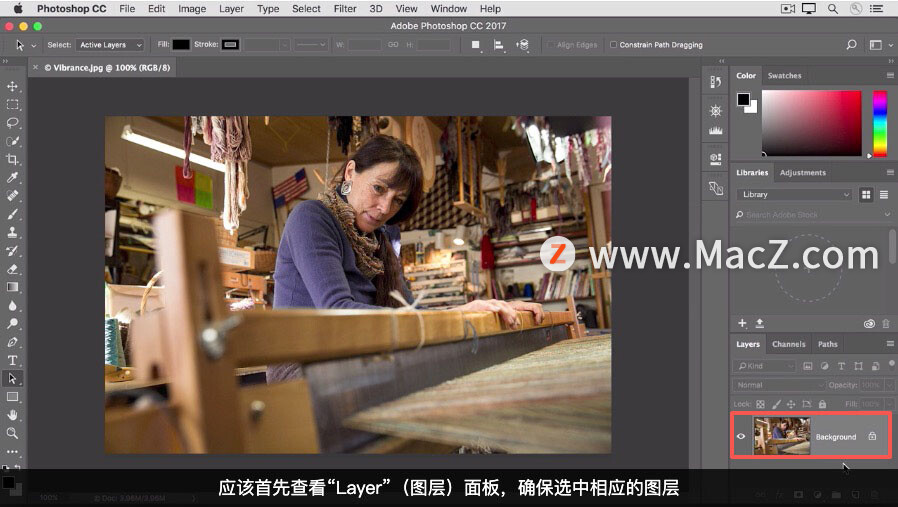
假设我们希望让这个人身上毛衣的颜色更饱满一些,同时我们不希望她皮肤的颜色看起来太饱和,最好的办法就是调整自然饱和度。
要调整自然饱和度,在“Image”(图像)菜单中选择“Adjustments”(调整)。
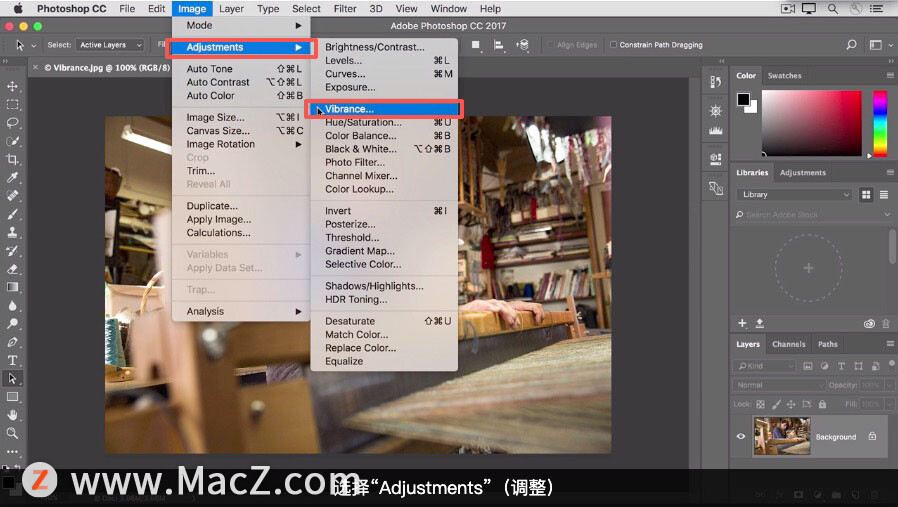
这里有两个会影响颜色强度的调整选项,分别为“Vibrance...”(自然饱和度...)和“Hue/Saturation...”(色相/饱和度...)。
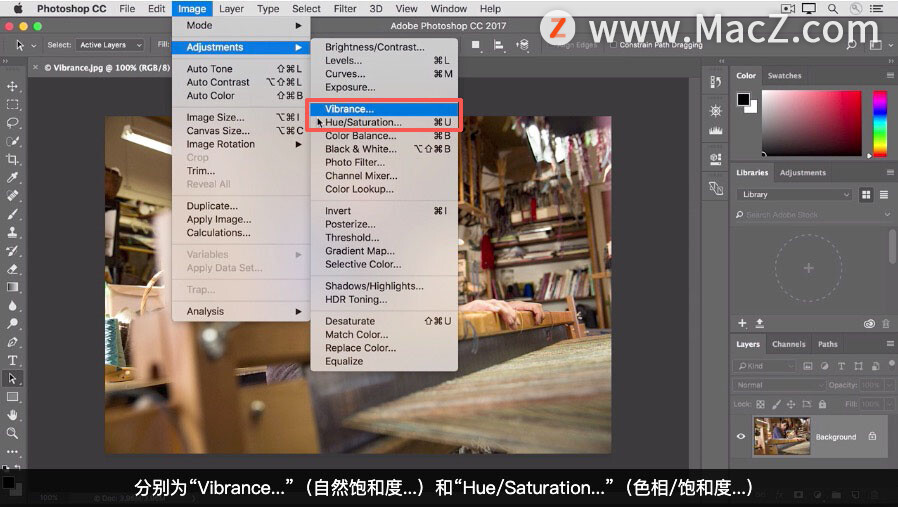
如果是调整皮肤颜色或是需要精细地提高颜色强度“Vibrance...”(自然饱和度...)就是最好的选择。
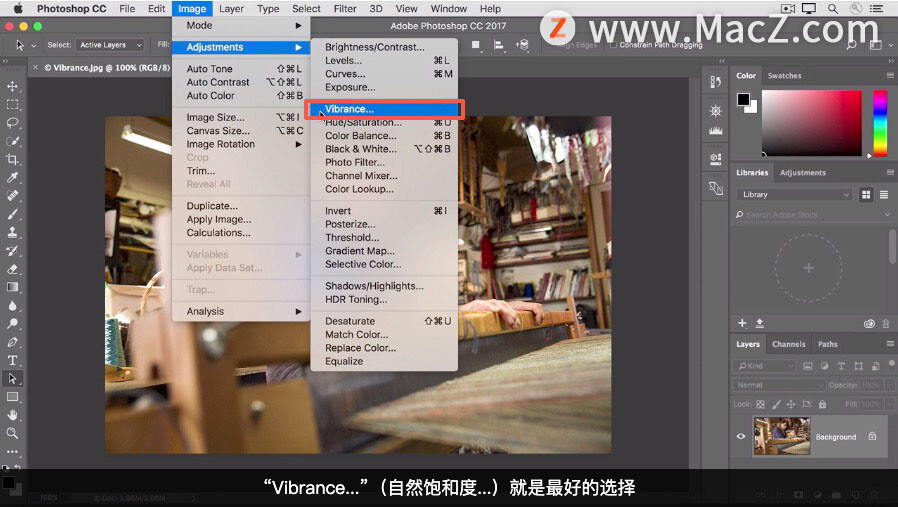
关于“Hue/Saturation...”(色相/饱和度...)我们将在另一个教程中介绍,选择“Vibrance...”(自然饱和度...)打开“Vibrance”(自然饱和度)对话框。
对话框中有两个选项:“Saturation”(饱和度)或“Vibrance”(自然饱和度),你可以单独调整其中一个,也可以两个同时调整,来看看它们有怎样的作用。
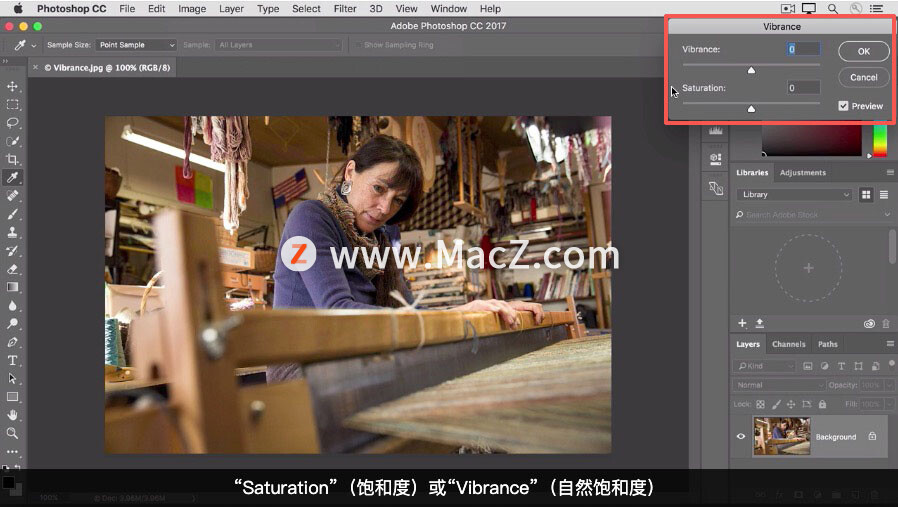
如果我向右拖动“Saturation”(饱和度)滑块可以看到所有颜色的强度都会增加,不仅这个人毛衣的颜色变得更饱满,她的肤色和织布机的颜色强度也变得更高,颜色有点太艳了。
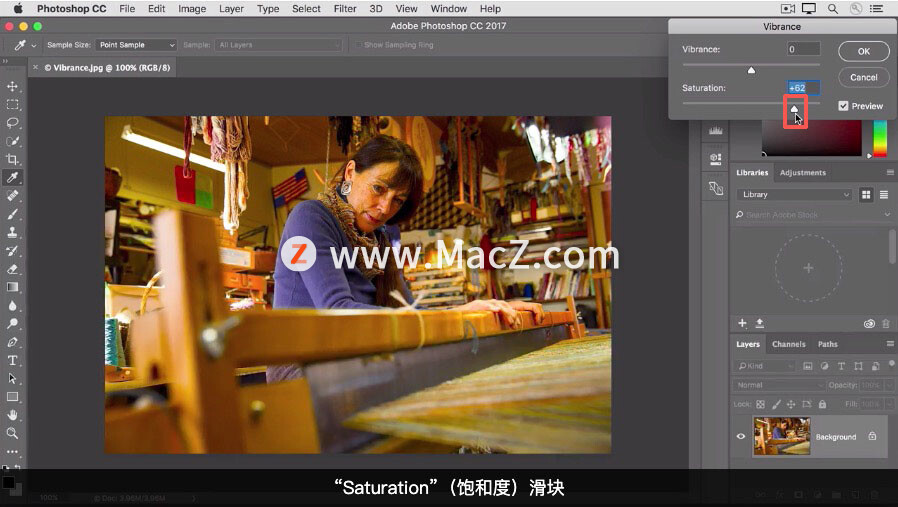
所以我在饱和度值字段中输入 0,使饱和度重新变为 0。
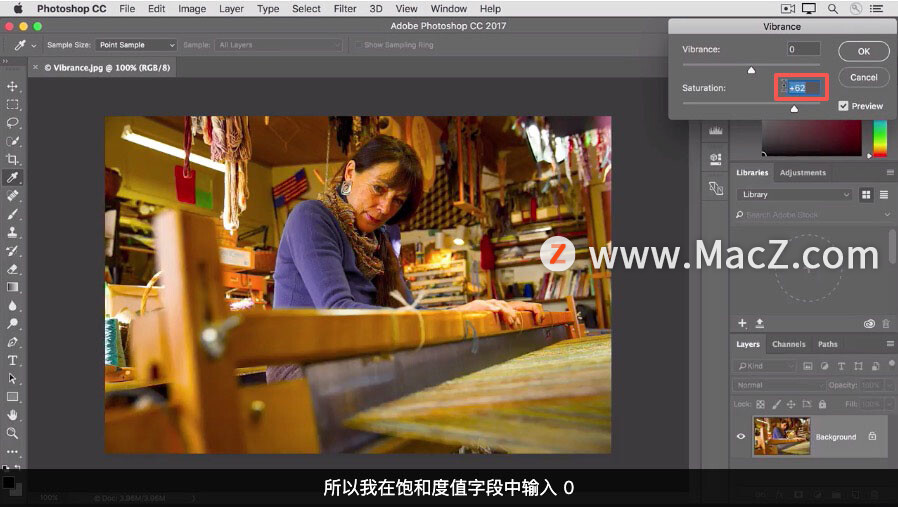

接下来,我们尝试向右拖动“Vibrance”(自然饱和度)滑块“Vibrance”(自然饱和度)的效果比较细微,在提高颜色强度的同时可以避免肌肤色颜色过于饱和。
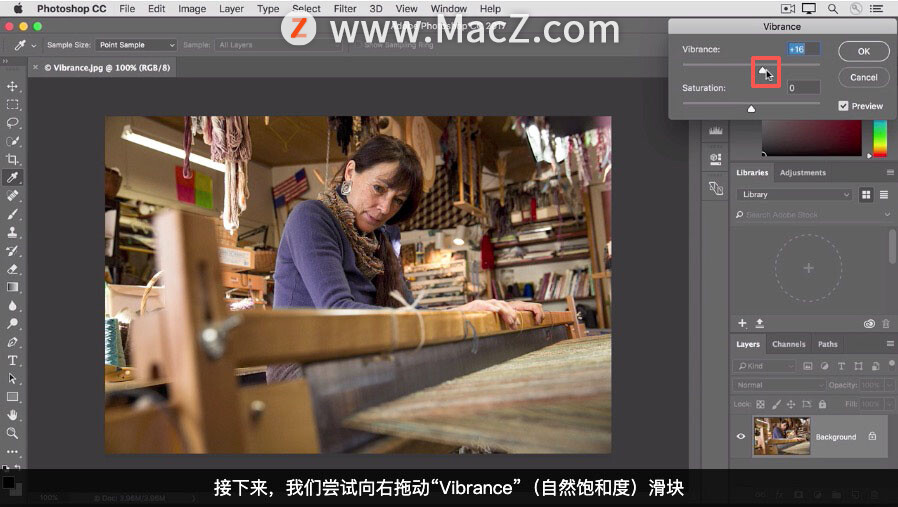
现在我们点击“Preview”(预览)复选框来比较前后视图。
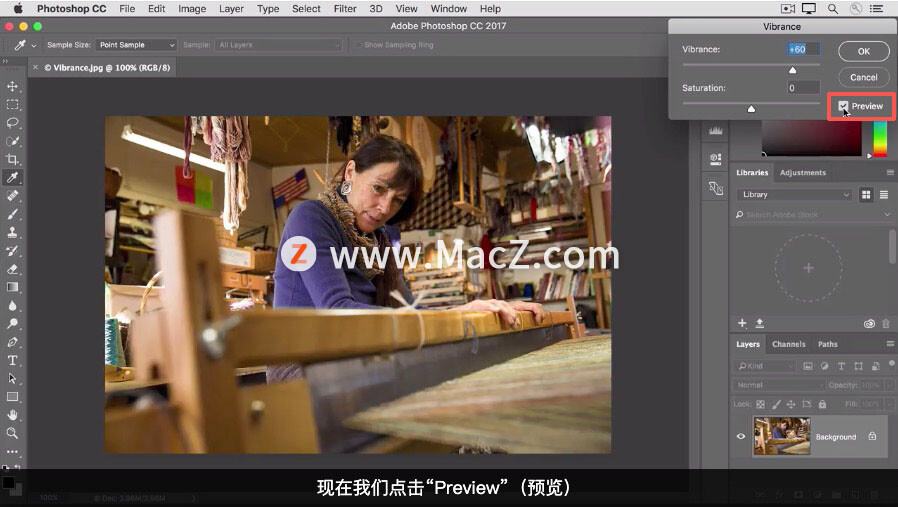
这是没有调整自然饱和度时的照片。
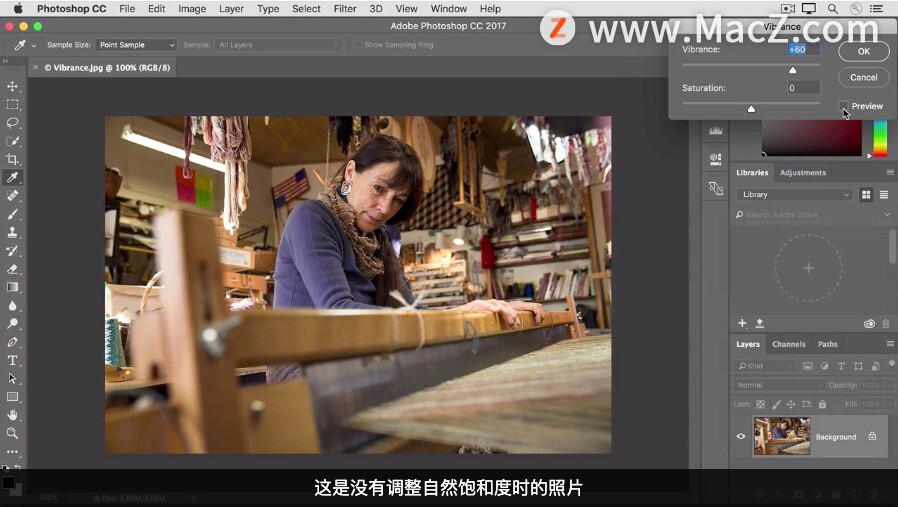
这是调整自然饱和度之后的照片。
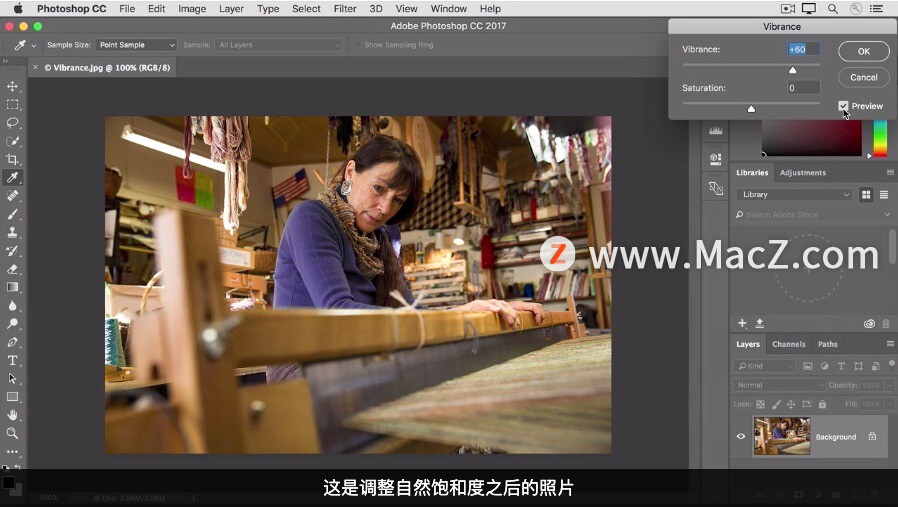
我们成功提高了毛衣颜色的强度,同时保持了人脸和木头颜色的适中,如果你对结果满意,点击“OK”(确定)。
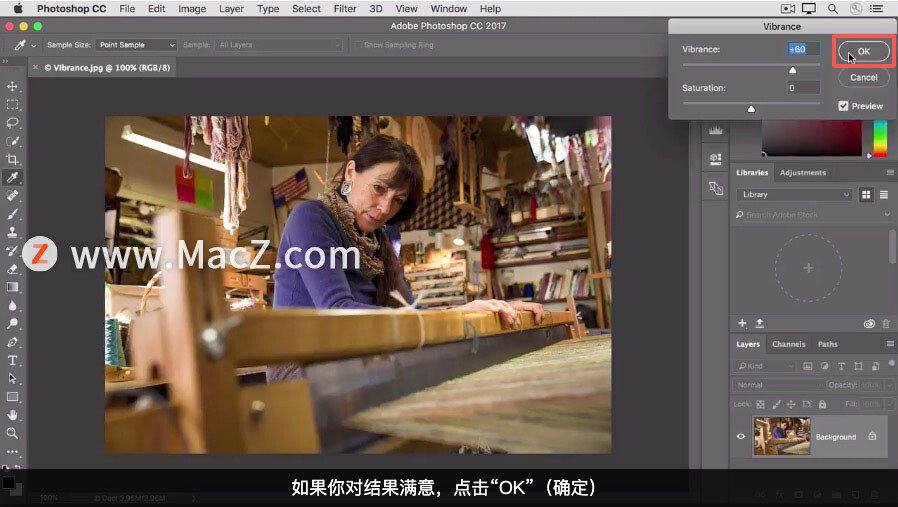
然后来到“File”(文件)菜单选择“Save As...”(另存为...)建议更改照片名称,以免调整后的照片覆盖原始照片。
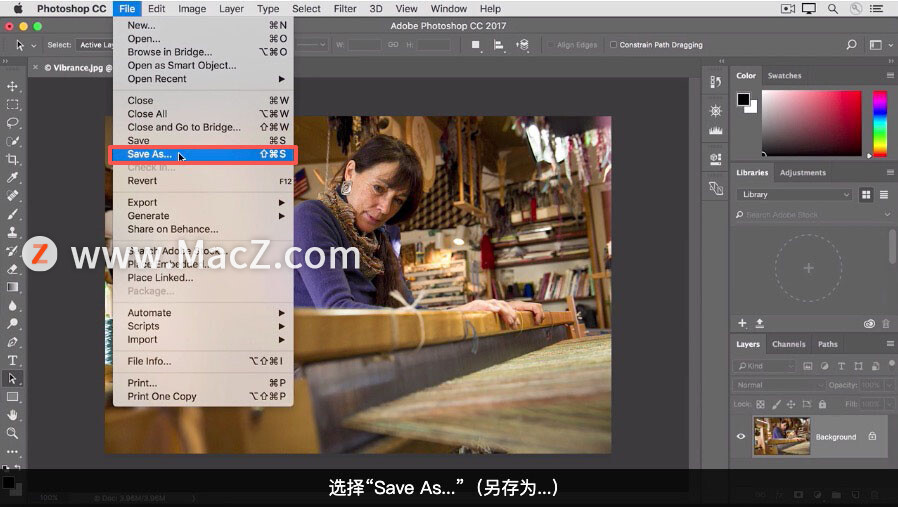
以上就是如何通过调整自然饱和度来精细地提高颜色强度,我们是直接将调整应用到了照片上,你也可以通过一个调整图层灵活地应用调整,这将在另一个教程中进行介绍。需要ps软件的朋友可在本站下载,关注 macz.com,学习Mac 软件使用方法!