欢迎观看 Photoshop 入门教程,您将通过这些教程学习 Photoshop 的基本工具和使用技巧。小编将为您介绍 Photoshop 工作区,并带您了解向多图层图像中添加更多图像。
向多图层图像中添加更多图像
向一个图像中添加更多图像,每个图像都有自己的图层。
如何在 Photoshop 中向你设计的图像添加更多图像?和 Photoshop 中的很多操作一样,有多种方法可以做到这一点。我们在这里使用置入嵌入对象法,它可以自动为每个添加的图像创建一个新图层,为你提供足够的灵活性,可以根据自己的喜好调整每个图像的大小和位置。
当我们使用置入嵌入对象命令将另一个图像添加到这个多图层图像上时,Photoshop 将自动为添加的图像创建一个新图层,位于当前选择的图层之上。
首先来到“Layer”(图层)面板选择你希望在哪个图层上面添加新图层,我选择背景图层。
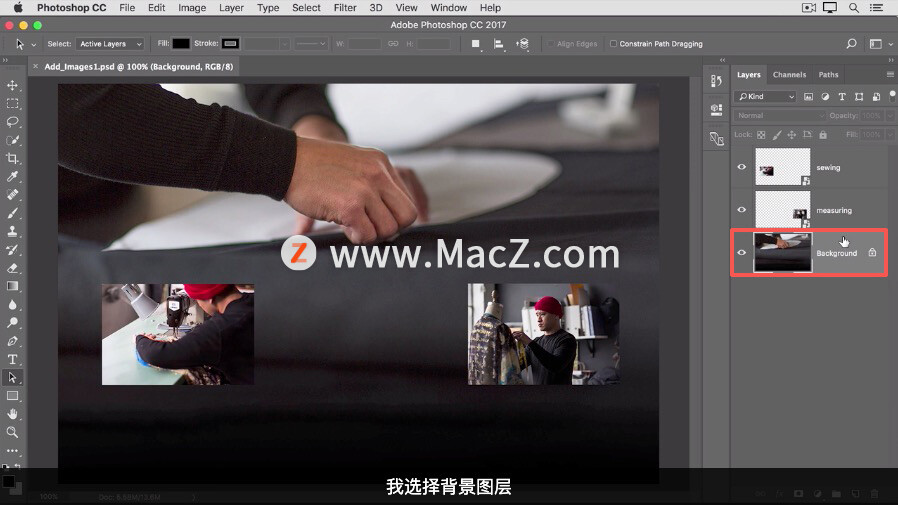
接下来,在“File”(文件)菜单中选择“Place Embedded...”(置入嵌入对象...)。
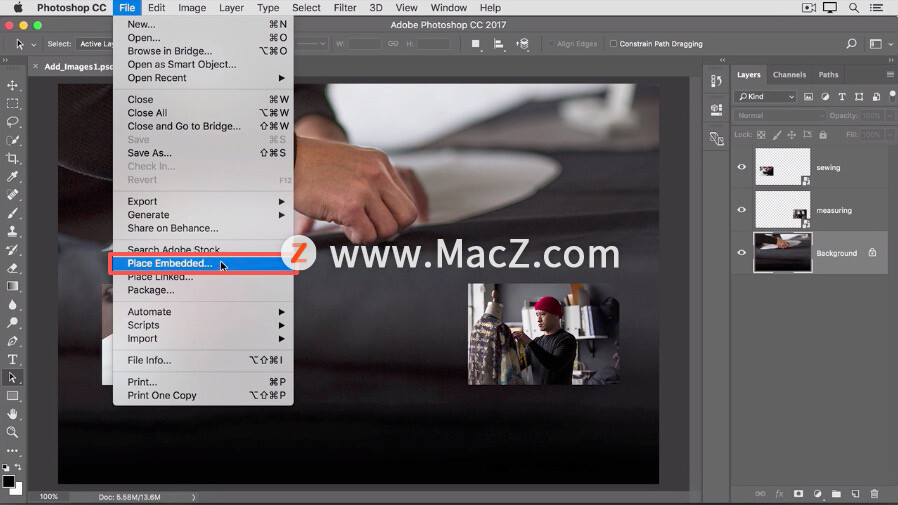
将会打开“访达” 或 File Explorer找到要添加的文件,浏览你的Mac找到并选择该文件,然后点击右下角的“Place”(置入)按钮。
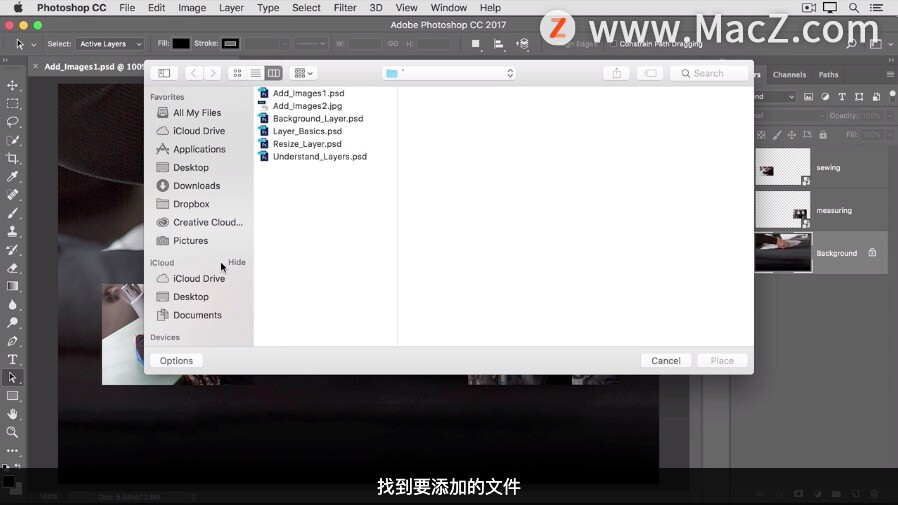
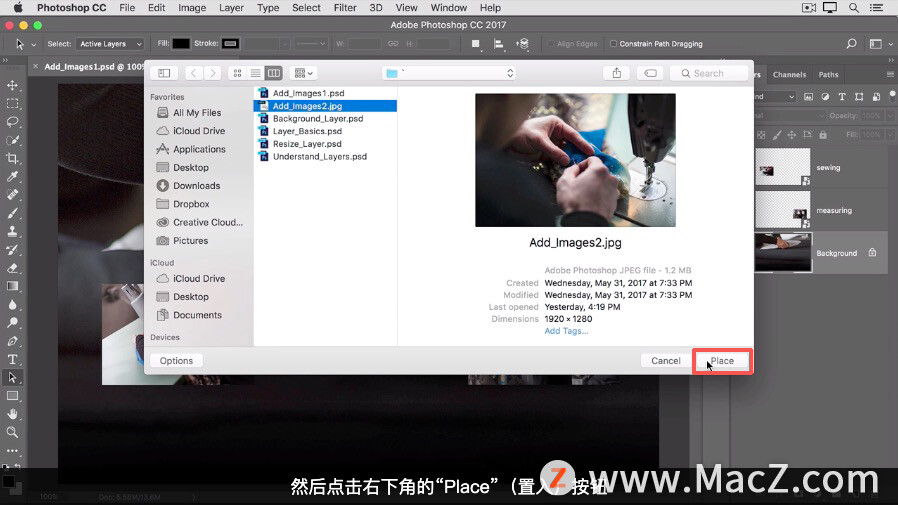
添加的图像将显示在文档窗口打开的多图层图像中,这个图像比原始的多图层图像要大,Photoshop 会自动缩小添加的图像使其与原始图像匹配。

完成置入之前,我们需要再进一步缩小这个图像,并将它放到我们希望的位置,要按比例缩小这个图像,避免发生扭曲,按住 Shift 键同时点击拖动图像的任何一角,向内拖动。
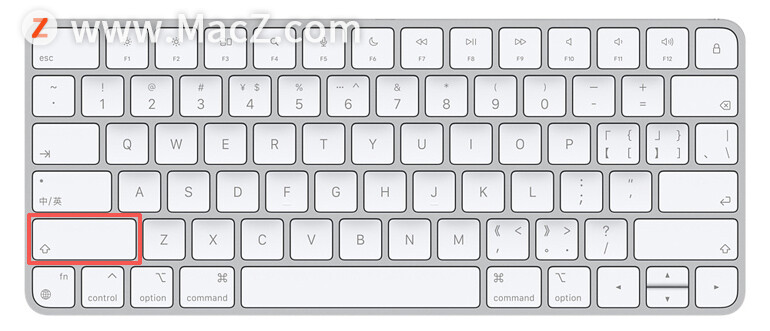
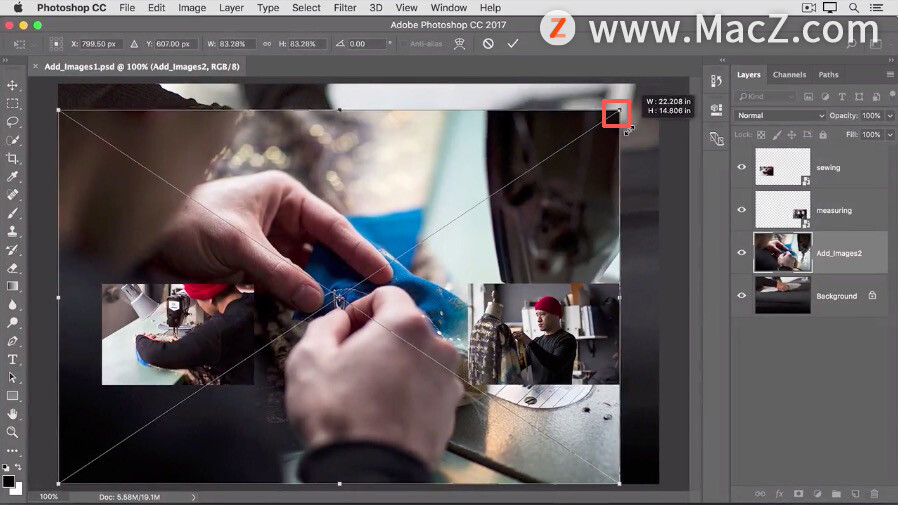
如果你希望添加的照片与这个多图层图像中的其他小图像大小一样,可以使用其中一个小图像作为参考,调整这个图像的大小,松开鼠标和 Shift 键。
然后按住 Shift 键点击另一个角向内拖动,将添加的图像调整到与另一个小图像相同的大小。

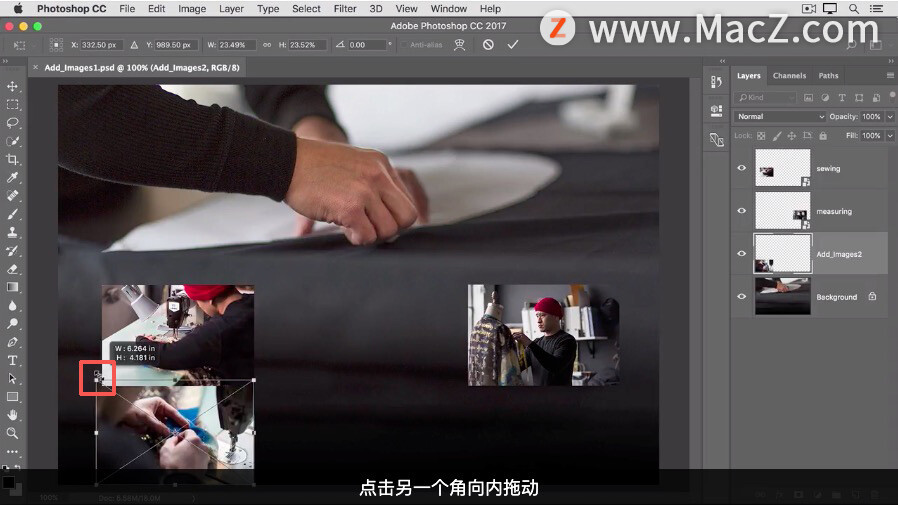
接下来,将添加的图像放到我们希望的位置,在边框内点击图像进行拖动,可能会显示这样的粉色参考线——称为智能参考线,可以帮助你使添加的图像与多图层图像中的其他图像对齐。
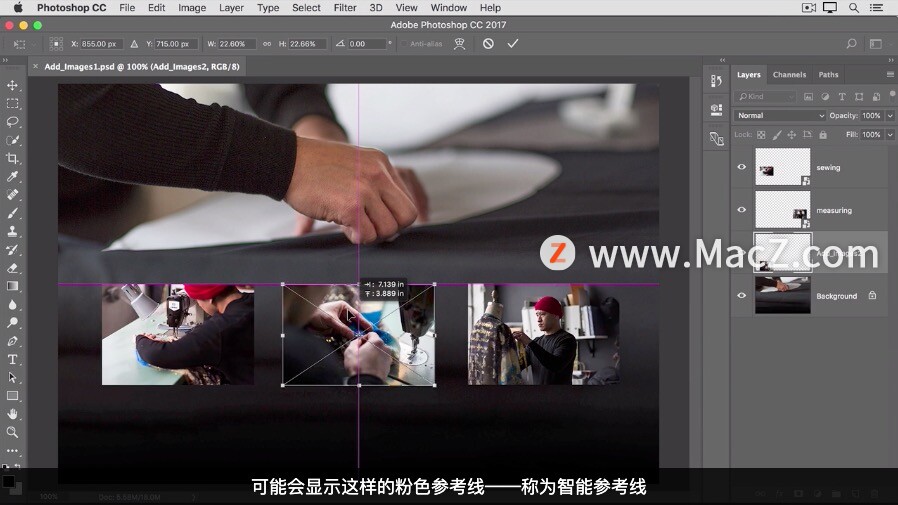
对大小和位置满意后,点击选项栏中的对勾,完成置入。
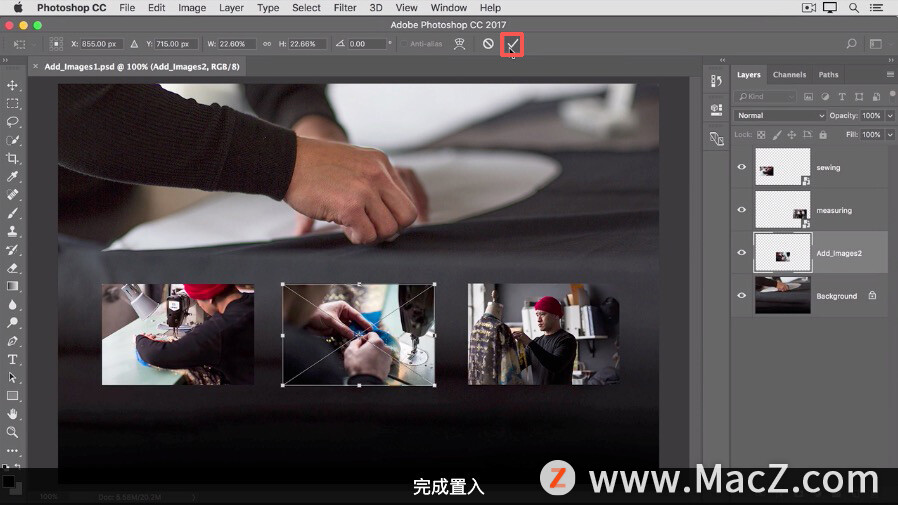
如果你以后想要再次移动添加的图像,只需要选择它的图层在工具面板中选择移动工具,然后拖动到其他位置即可。
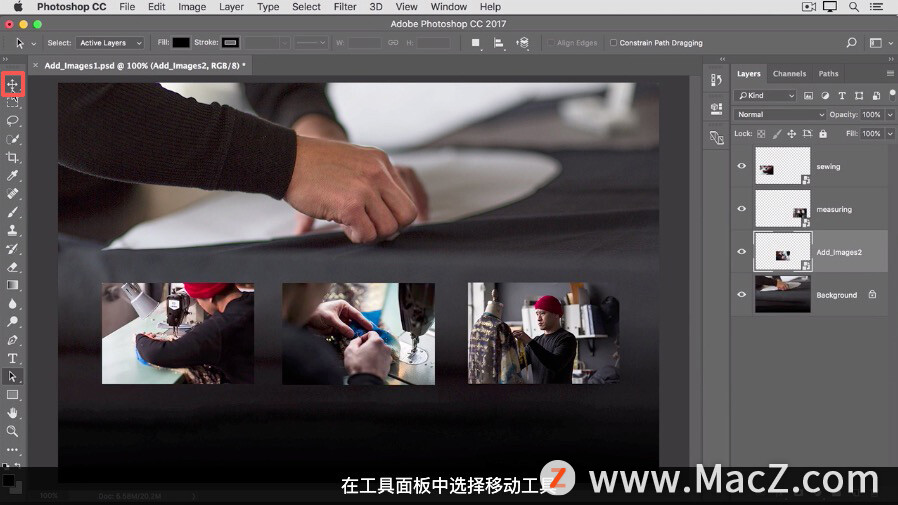
如果你想重新调整添加图像的大小也可以这么做,这时需要使用我们在前面所讲的自由变换命令,比如我希望更改中间图像的尺寸。
首先要在“Layers”(图层)面板中选择它的图层,然后到“Edit”(编辑)菜单中选择“Free Transform”(自由变换)。
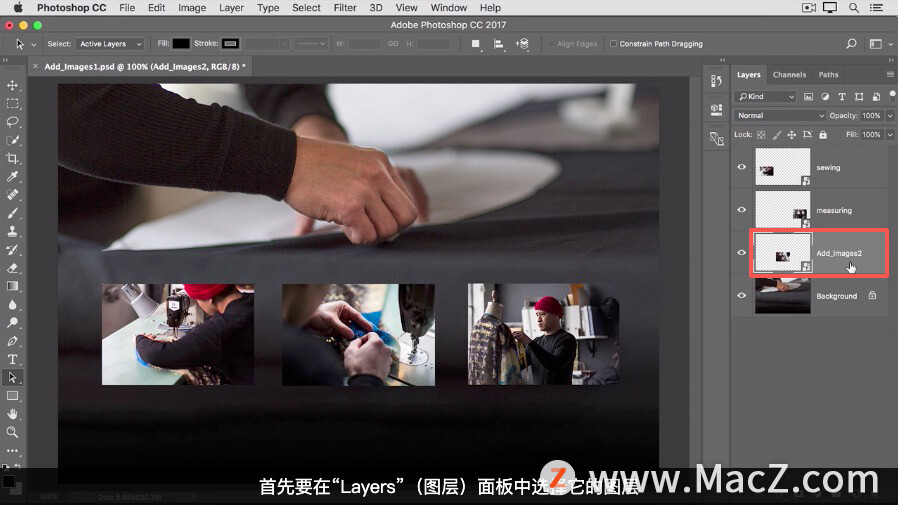
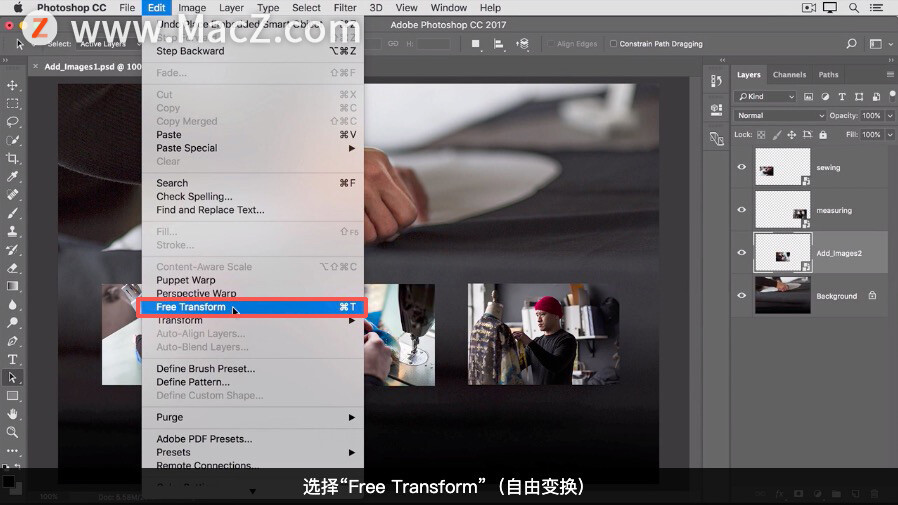
按住 Shift 键锁定比例点击任何一角进行拖动,更改图像大小。
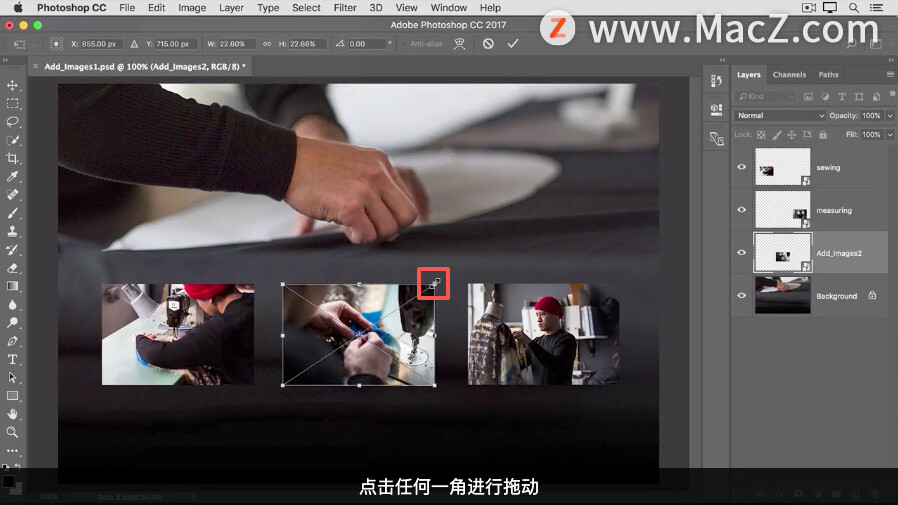
然后点击选项栏中的对勾完成更改。
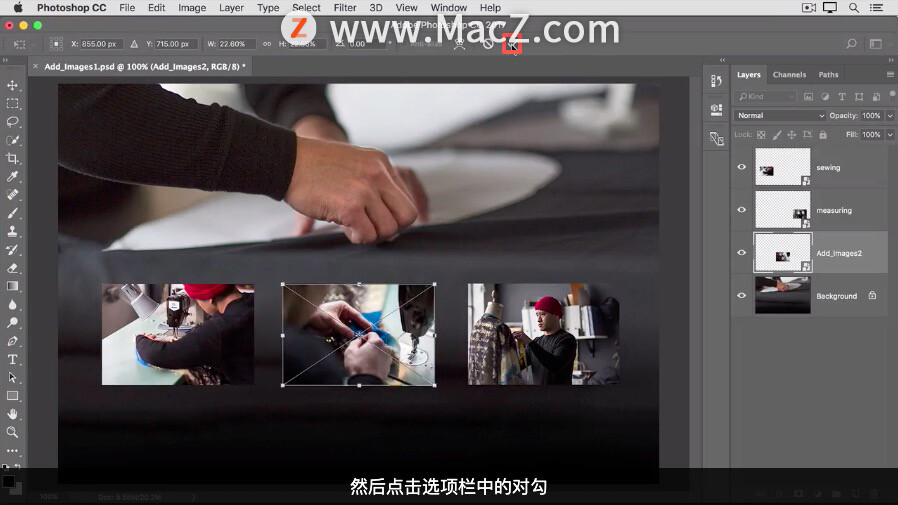
在使用置入嵌入对象命令时还需要牢记一点,在使用这个命令创建的智能对象上,无法直接进行某些编辑,关于智能对象有很多东西需要学习,现在我们先通过一个例子来简单了解一下。
比如我想要在添加的图像上进行绘制操作,首先要确保在“Layer”(图层)面板中选中它的图层,然后到工具面板中选择“画笔”工具。
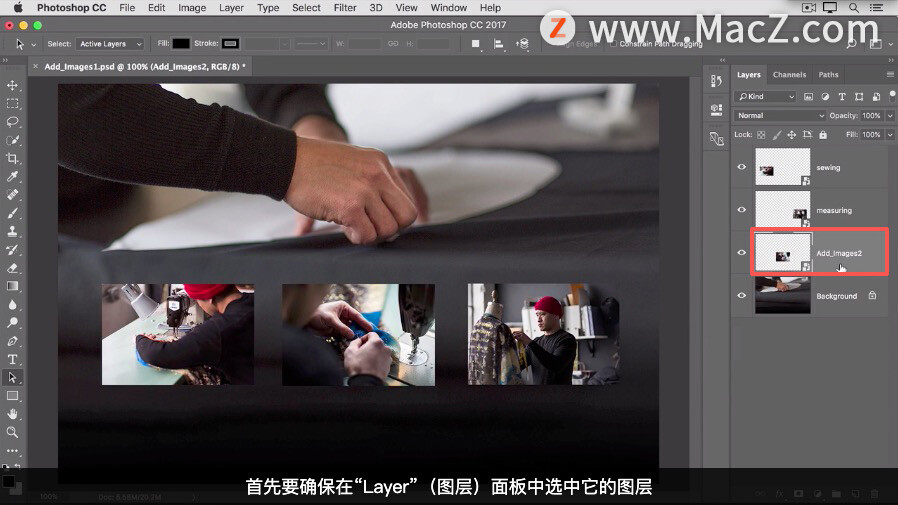
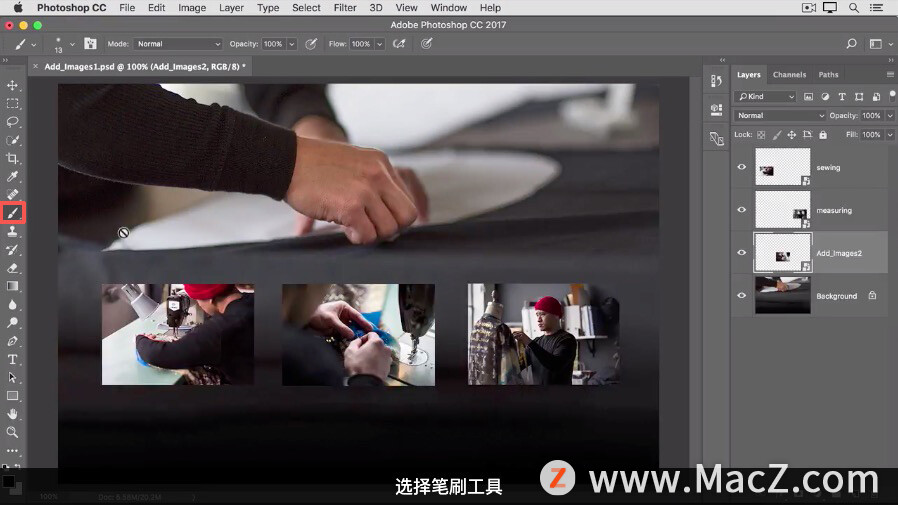
当我在图像中开始绘制时将会显示,“继续操作前,此对象必须栅格化”也就是说如果我点击“OK”(确定),我添加的图像图层将会转换成一个常规的像素图层。
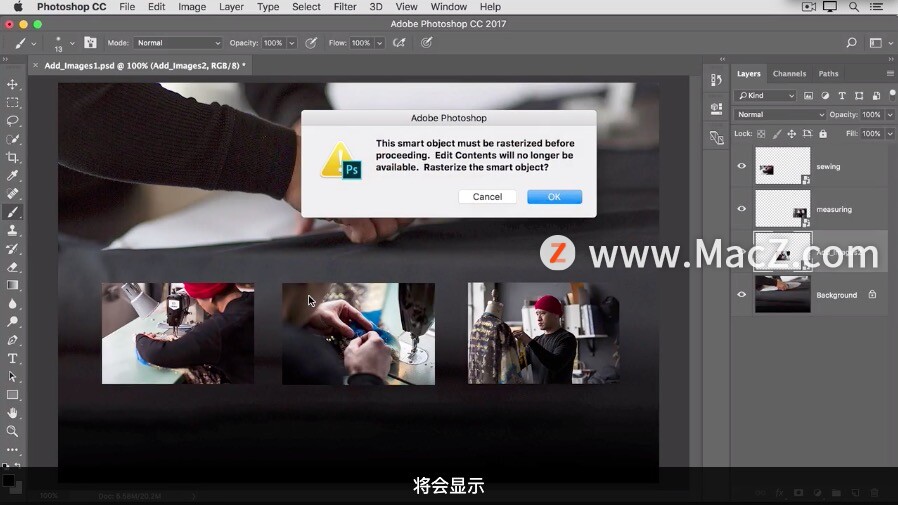
我们来试一下,点击“OK”(确定),这样我就可以在我添加的图像上进行绘制操作了。
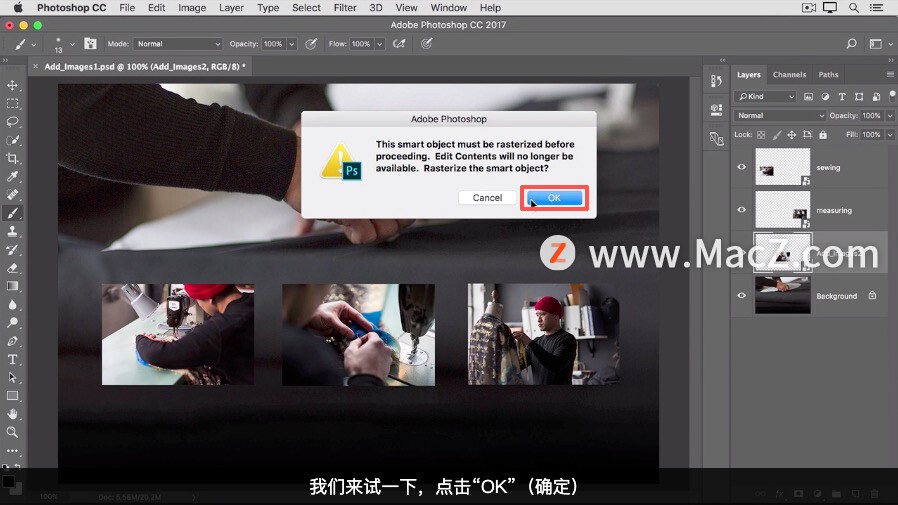
向多图层图像中添加更多图像
1.选择“File”(文件)>“Place Embedded”(置入嵌入对象),在 File Explorer (Windows) 或 Finder (macOS) 中找到图像文件,然后点击“Place”(置入)。
2.按住 Shift 键避免图像扭曲,拖动图像的边角,调整图像大小。
3.点击边框内部拖动图像,移至你需要的位置。
4.点击选项栏中的对勾完成置入。这样将自动创建一个包含所添加图像的新图层。
以上就是向多图层图像中添加图像的方法,现在就到 Photoshop 中去试一试吧。想了解更多关于Mac相关知识,请关注macz.com吧!