欢迎观看 Photoshop 入门教程,您将通过这些教程学习 Photoshop 的基本工具和使用技巧。小编将为您介绍 Photoshop 工作区,并向您展示更改图像大小的使用方法。
更改图像大小
我们来谈谈如何在 Photoshop 中更改图像大小,就从这张图像开始。我打算设置这张图像的大小,使其能够发布到特定的网站上,并且我知道, 理想的图像宽度是 900 像素。
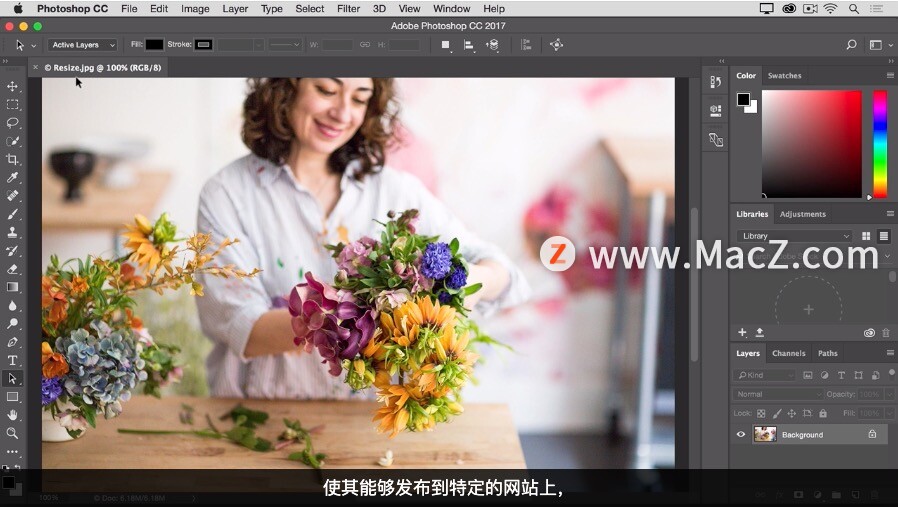
在开始调整这张图像的大小前,先来看看它的原始尺寸。在大多数情况下,图像的初始尺寸应比您需要的尺寸大,或者至少不应 比您需要的尺寸小太多。这是因为, 当您将一张图像放大到一定程度时,它就会变得模糊。
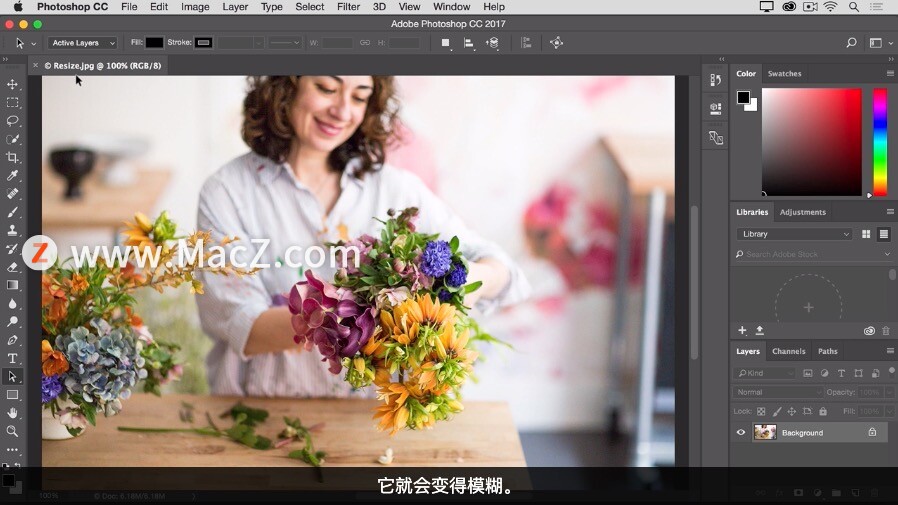
现在,将鼠标指针移到 位于“文档”窗口底部的状态栏,单击并按住文档大小信息。
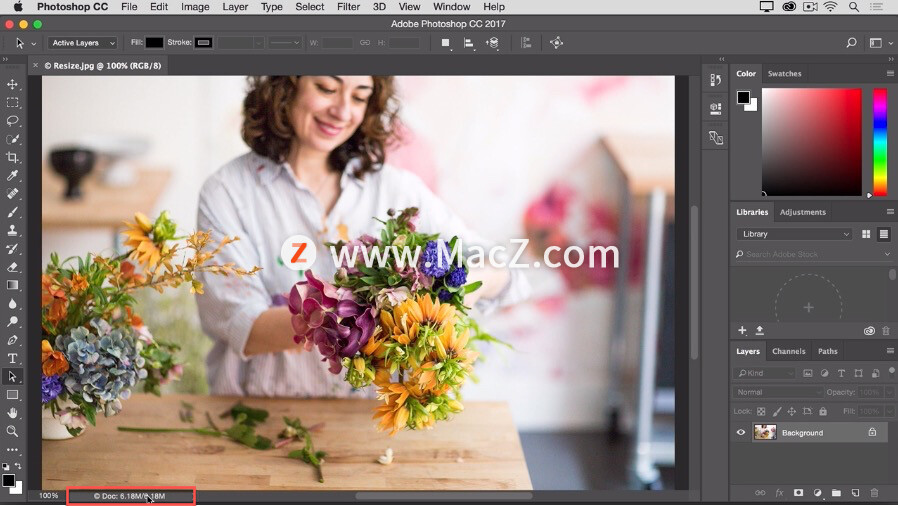
在弹出的小窗口中,我们可以看到, 这个文件的宽度为 1800 像素,高度为 1200 像素。我们要将其放在网站上一个宽度仅有 900 像素的地方需要缩小它。

要调整这张图像的大小,我需要将鼠标指针移到“图像”菜单,选择“图像大小”,此时会打开“图像大小”对话框。
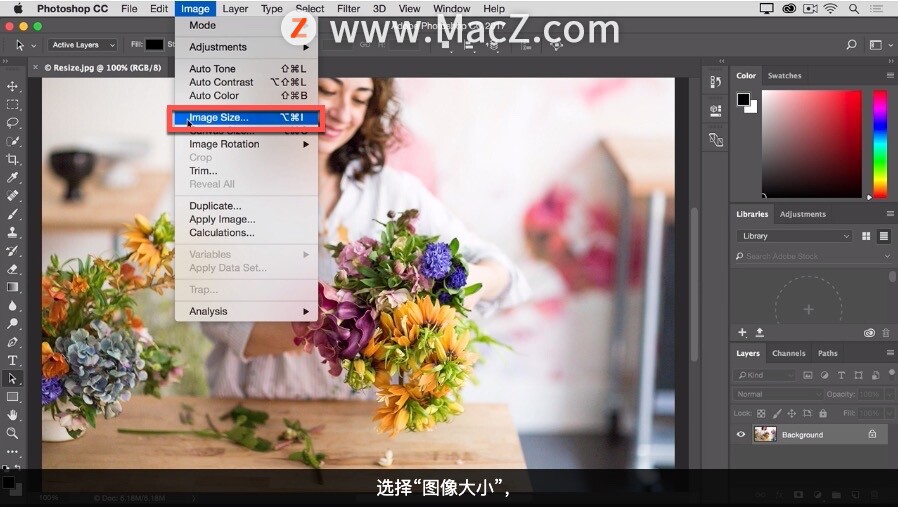
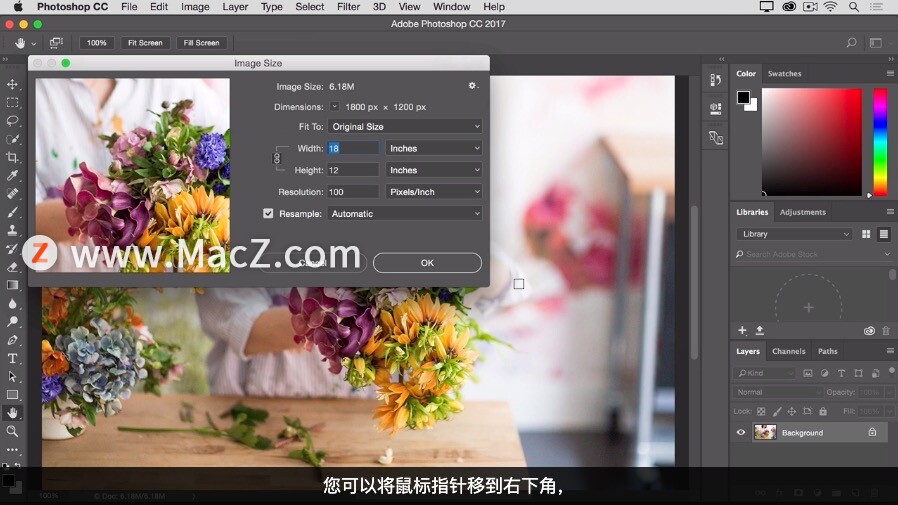
如果您想让这个窗口变得大一些,可以将鼠标指针移到右下角,然后向外拖。
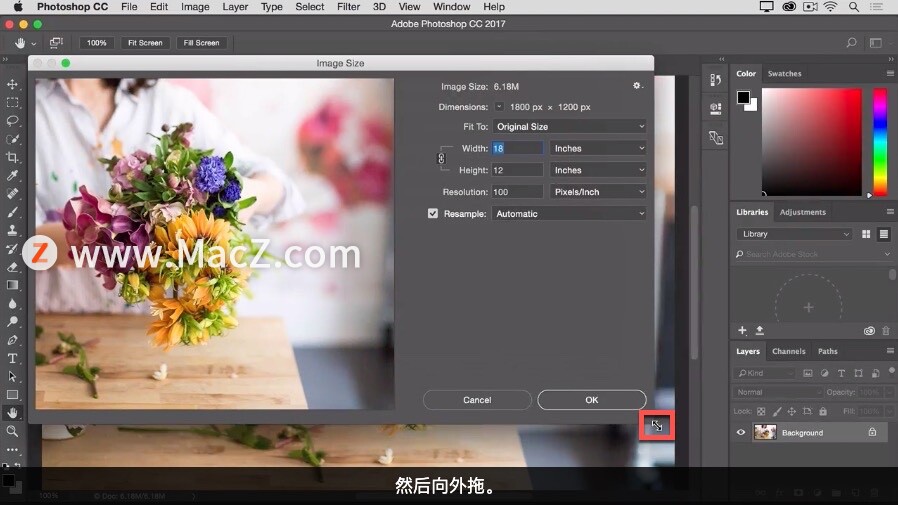
在左侧可以看到图像预览,右侧是用来更改图像尺寸的控件。这里有很多信息,但您并不需要使用所有信息,调整图像大小的目的是为了在屏幕上显示, 而不是要将其打印出来时。
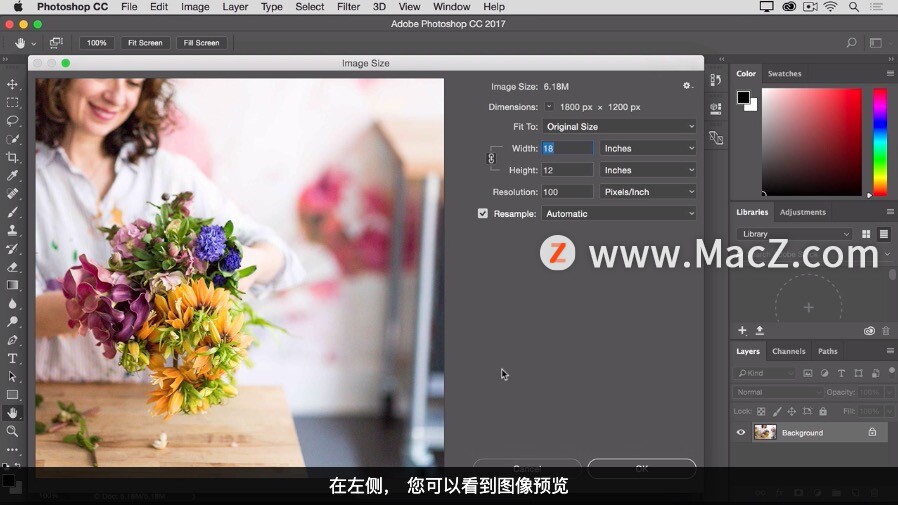
正如本例一样,在这里我们只需要查看几项。首先确保这个链接图标为处于“开启”状态。这是它处于 “开启”状态时的样子。
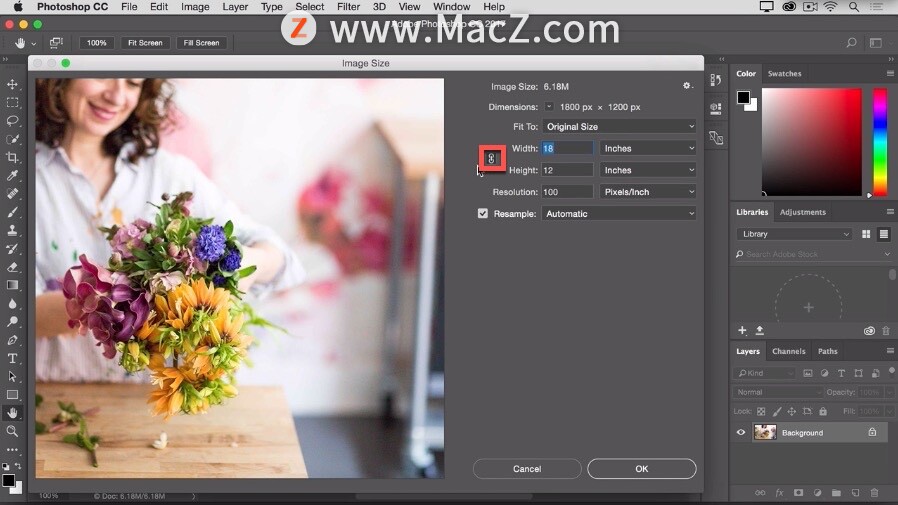
如果我单击该图标,这是其处于 “关闭”状态时的样子。
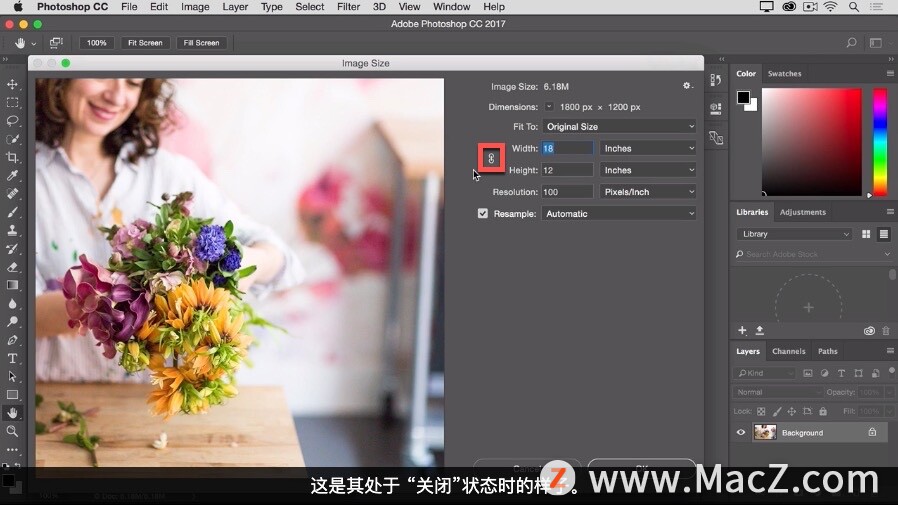
我们需要让它处于“开启”状态,以确保宽度与高度相关联。这样当我们调整图像大小时,图像便会保持原来的宽高比,并且看起来不会有挤压感或拉伸感。
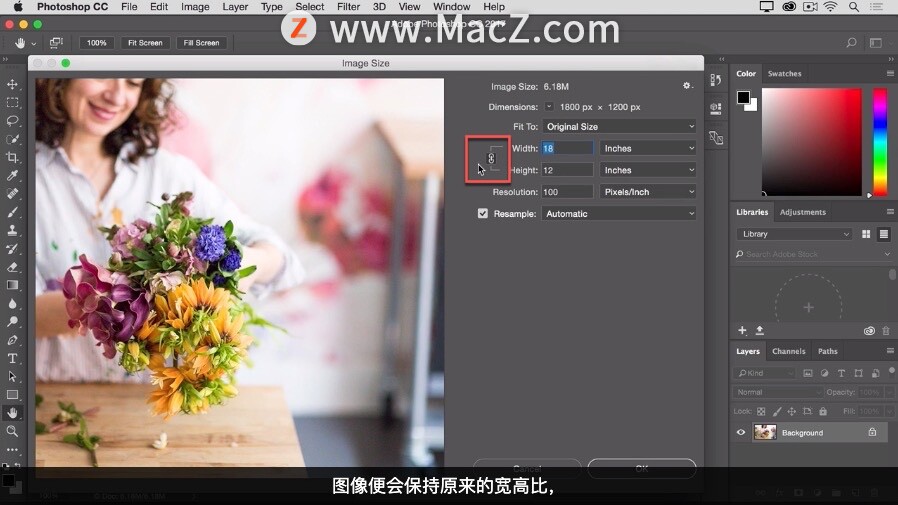
然后,确保勾选了这个“重新采样”框。选中此框即表示,告诉 Photoshop 在缩小图像时可以丢弃一些像素。或者在放大图像时,可以增加一些像素。
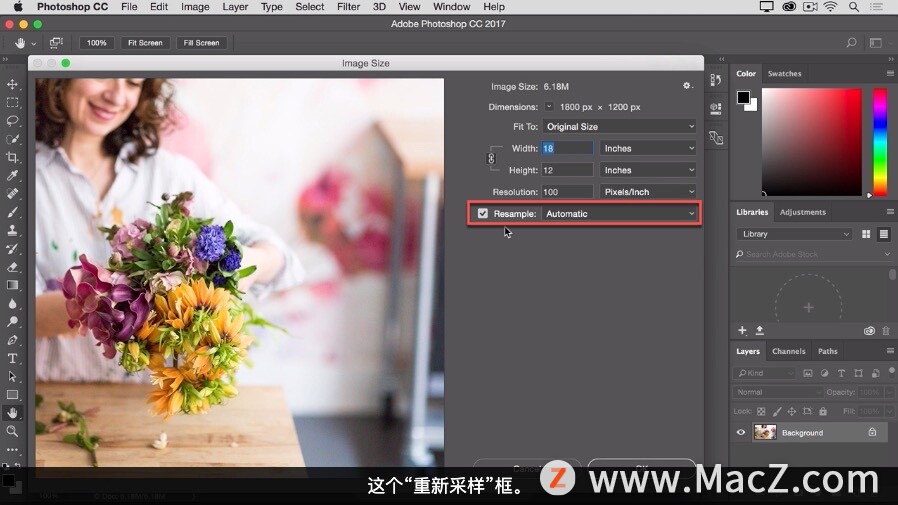
接着查看右边的 “宽度”和“高度”字段,在这里您可以看到用来,报告图像尺寸的计量单位。默认情况下单位会被设置为英寸。但是,如果您是为了在屏幕上使用图像,而调整某一图像的大小,就像在本例中这样,正确的计量单 应该是像素,而不是英寸。
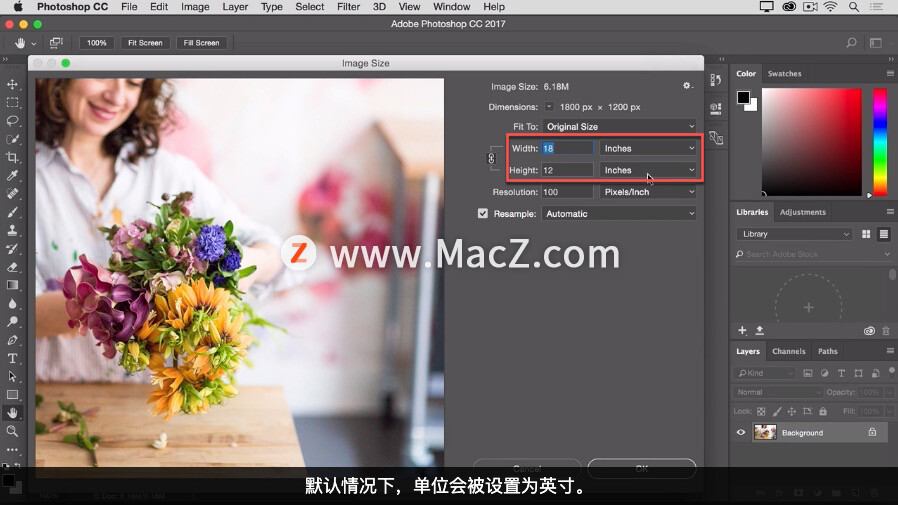
所以,我要单击这两个菜单中的任意一个,将“英寸”改为“像素”,另一个菜单会随之改变,因为宽度和高度是相互关联的。
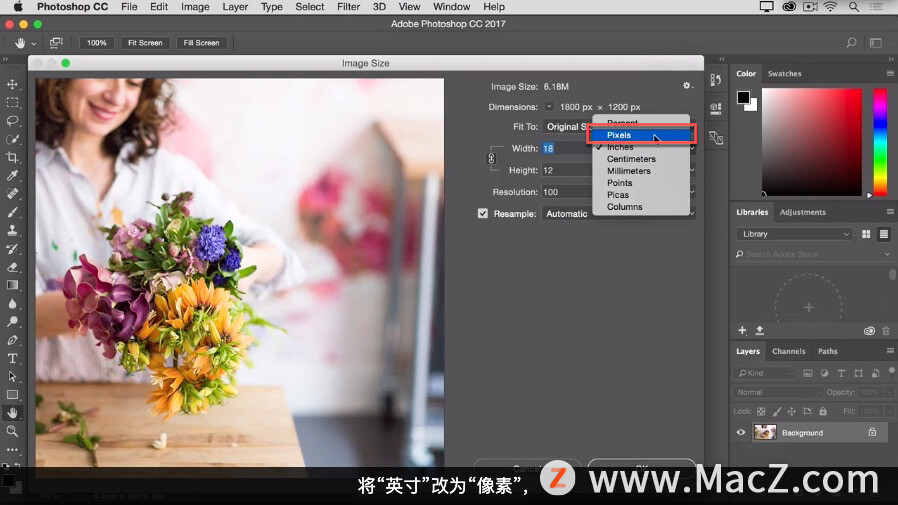
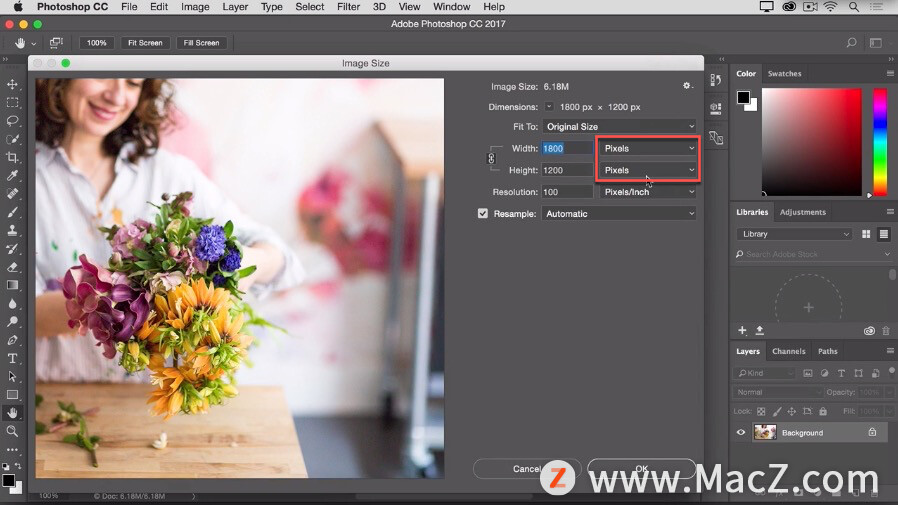
现在,我们来改变大小。将鼠标指针移到“宽度”字段处,将 1800 改为 900。
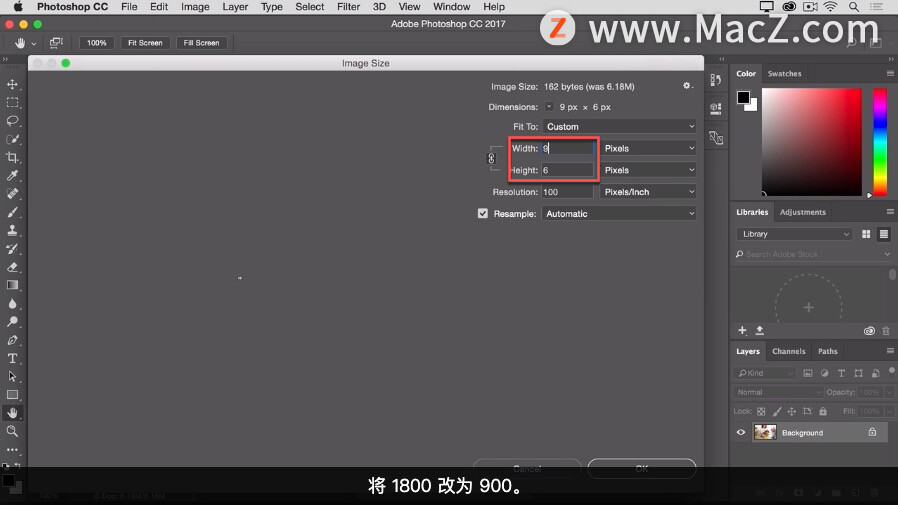
您可以看到“高度”字段,会自动改变, 而且是按比例改变。
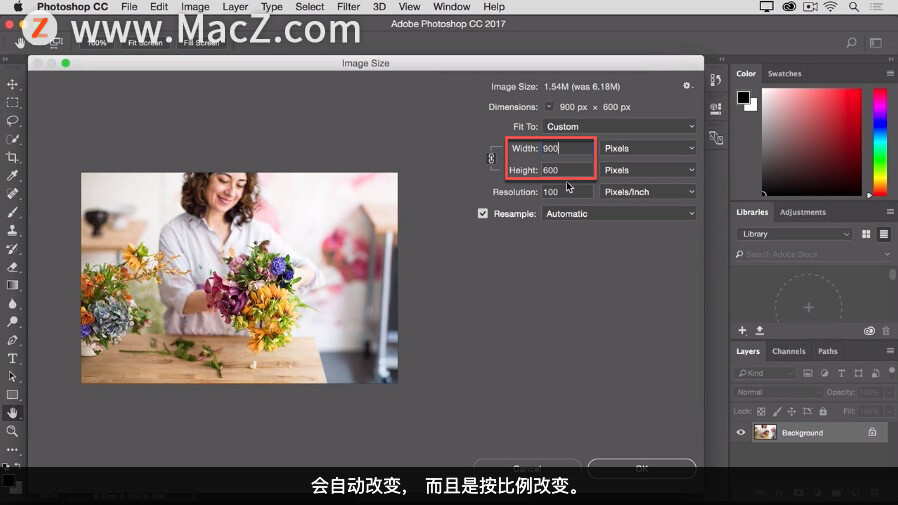
提示:如果您想让图像具备其他比例,比如 900 x 400,而不是本例中的 900 x 600,实现这一目的的最好方法是使用另一个 叫做“裁剪”的工具,我们会在另一个教程中介绍这个工具。
在我单击“确定”前,您可能想知道为什么我没有更改“分辨率”字段。这是因为只有在您准备打印图像时“分辨率”字段才有意义。
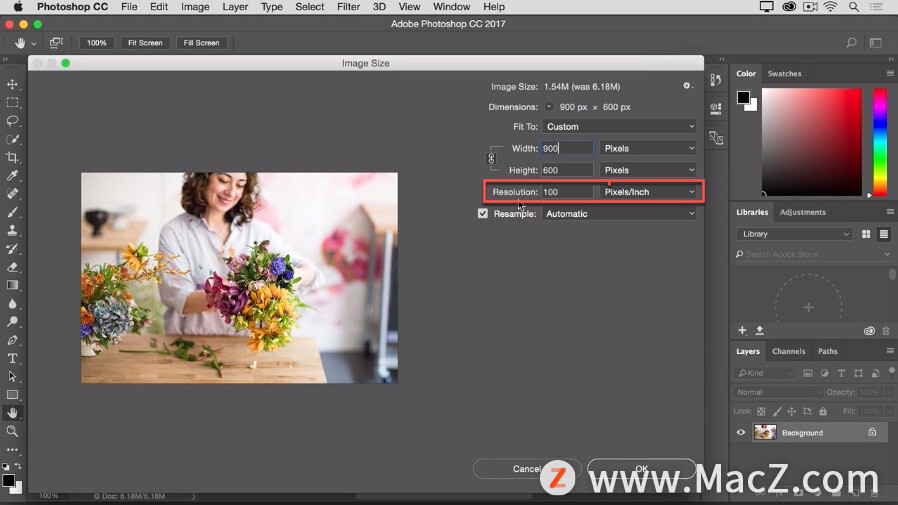
如果您是为了在屏幕上使用 图像而调整图像大小,如本例所示,此字段中的数字并不会影响图像的尺寸。所以您可以将其设置为任意数字。
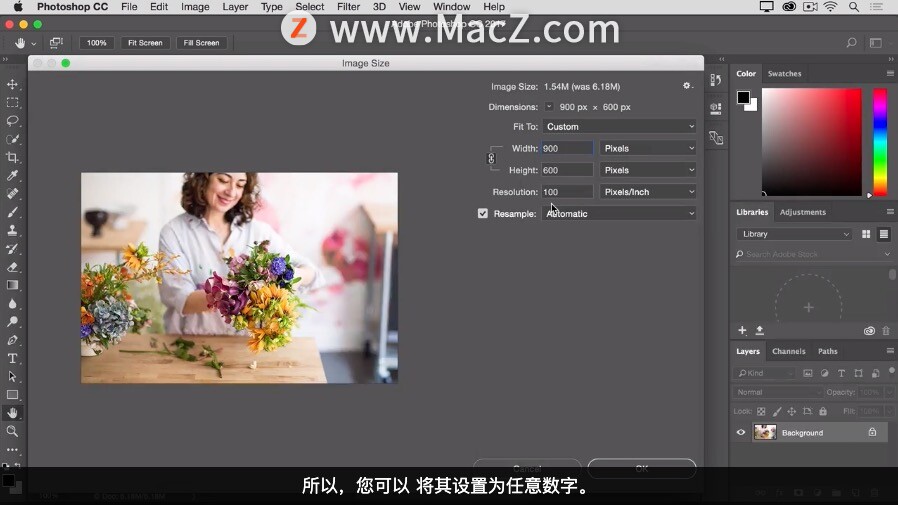
在“图像大小”对话框中完成了这几处更改之后,现在可以将鼠标指针移到“确定”按钮上,并单击该按钮关闭“图像大小”对话框并回到“文档”窗口。
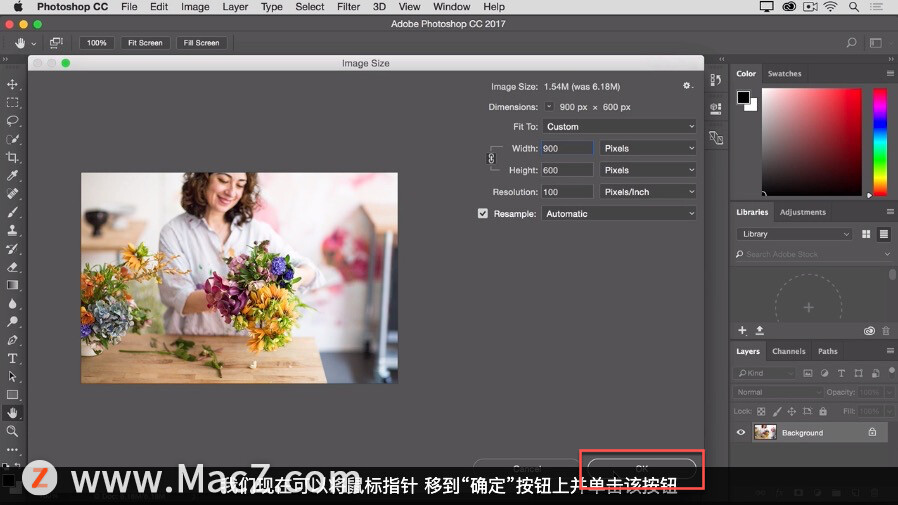
如果您愿意, 可以返回状态栏,查看经过调整后的图像大小。单击并按住这里的信息您可以看到现在图像大小是 900 x 600 像素,而不是原来的 1800 x 1200。
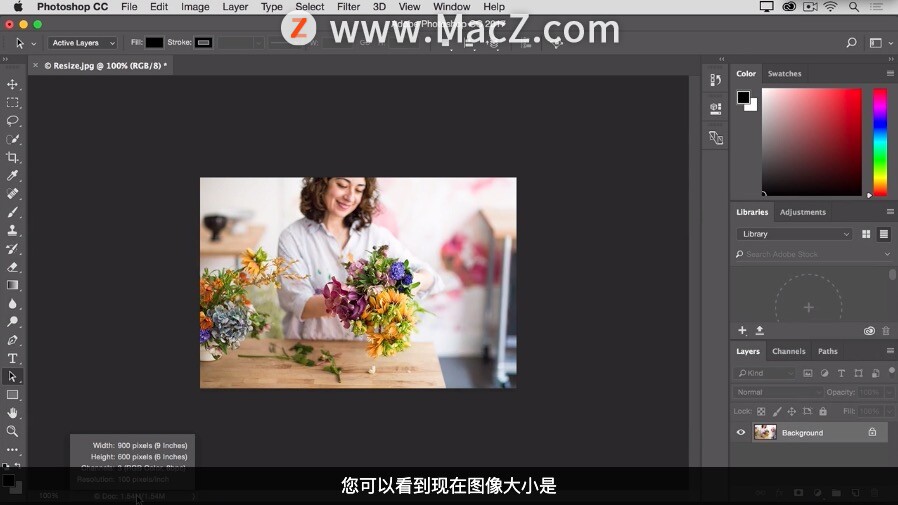
接下来,只需保存此图像即可。将鼠标指针移到“文件”菜单,选择“存储为...” 而不是“存储”,因为我不想覆盖原来的 1800 x 1200 像素版本。
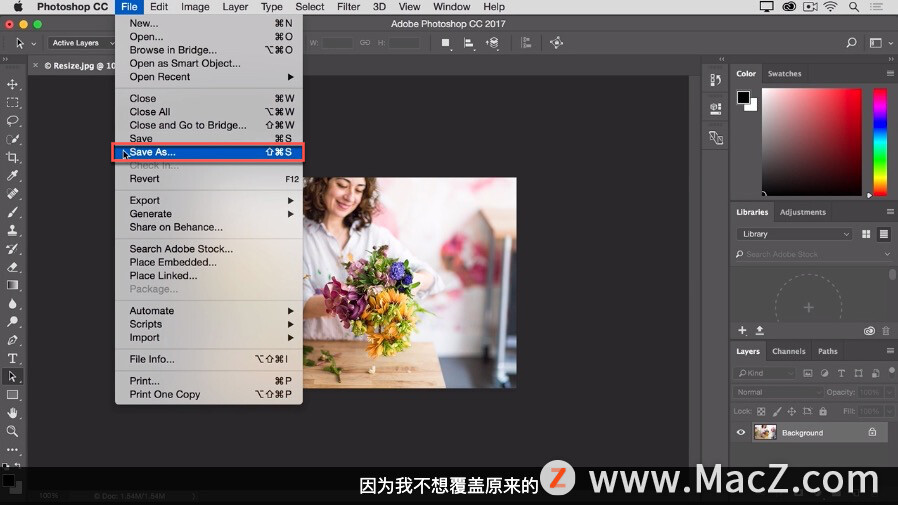
在“存储为”对话框中,给此版本另取一个名字,可以输入任何名称。我要输入“Resize-web.jpg”,表示这是适合我的网站大小的文件版本。
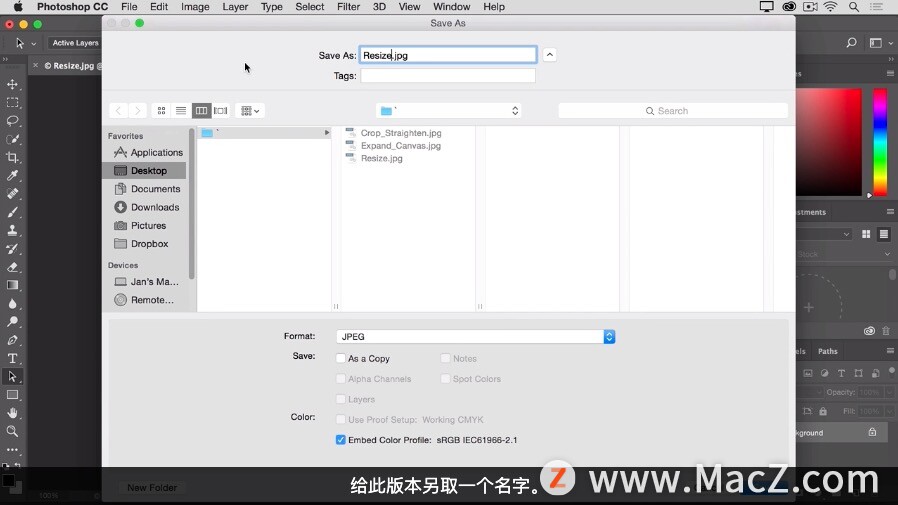
其他内容保持不变, 然后单击“存储”。在 JPEG 选项窗口中 单击“确定”,大功告成。
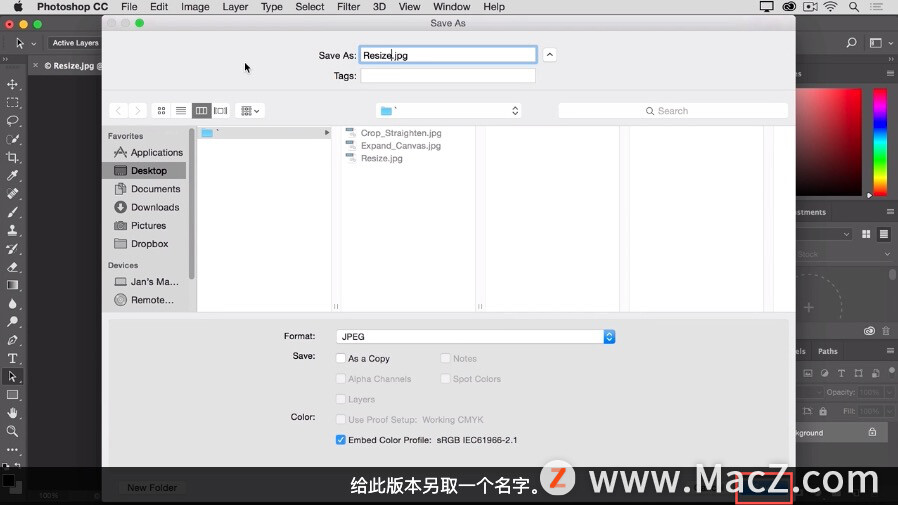
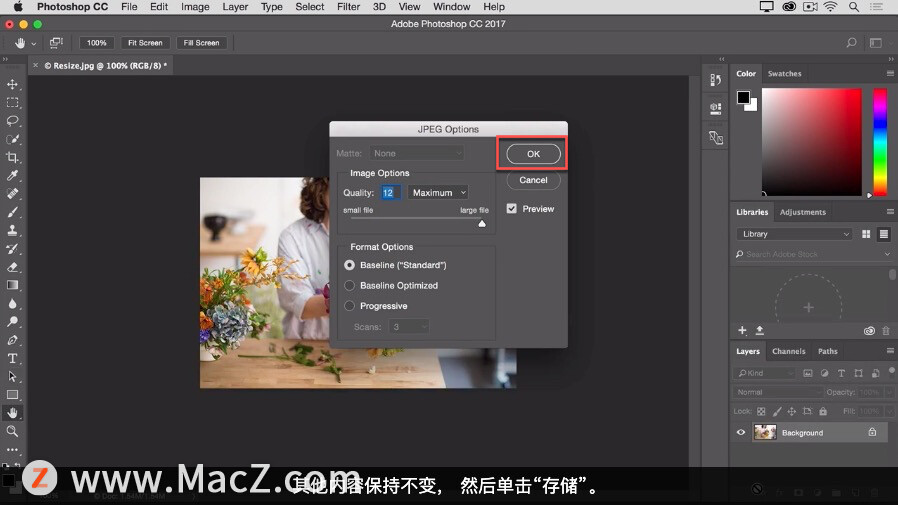
调整图像大小
1.选择“Image”(图像)>“Image Size”(图像大小)。
2.如果图像用于屏幕显示,则使用像素作为宽度和高度单位,如果图像需要打印,则使用英寸作为单位。确保链接图标开启,以保持图像比例。这样当你更改宽度时,会自动调整高度,反之亦然。
3.选择“Resample”(重新取样)更改图像中的像素数量。图像大小更改完成。
4.点击“OK”(确定)。
以上便是当您需要在屏幕上使用图像时,在 Photoshop 的“图像大小”对话框中调整图像大小的方法。希望对您有所帮助,想了解更多关于Mac相关知识,请关注macz.com吧!