欢迎观看 Photoshop 入门教程,您将通过这些教程学习 Photoshop 的基本工具和使用技巧。小编将为您介绍 Photoshop 工作区,并向您展示撤消命令的使用方法。
撤消命令
撤消单个或多个步骤,以及使用“History”(历史)面板。
小编将带您了解如何在编辑过程中撤消、重做和取消操作,你可以从本教程的练习文件中选择这个文件或是使用你自己的图像,跟着我一起操作。
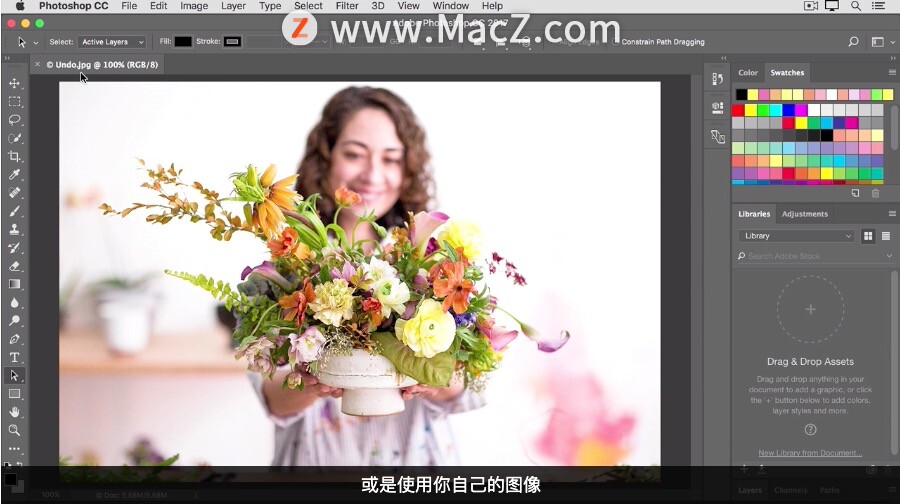
首先我们要在这个图像上画几条线,在“Tools”(工具)面板中选择笔刷工具。
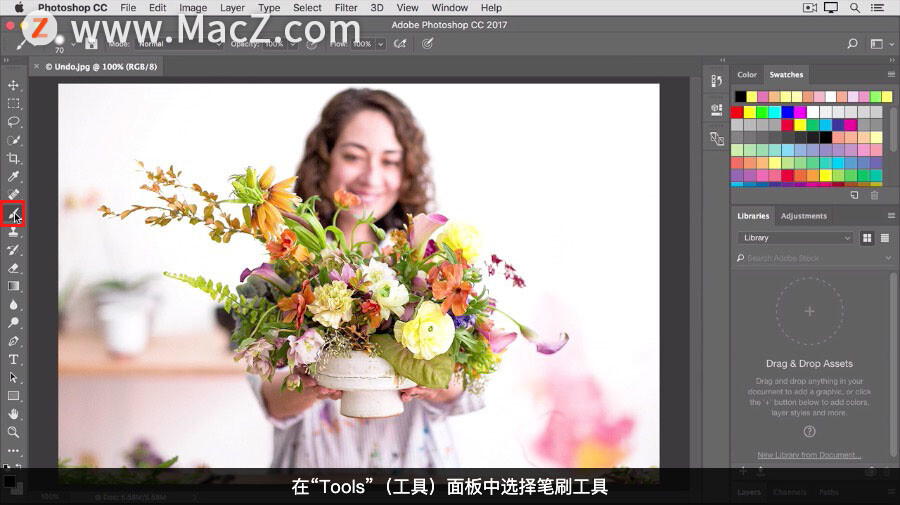
然后进入“Swatches”(色板)面板,点击一种颜色,可以选择你喜欢的任何颜色。将鼠标移动到图像中,画一条线。

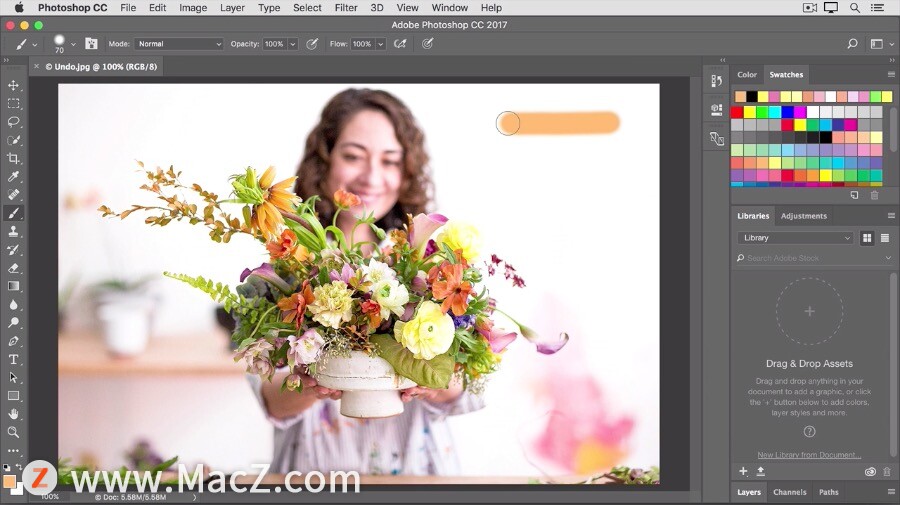
如果你的笔刷不够大,可以到笔刷工具的选项栏点击“Brush Picker”(笔刷拾取器)设置笔刷大小。
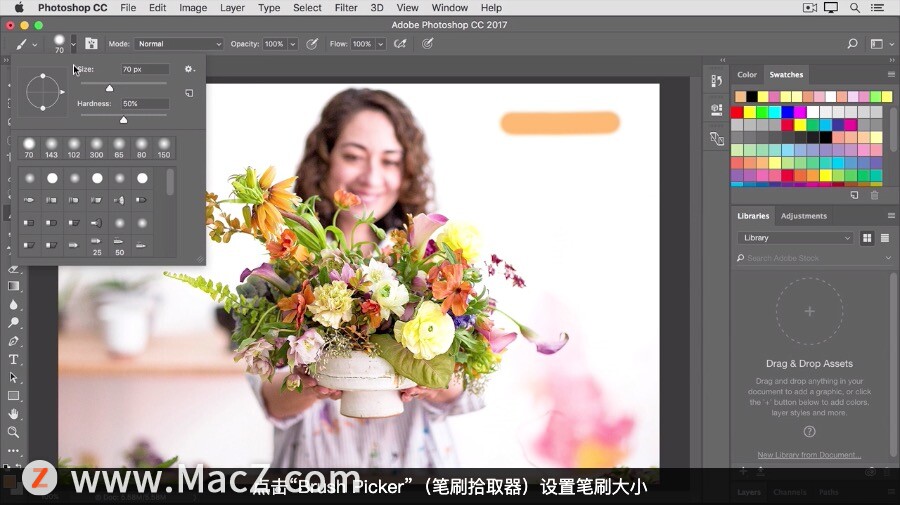
现在我关闭拾取器,再多画几条线,在“Swatches”(色板)面板,再选择另一种颜色,再画一条线,再画一条。
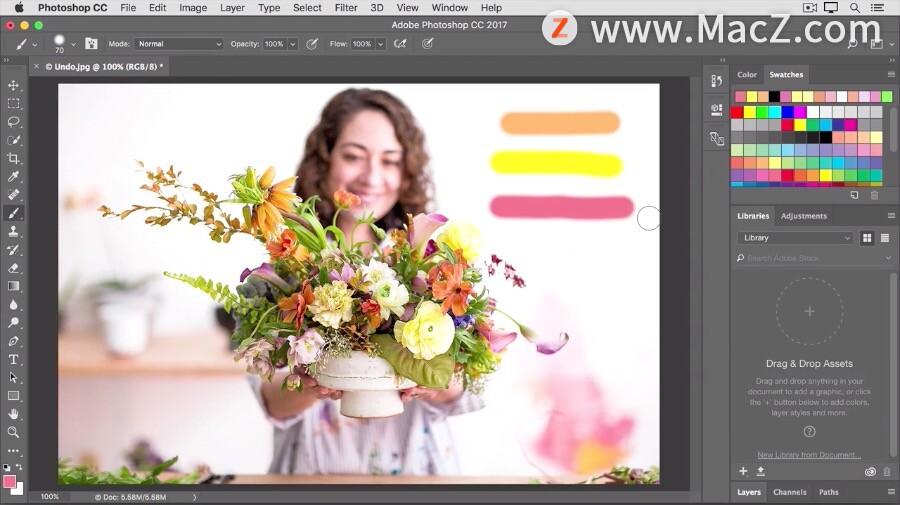
如果你想在 Photoshop 中取消之前的操作,比如这里画的粉色线条,比较快捷的方法是按 Command + Z 键。我现在试一下,可以看到粉色线条消失了。我可以让它重新恢复,方法是再次按下 Command + Z 。也就是说,按键盘上的这两个快捷键可以撤消,和重做上一个操作。
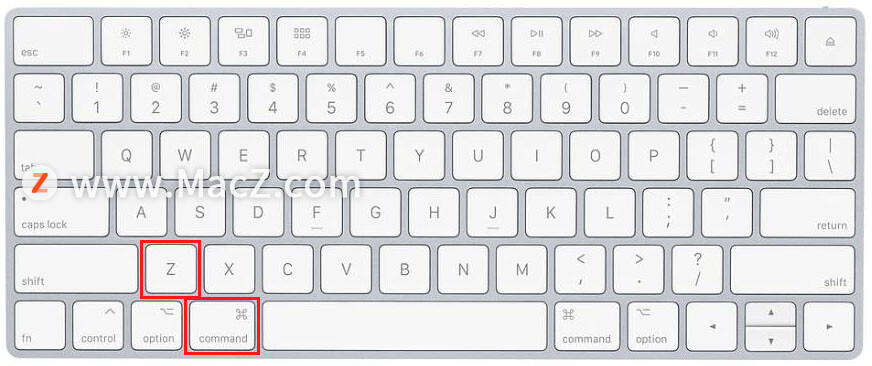
如果你不喜欢使用快捷方式,更喜欢使用菜单。那么可以在“Edit”(编辑)菜单中,选择“Undo Brush Tool”(撤消笔刷工具),Photoshop 甚至会告诉你将要撤消什么操作。
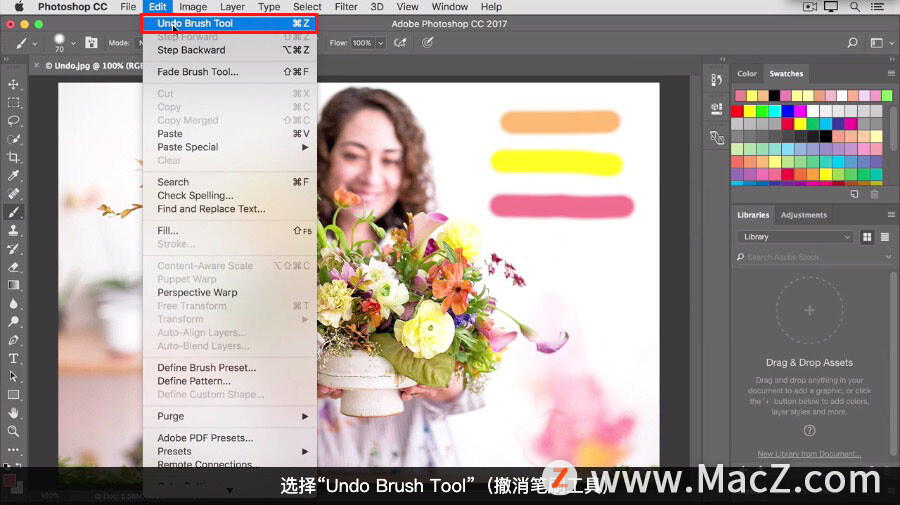
现在选择“Redo Brush Tool”(重做笔刷工具),如果想要撤消多个步骤该怎么办?这种情况下,需要在“Edit”(编辑)菜单中选择“Step Backward”(后退一步),默认最多可以后退 50 次,每次取消一步操作。
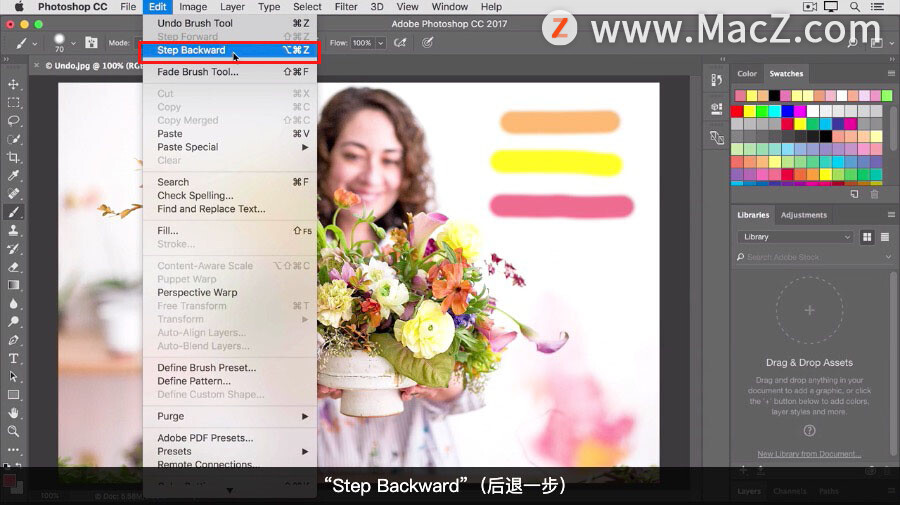
同样,也可以选择前进,在“Edit”(编辑)菜单中选择“Step Forward”(前进一步)再次选择,再次选择。
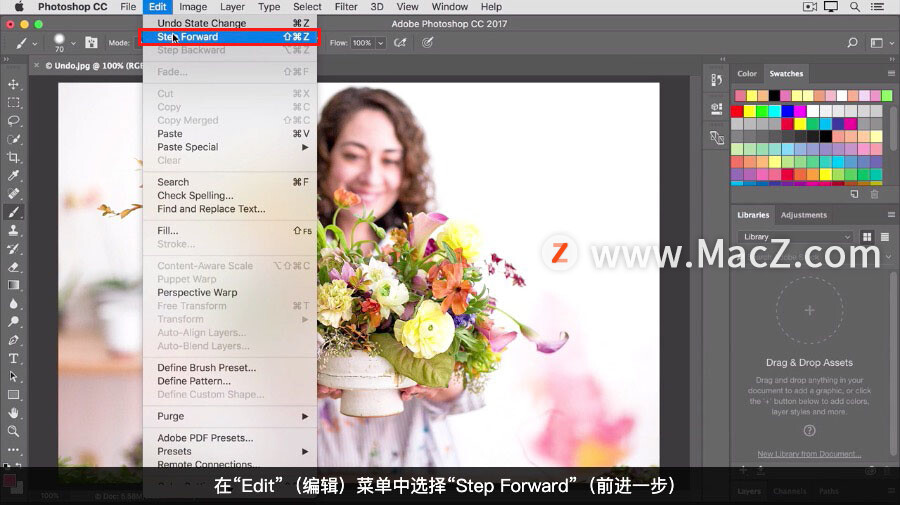
还有一种方法可以实现前进和后退,那就是使用“History”(历史)面板。“History”(历史)面板,位于这里。
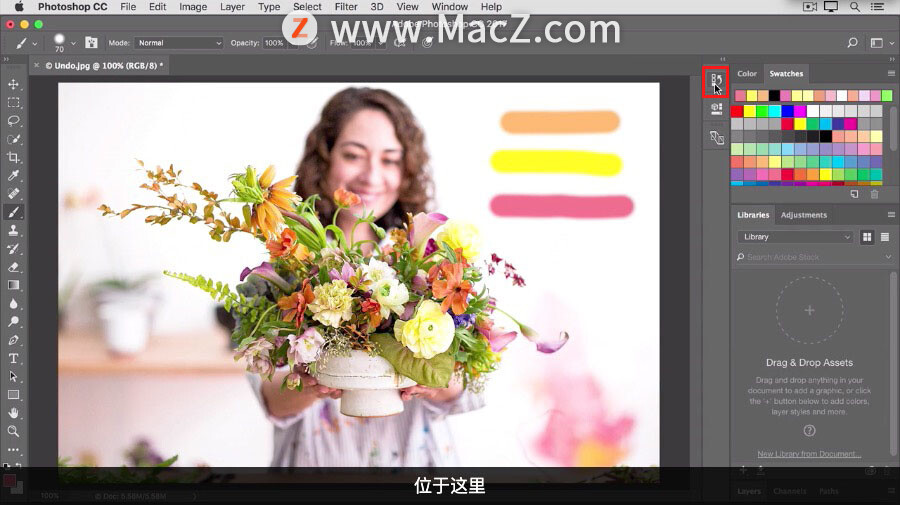
如果看不到可以到“Window”(窗口)菜单中选择“History”(历史)。现在,我把鼠标放到这个面板的底部,可以看到一个双箭头,向下移动鼠标来扩展这个面板。
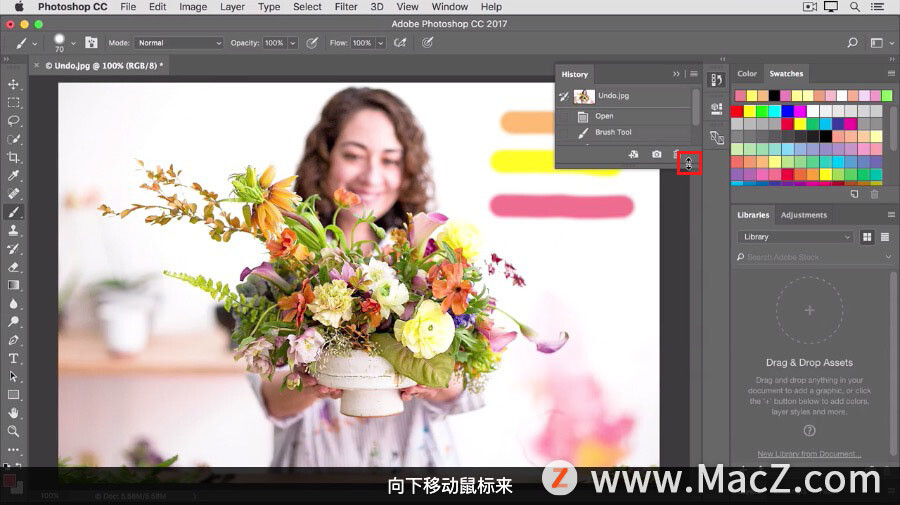
现在我们在这个面板中可以看到,针对我所做的每一个操作,都有单独的一栏。
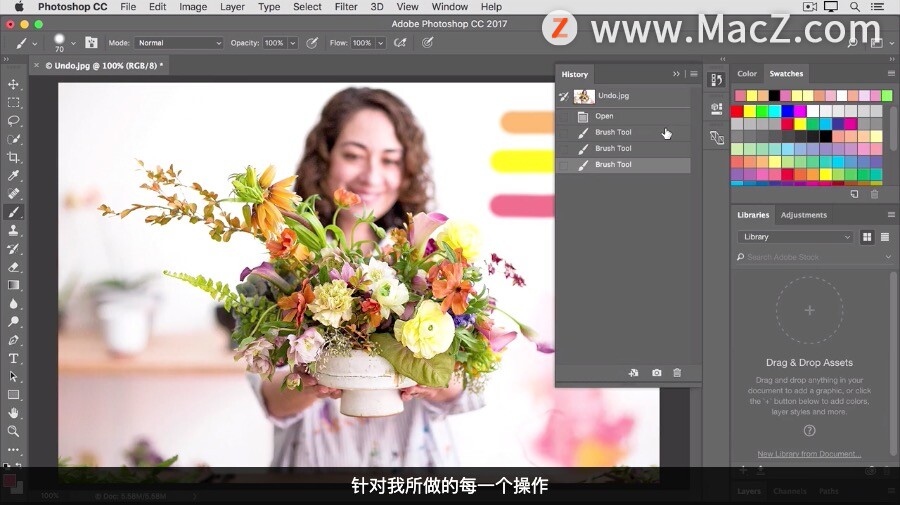
每一栏分别对应我使用笔刷画的三条线,请注意,如果我再画一条线,面板会发生怎样的变化,我画的第四条线也记录到了“History”(历史)面板中。
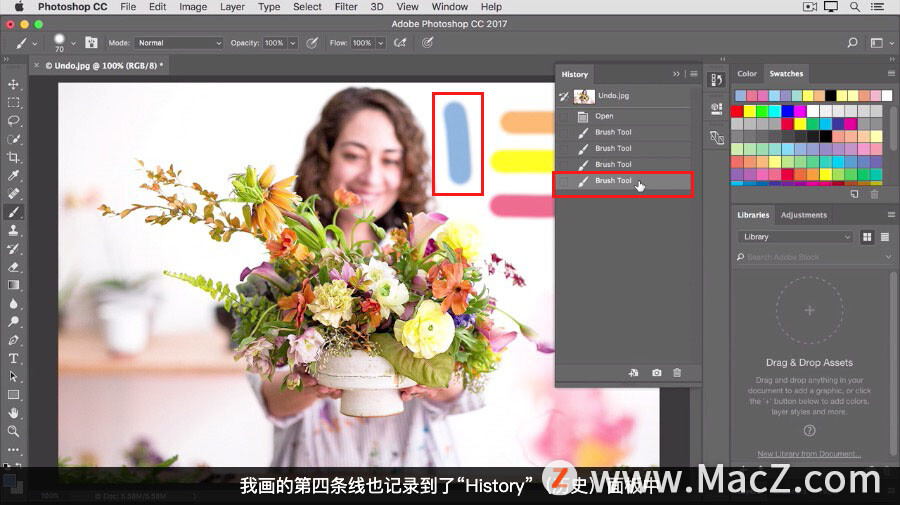
现在我们使用其他工具,看看它的操作是如何记录的,到工具面板选择,减淡工具。这个工具用来使图像的颜色变浅,和笔刷工具一样。
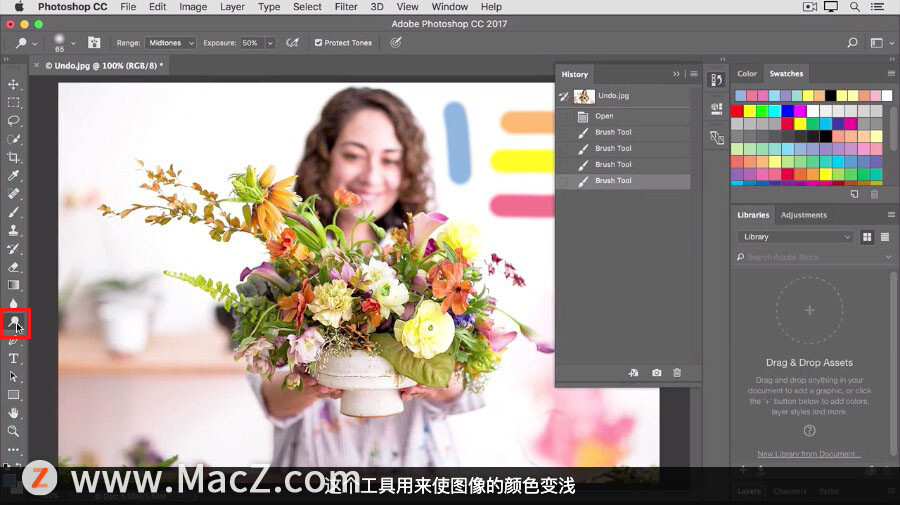
减淡工具也有一个笔刷,要使减淡工具变得更大,可以前往该工具的选项栏拖动“Size”(大小)滑块,点击空白区域关闭“Brush Picker”(笔刷拾取器)。
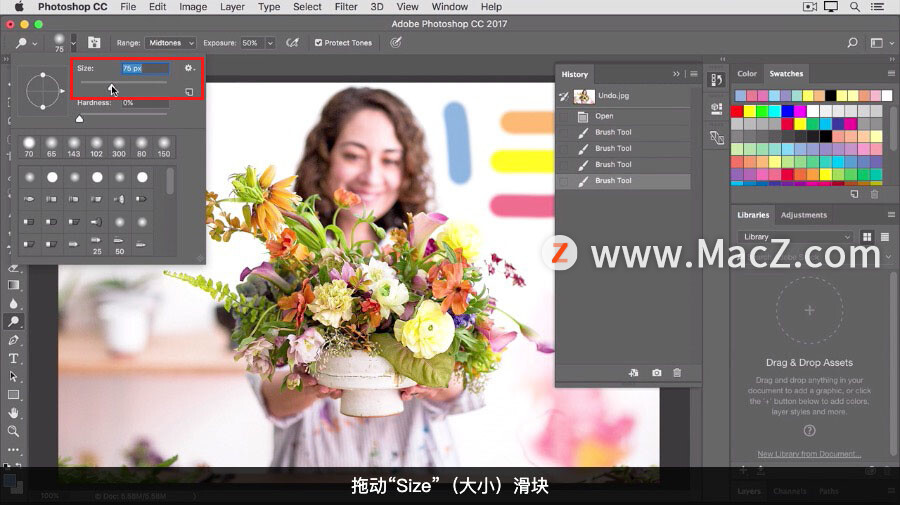
现在来到图像中,在叶子上拖动几次笔刷,每当我松开鼠标,再次拖动时,就会有一条减淡工具状态被记录在“History”(历史)面板中。
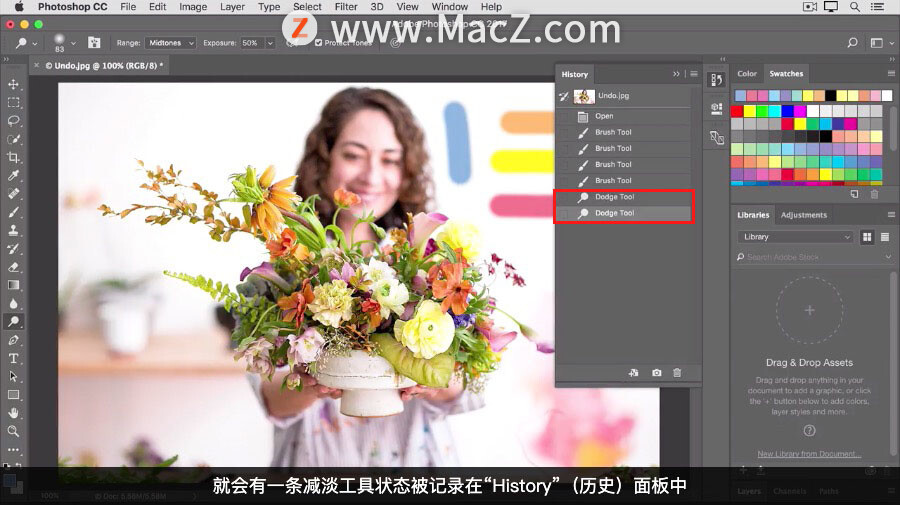
在“History”(历史)面板中记录这些状态的好处是,你可以一步一步地取消操作,就像这样。
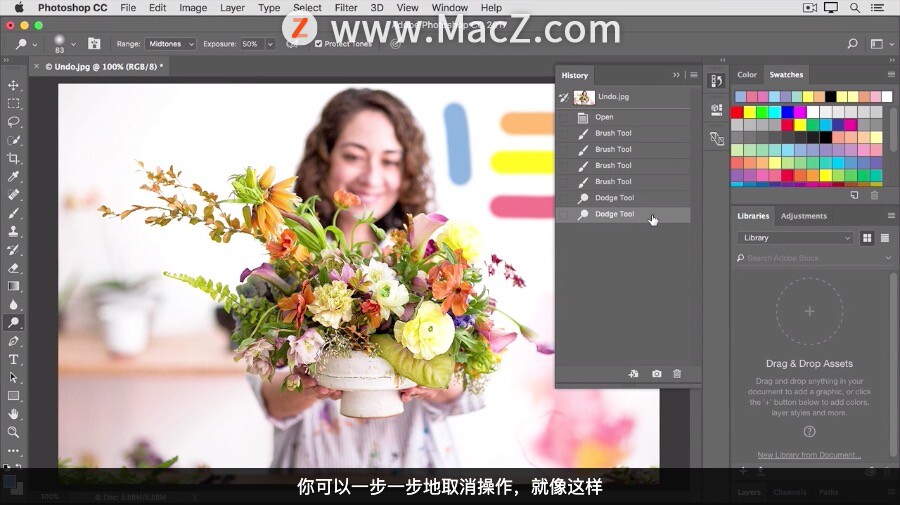
或者你可以跳转到一个特定的状态,就像这样。
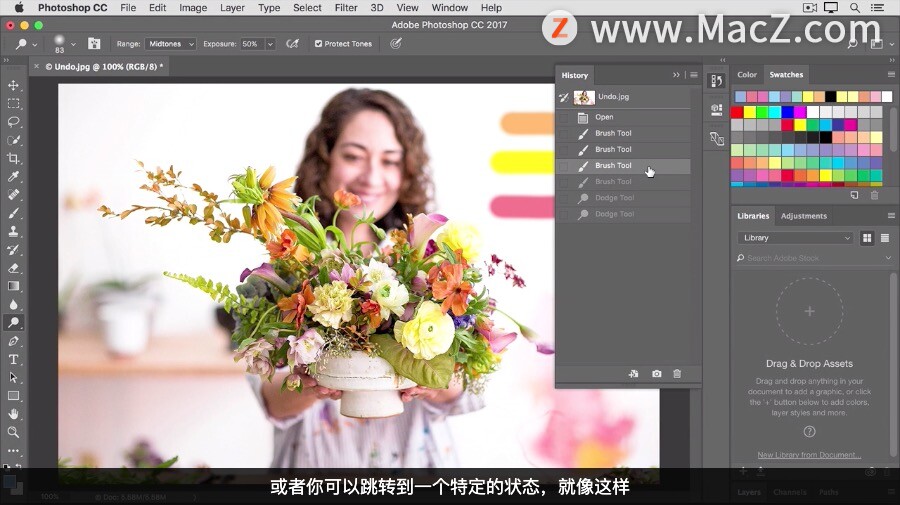
每次这样操作时,图像中的一切就会恢复到那个时间点的状态,你也可以在“History”(历史)面板中逐步前进,就像这样。
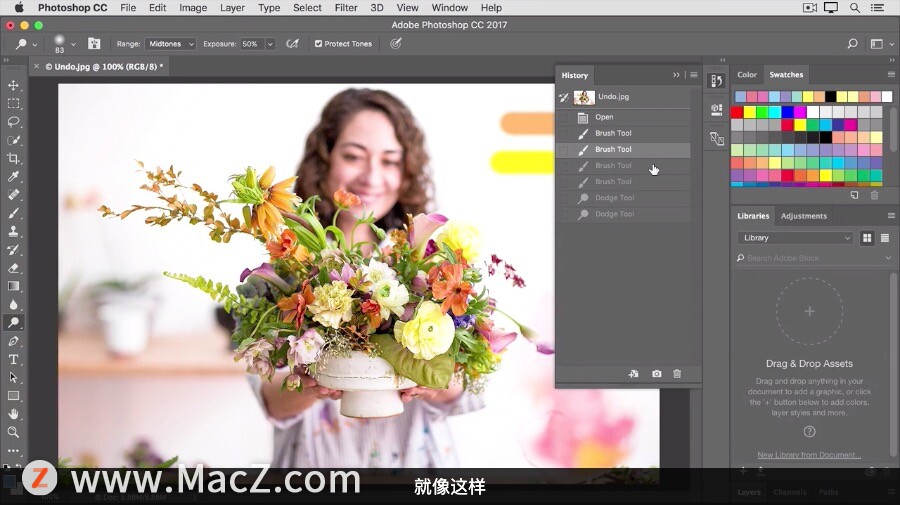
关于“History”(历史)面板,需要注意两点。
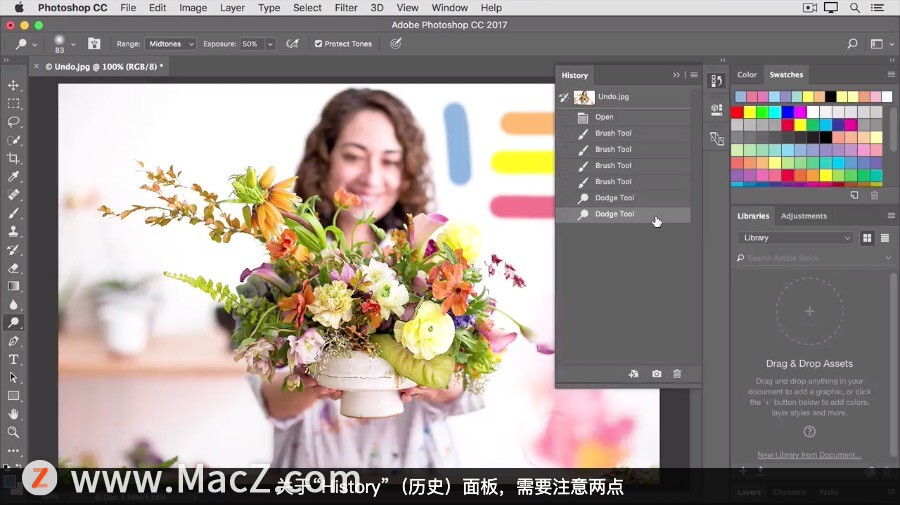
如果返回之前的状态,例如回到这里,然后你进行了其他操作。比如我在图像的这个区域进行了减淡操作,请注意历史面板的变化。
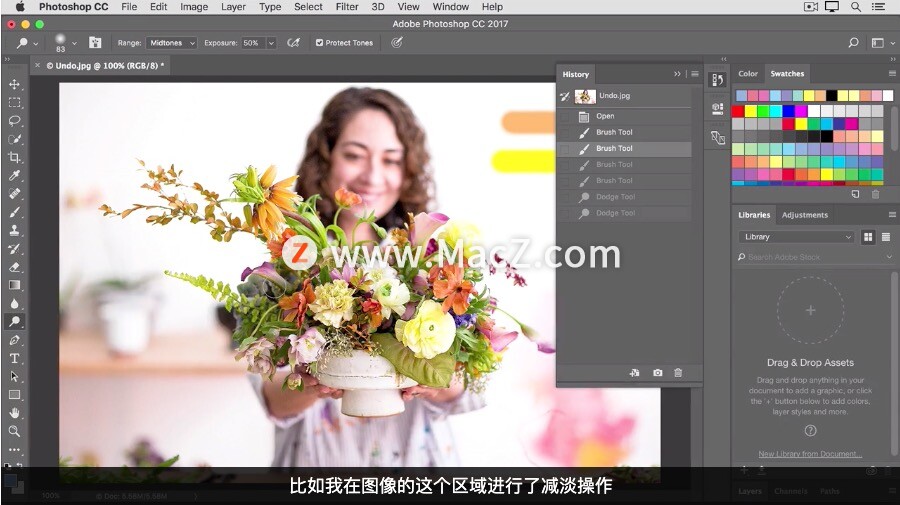
可以看到,在这个状态之后的一切操作都消失了,这就好比你回到了一个岔路口,选择了一条不同的路,过了岔路口之后,最开始路上的一切都消失了。
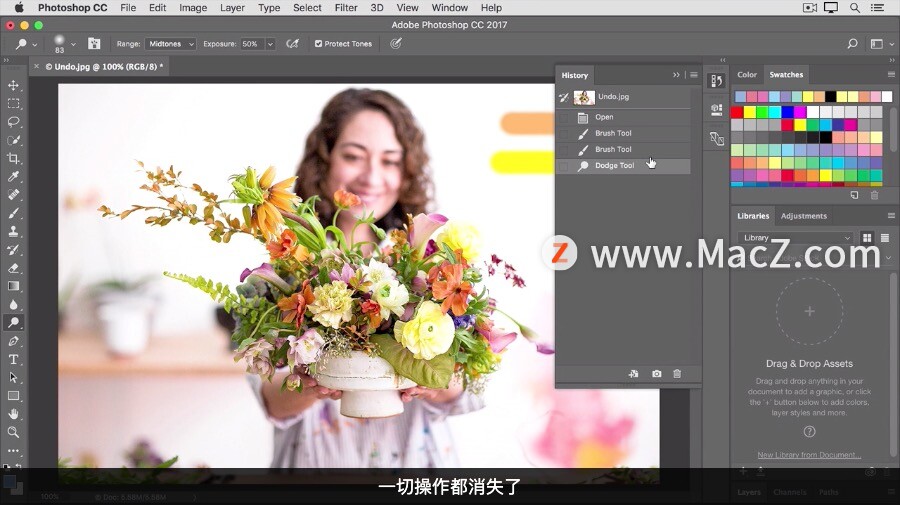
第二点需要注意的是,当你关闭图像后无论你是否保存,历史记录都将消失。当你下次打开图像时,“History”(历史)面板将被清空。
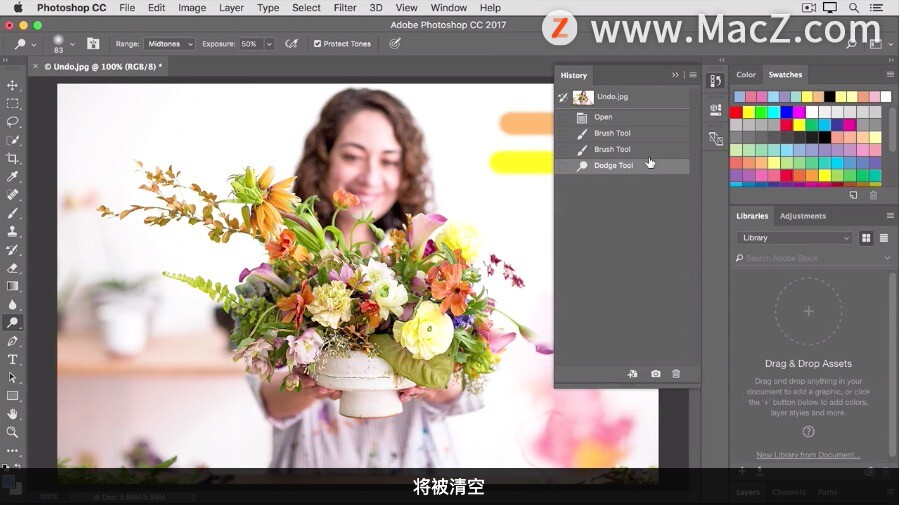
如果你不习惯使用“History”(历史)面板,你可以使用“Edit”(编辑)菜单中的快捷命令,选择“Undo”(撤消)撤销单个步骤。
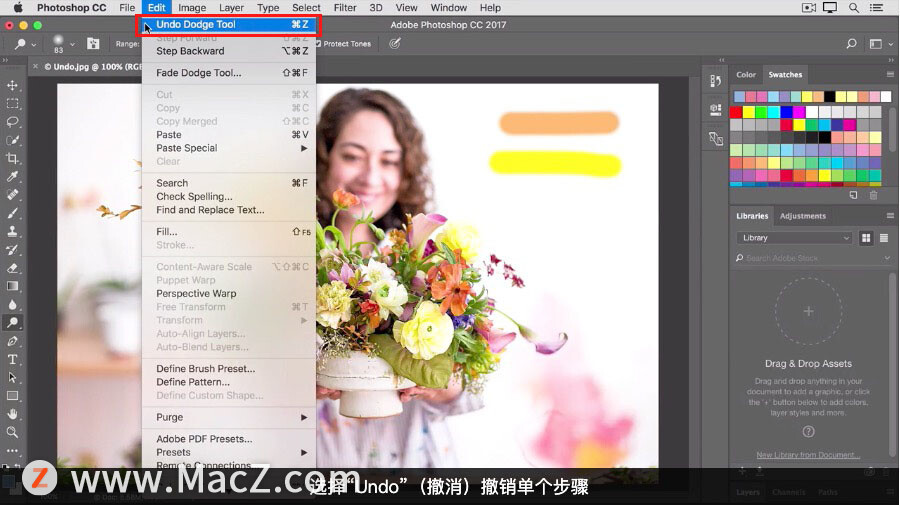
选择“Step Backward”(后退一步)撤消多个步骤,无论使用哪种方式,你都可以非常灵活地更正任何错误,或是在编辑图像时尝试新的方法。
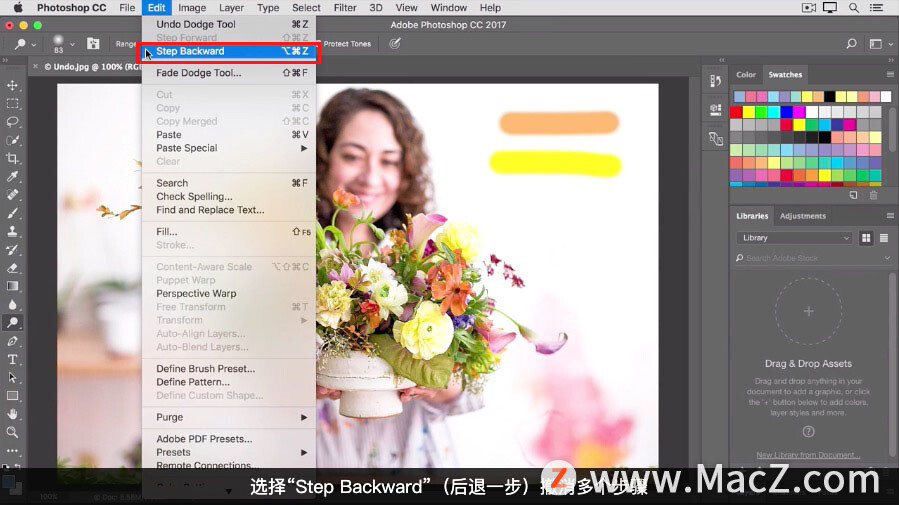
撤消
要撤消上一个操作,可以选择“Edit”(编辑)>“Undo”(撤消)或者按 Command+Z (macOS)。
要重做上一个操作,可以选择“Edit”(编辑)>“Redo”(重做)或者再次按下 Command+Z (macOS)。
要撤消多个步骤,可以多次选择“Edit”(编辑)>“Step Backward”(后退一步),或者在“History”(历史)面板中选择一个步骤。
以上就是小编今天为大家分享的在 Photoshop 中使用撤消命令的方法,希望对您有所帮助,想了解更多关于Mac相关知识,请关注macz.com吧!