Touch ID 是一种多用途指纹传感器,许多 Mac 机型都随附。只需在 Mac 的 Touch ID 传感器上轻轻一按,您就可以登录应用程序、在 App Store 中进行购买、解锁您的设备等等。
但是,如果 Touch ID 在 Mac 上突然停止工作,您该怎么办?这里有一些快速修复,您可以尝试让 Mac 的 Touch ID 再次运行。

有时 Touch ID 不应该工作
您可能没有听说过这一点,但在某些情况下,您会认为 Mac 的 Touch ID 传感器有问题,但实际上一切正常。令人困惑,对吧?
在某些情况下,出于安全原因,您的 Mac 会要求您输入密码,而不是允许您使用 Touch ID。以下是这些情况的列表:
- 重新启动 MacBook 后
- 在 Mac 连续五次无法识别您的指纹之后
- 添加或删除指纹后
- 使用紧急 SOS 后
- 如果您已超过 48 小时未使用 Mac
- 尝试更改 Touch ID 设置时
因此,如果您尝试在上述情况下使用 Touch ID,而您的 Mac 不允许您这样做,则无需担心。但除了这些情况之外,如果您的 Mac 的 Touch ID 无法识别您的指纹,则意味着它存在问题。
如何修复无法在 Mac 上运行的 Touch ID
您可以采取许多步骤来使 Mac 的 Touch ID 正常工作。如果您的 MacBook 无缘无故停止识别您的指纹,您可以尝试以下六种解决方案。
1. 确保您的 Mac 是最新的
您的触控 ID 问题可能是因为您的 Mac 没有运行最新的 macOS 软件版本。
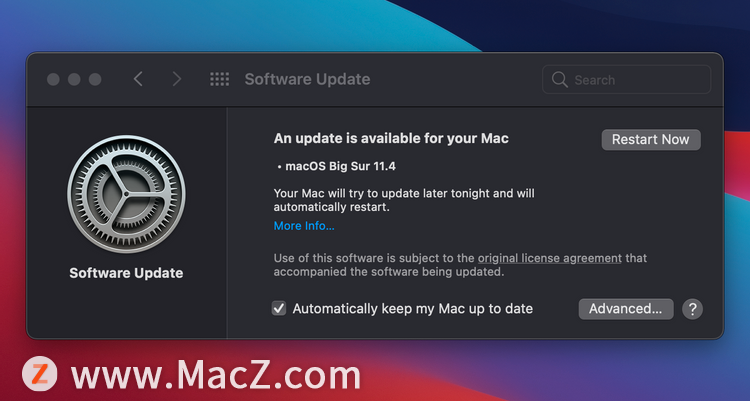
要更新您的 Mac,请前往系统偏好设置 > 软件更新。如果您看到有适用于您的 Mac 的更新,请单击“立即更新”按钮并按照屏幕上的说明完成该过程。
2. 清洁 Touch ID 传感器并洗手
如果 MacBook 的 Touch ID 传感器上有一些灰尘或污垢,这可能是导致问题的原因。只需拿一块干净的布并彻底擦拭传感器。
此外,您应该确保您的手指也干净。Touch ID 传感器对潮湿或油腻的手指反应不佳,因此您应该在使用前洗手并擦干双手。
3. 重启你的 MacBook
Mac 的 Touch ID 问题可能是暂时的,很容易修复。有时,您只需重新启动设备即可解决此类问题。要重新启动 Mac,请从菜单栏中转到Apple > Restart。
如果由于任何原因无法正常重启,还有其他方法可以强制重启 Mac。
4. 重新输入您的指纹
有时删除指纹并重新添加可能是解决 Touch ID 问题的方法。为此,请前往System Preferences > Touch ID,将鼠标光标移到指纹上,然后单击X 图标。然后点击删除。
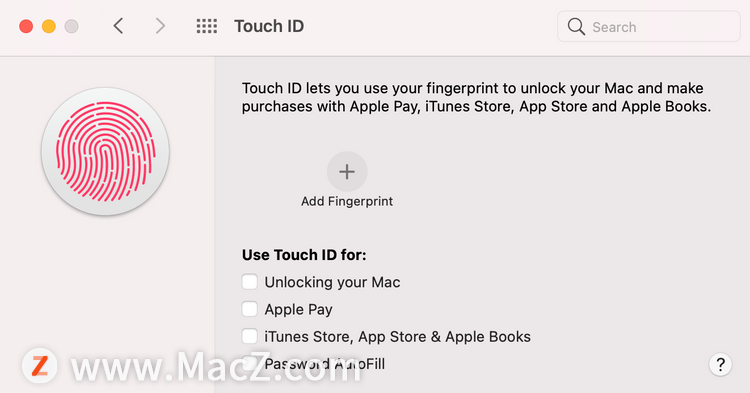
要重新输入指纹,请单击“添加指纹”上方的加号图标 (+),然后按照屏幕上的说明完成该过程。
5. 重置系统管理控制器
重置系统管理控制器 (SMC) 可以解决许多 Mac 问题,包括触控 ID 问题。有几种不同的方法可以在 Mac 上重置 SMC,所有这些方法通常都不会占用太多时间。
6. 检查 Touch ID 设置
您可能为某些特定任务或应用程序禁用了 Touch ID。例如,如果您注意到 Mac 的 Touch ID 与 Apple Pay 除外的大多数服务都可以正常工作,那么情况一定是这样。
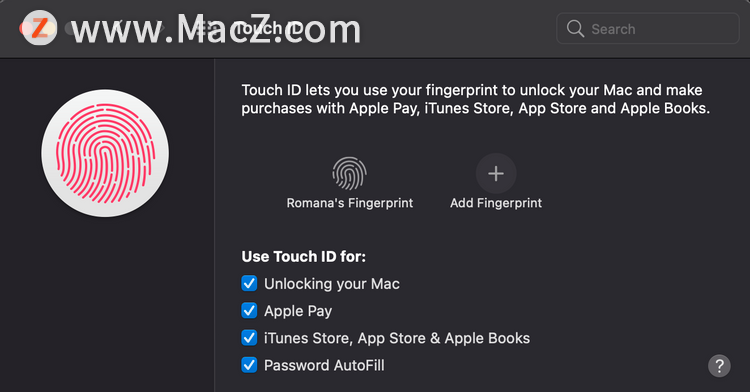
要检查 Mac 上的 Touch ID 设置,请前往System Preferences > Touch ID。在将 Touch ID 用于 下,您可以找到可以使用 Touch ID 的所有服务的列表。确保您已选中要使用 Touch ID 的那些。
Mac Touch ID 问题的更多解决方案
如果您已经尝试了上述所有选项,但都无法解决 Touch ID 问题,那么您很可能遇到了硬件问题。因此,如果您发现 Mac 的 Touch ID 传感器已损坏或有许多划痕,最好联系 Apple 寻求可能的维修。
以上就是在 Mac 上修复 Touch ID 问题的 6 种方法全部内容,想了解更多Mac知识,请关注MacZ.com。