Lightroom classic cc 2019是Adobe公司开发的一款非常好用的图片后期处理软件,也是史上首个专为专业摄影师和摄影爱好者提供了全套照片服务的应用程序。可以为用户提供跨桌面、移动设备和 Web 编辑、整理、存储和分享照片所需的一切。本文讲述的是LightroomClassic CC 2019如何添加照片详细操作步骤。
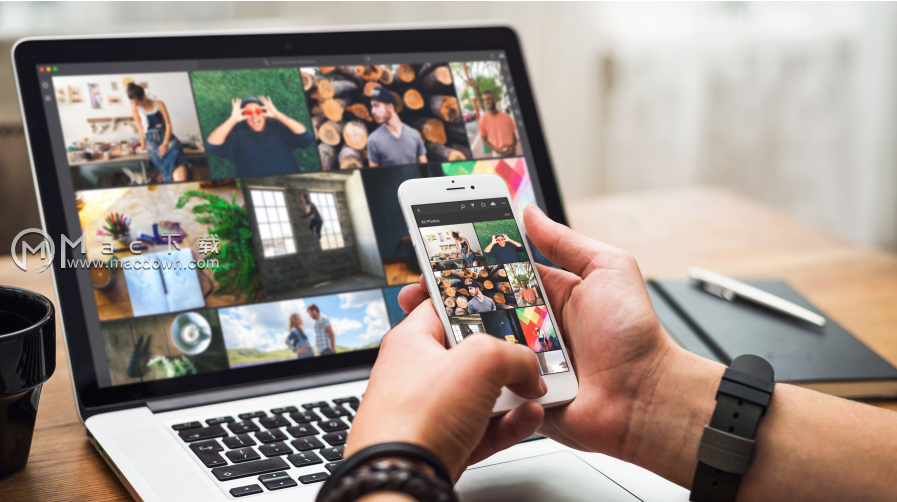
将照片添加到Lightroom CC需要几个简单的步骤。
1.启动Lightroom CC。
2.从相机设备添加照片
将相机或读卡器连接到计算机。如有必要,请参阅相机制造商的文档,以获取有关如何将其连接到计算机的说明。
单击 窗口左上角的图标。或者,从菜单栏中选择“ 文件”>“添加照片... ”。从出现的上下文菜单中,选择相机。
在添加到Lightroom CC之前,您的图像可供查看。这在下面的步骤3中描述。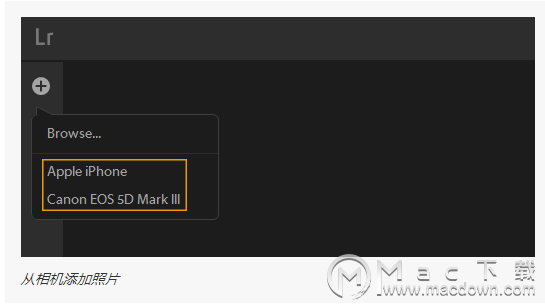
添加硬盘文件夹中的照片
单击 窗口左上角的图标。或者,从菜单栏中选择“ 文件”>“添加照片... ”。将出现一个用于从硬盘驱动器上的本地文件夹中选择文件的对话框。
注意:如果将相机设备或读卡器连接到计算机,则单击 图标会显示上下文菜单。在这种情况下,从上下文菜单中选择“ 浏览 ”。选择此选项会弹出一个对话框,用于选择硬盘驱动器上的文件或文件夹。
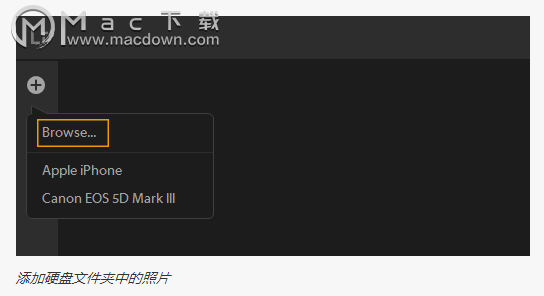 在出现的对话框中,执行以下任一操作:
在出现的对话框中,执行以下任一操作:
- 导航并选择包含要添加的图像文件的文件夹。然后,单击“查看导入(Mac)/ 选择文件夹(Win)”。
- 导航并选择要添加的一个或多个图像文件。然后,单击“查看导入”。
在添加到Lightroom CC之前,您的图像可供查看。这在下面的步骤3中描述。
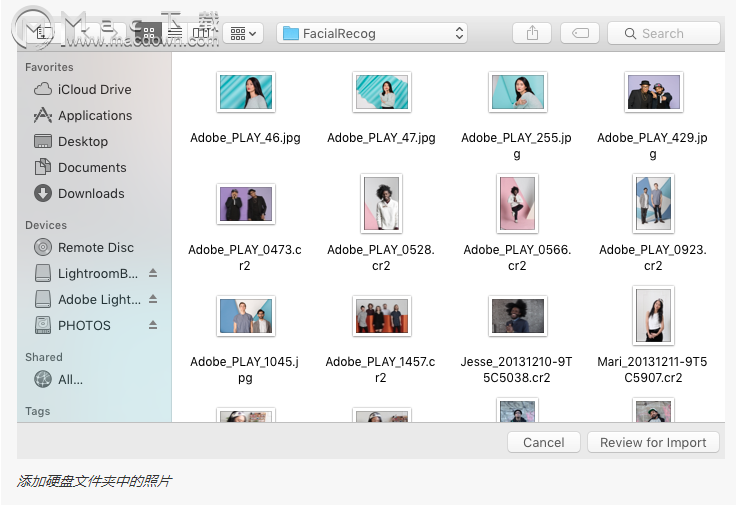
3.您正在查看图像的预览。在此屏幕中,您可以选择要添加到Lightroom CC的图像。
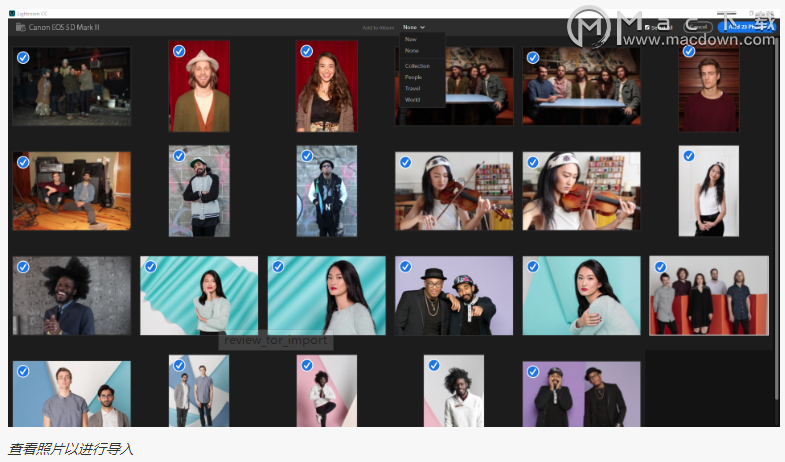 选择要导入的照片
选择要导入的照片
- 要选择要导入的照片,请将指针移到该照片上,然后单击缩略图左上角显示的灰色圆形覆盖图。缩略图左上角的蓝色复选标记表示已选择要导入的照片。
- 要选择导入屏幕中显示的所有缩略图,请选中右上角的“ 全选”选项。
- 要取消选择任何照片,请单击缩略图左上角的蓝色复选标记。
复制照片
在添加照片时,Lightroom CC会自动检测“重复”照片。在导入屏幕中,缩略图上的 先前添加的文本覆盖表示您已在Lightroom CC中添加了该照片。您无法添加标识为重复的照片。
如果您认为照片被错误地识别为重复,则可以通过在资源管理器(Win)/ Finder(Mac)中重命名照片然后在Lightroom CC中添加照片来解决此问题。
将照片添加到相册
单击“ 添加到相册”下拉列表,然后选择以下任一选项:
- 要添加所选照片但不作为任何相册的一部分,请选择无。
- 要创建相册并将所选照片添加到新相册中,请选择新建。
- 要将选定的照片添加到现有相册中,请选择下拉列表中显示的任何相册名称。
4.单击添加照片。
注意:
添加照片时,Lightroom CC会将它们保存到首选项中指定的本地存储位置。因此,本地存储首选项中显示的已用磁盘空间可能会暂时指示更高的值。一旦这些照片完全同步到云端,Lightroom CC将管理已用空间,以便您的照片不会填满您的硬盘空间。
您最近添加的照片显示在Photo Grid中。
以上便是关于如何将照片带入LightroomClassic CC 2019进行编辑,组织和共享问题的详细讲解步骤,想要了解更多LightroomClassic CC 2019使用教程敬请关注。