相信许多首次购买 Mac 的朋友,都希望用它做出许多高质感的多媒体。如果你并非专业人士,一定得购买 Adobe Photoshop 或 Lightroom 才能修图吗?小编告诉大家内建的 Mac 照片修图有多厉害。
同步于各个Apple 装置的「照片」超级好用
如果你有使用iCloud照片图库的话,只要你用iPhone拍照,就会自动在各个开启同步功能的Apple装置出现,让你省去传照片到电脑的麻烦,可以直接在电脑上进行编辑。
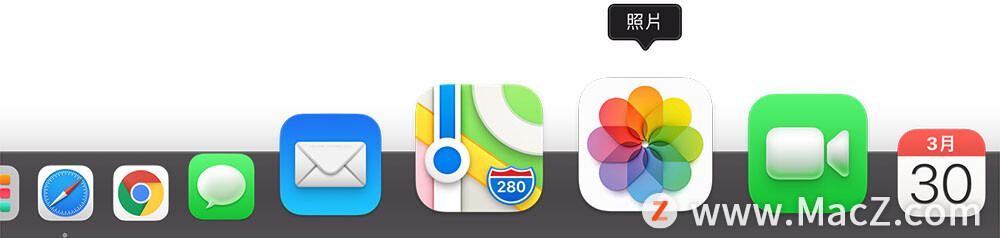
通过智慧型功能,帮你整理出各种精选辑,是个纪录回忆的好功能。
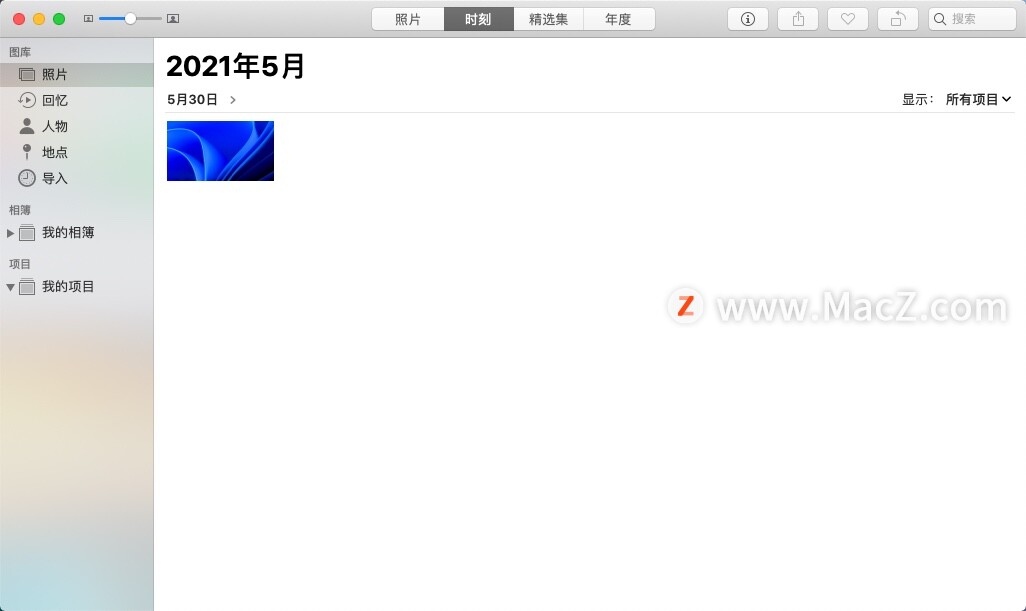
当然,既然都已经搬到电脑上了,功能就不再这么简单,而是可以成为专业的修图软件,接着就让小编示范它的强大功能。
Mac 照片修图超强大:曲线、指定颜色、去除杂点等功能全都有
首先,开启「照片」后,在iCloud照片图库中寻找所想要进行修图的照片。如果不是在云端上的话,就点选左上角的选单中点选「导入」或直接以鼠标拖曳照片档案到App画面当中,将想要进行修图的照片输入进去。
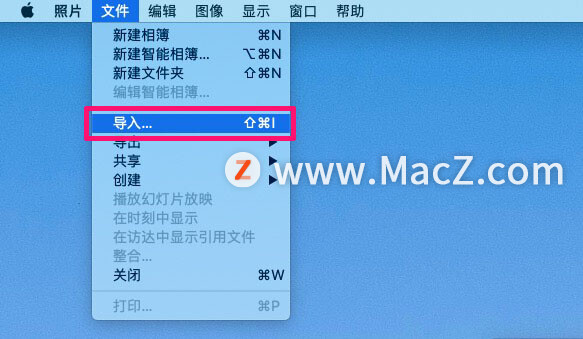
点选「导入前检查」就会开始输入照片档案了。
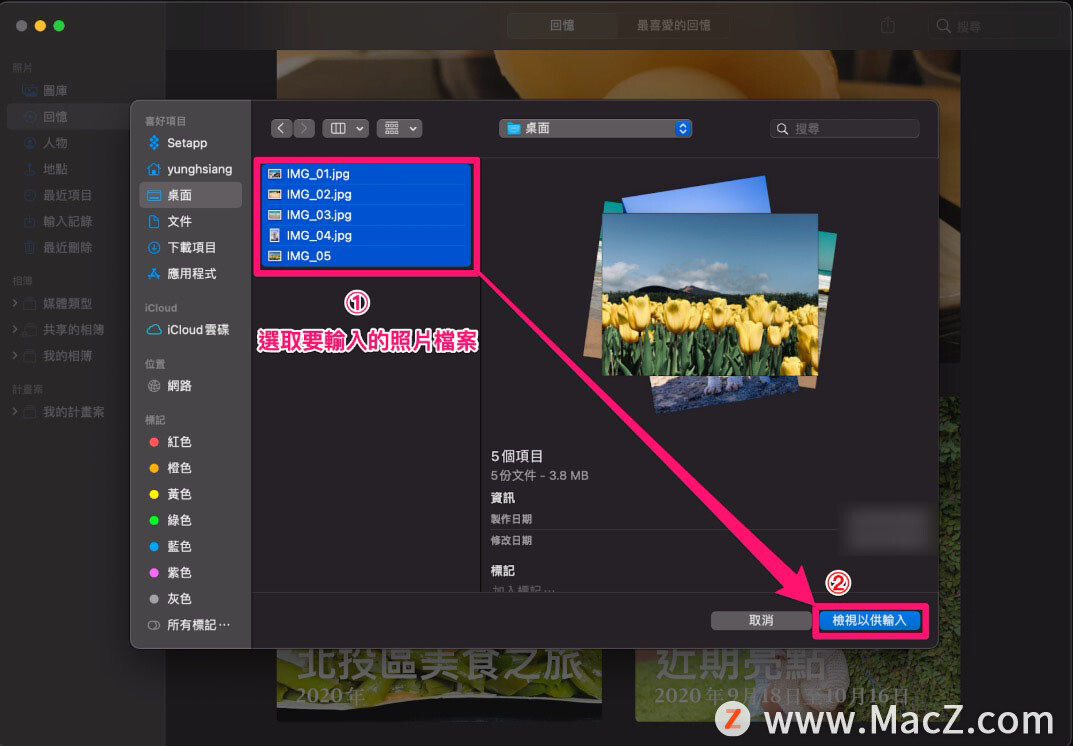
接着,你可以选择要直接输入进照片图库,或另外建立一个新的相簿来放这次要修图的照片,以方便归类。
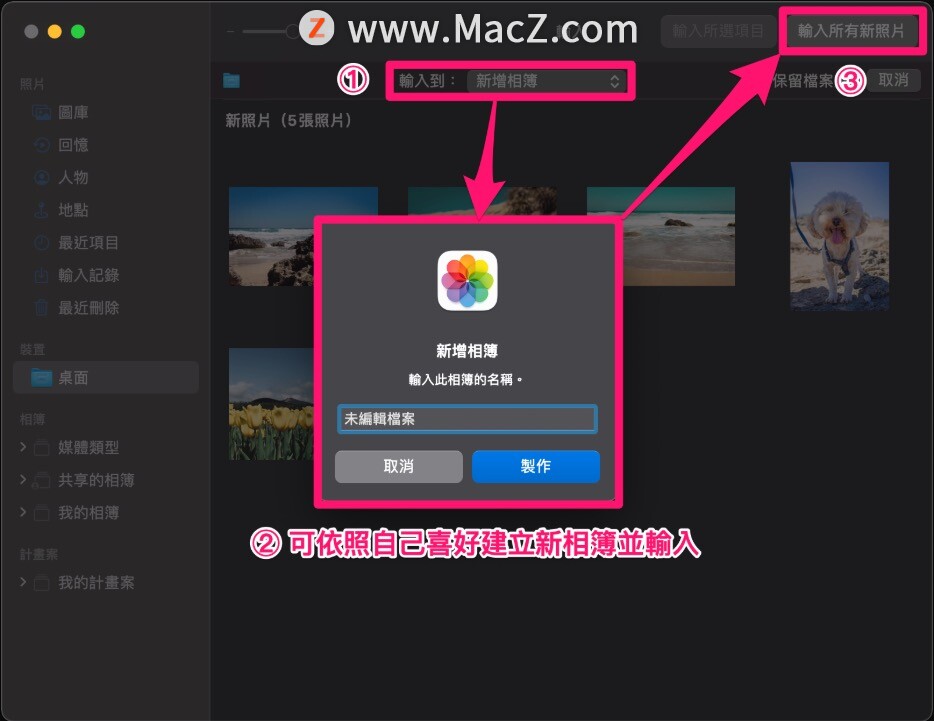
完成输入后,这些照片就会显示在指定的相簿里面了。
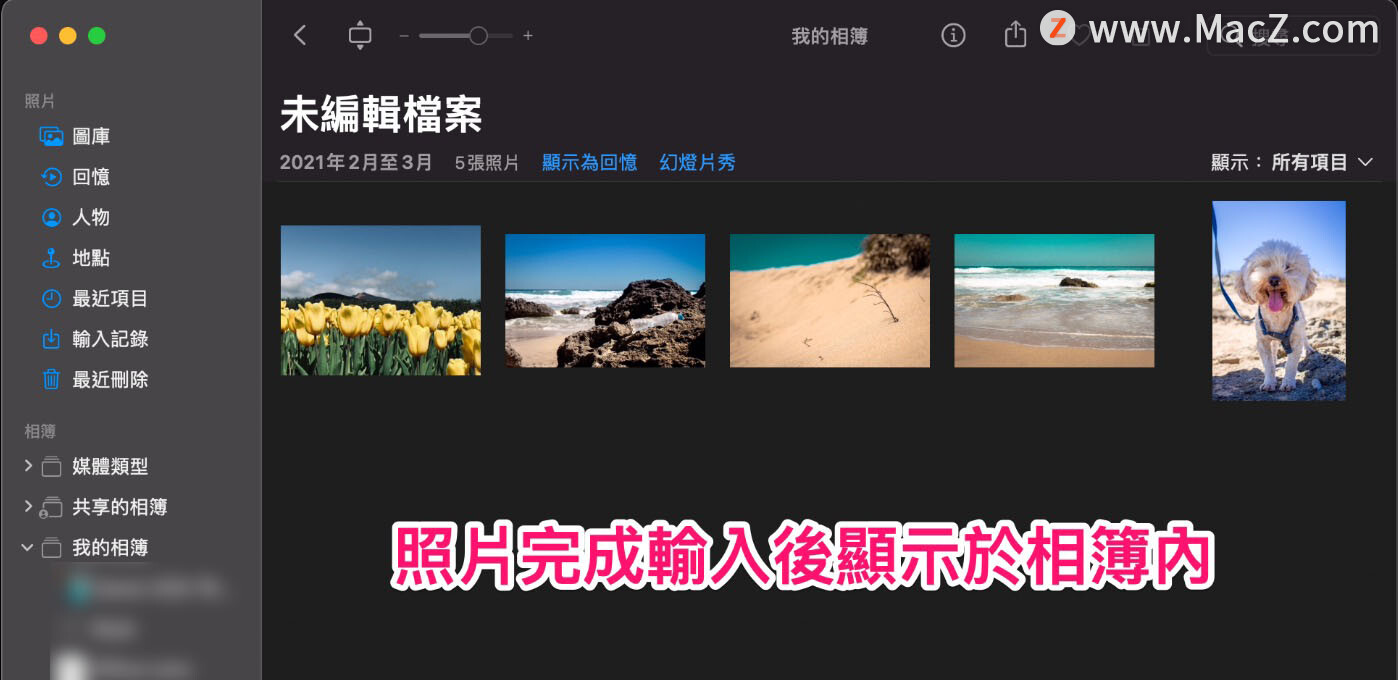
以鼠标点选两下,就能在全全屏画面下检查照片。点选右上角的「编辑」来开始修图。
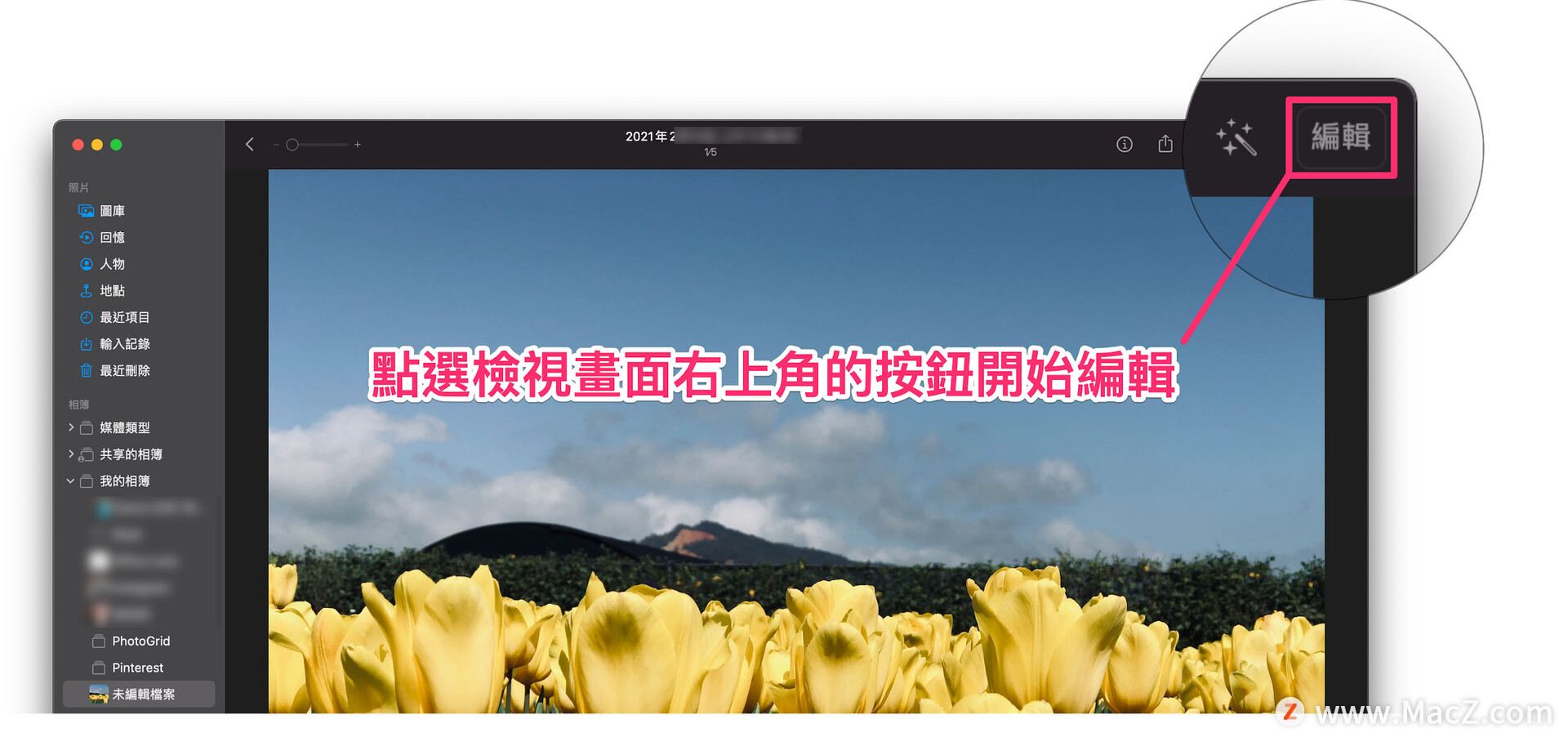
进入编辑画面后,就会看见画面右方出现了各种编辑选项和即时预览的滑杆;虽然选项很多,但设计风格和iOS的画面一样,非常容易使用鼠标或触控板进行调整。
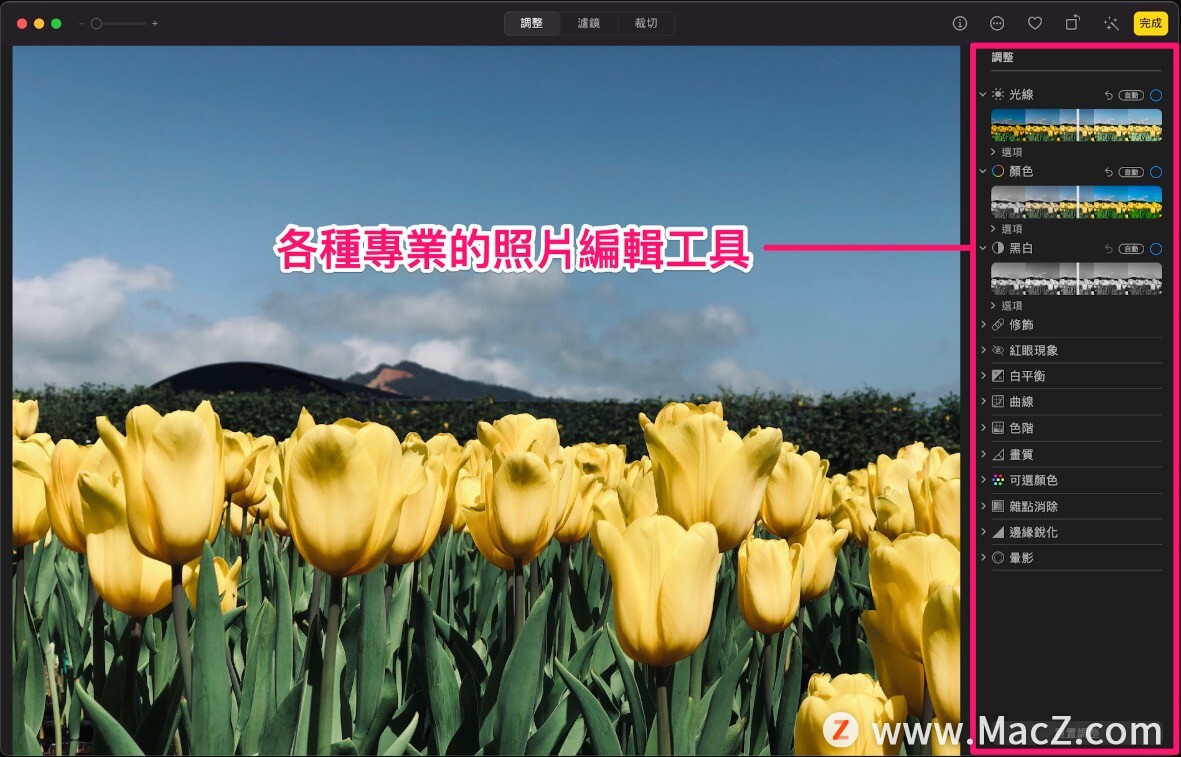
某些工作区(例如:光线、颜色)还藏有更详细的控制项目,只要点选「选项」按钮,就会出现各种细项的控制列了。
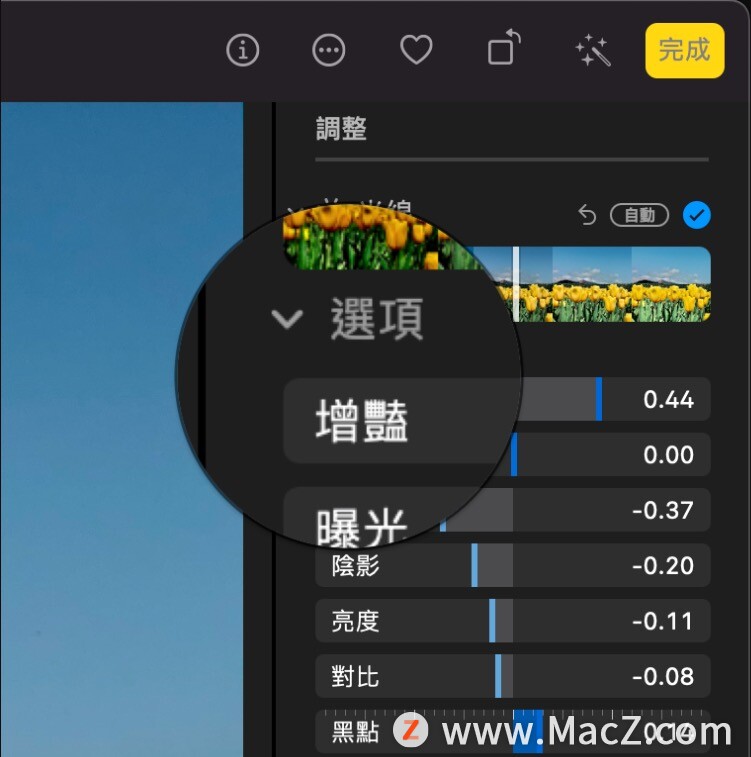
画面往下拉,就会看到与iOS最大的不同:在电脑上甚至有提供光线╱色调曲线、白平衡,甚至是指定颜色的调教(色相、饱和度、亮度等)等功能,相当齐全,可比拟轻量版的Adobe Lightroom,对不熟悉专业修图软体的朋友们来说非常亲切又好用。

除了细部调整之外,当然也少不了套用Apple精美的各种滤镜;而Mac版照片还可以调整滤镜的渲染强度,更为细致。
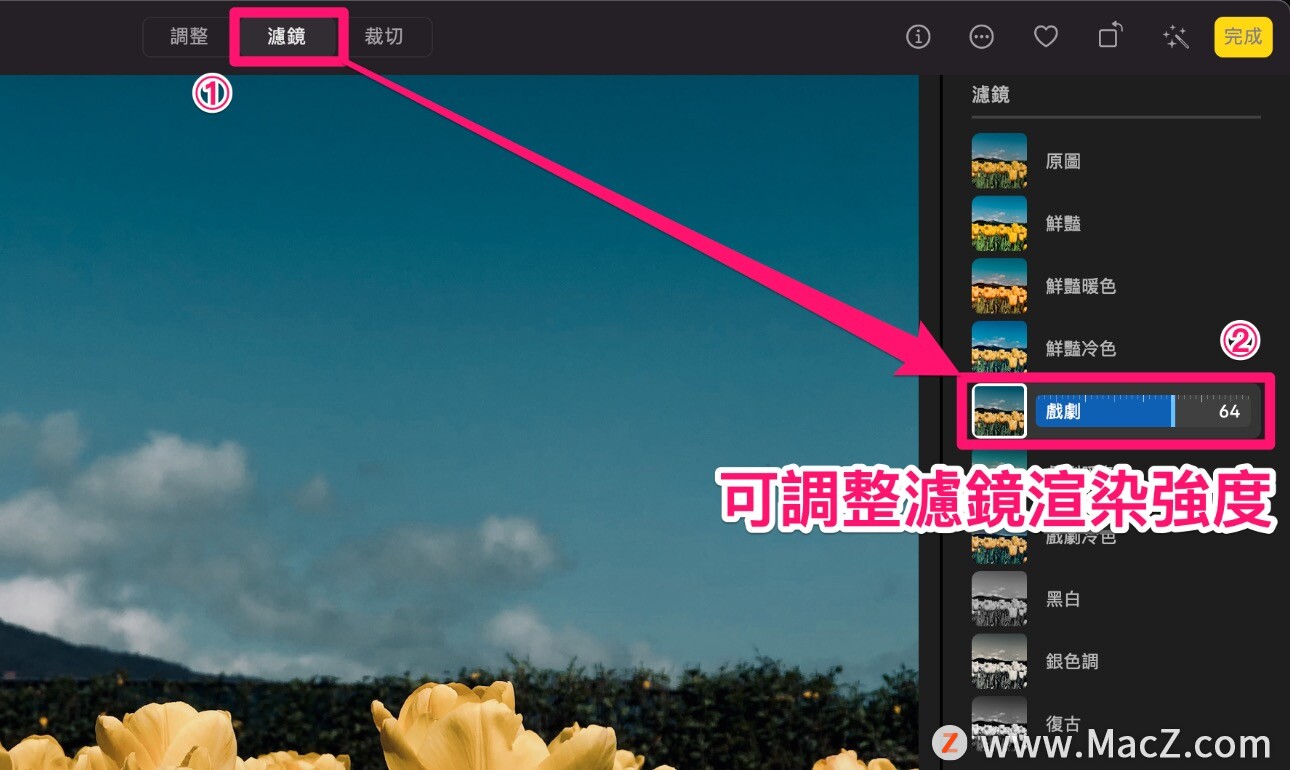
裁切功能就和iOS一样,可以直接拖拉尺寸及角度,亦可左右镜像翻转或使用各种预设的尺寸比例,将照片裁剪成最需要的模样。

如此一来,仅仅是通过 macOS 内建的一个「照片」App,就可以进行如此专业且细致的修图功能,实在是令人惊艳。