从 macOS Big Sur 开始,您在 Mac 上还有一个控制面板,可以快速访问各种功能。在这里阅读您可以用它做什么以及如何调整它。 Mac上的控制面板允许您控制各种系统功能并快速了解您的活动连接。它类似于iPhone 上的控制中心,但工作方式略有不同。
使用 Mac 的控制面板
在macOS Big Sur及更新版本中,您会在右上角的菜单栏中找到一个新图标。该图标由两个滑块组成,其中一个已被转换。当您单击它时,控制面板将显示为默认设置。在这里,您可以控制以下内容:
Wi-Fi:打开和关闭 Wi-Fi 或选择其他网络。
蓝牙:打开和关闭蓝牙或连接到其他设备。
AIrDrop:打开和关闭 AIrDrop 或指示谁可以找到您。
请勿打扰:选择您不想被通知打扰的时间。
键盘亮度:手动调节键盘背光。
同步显示:连接到 AIrPlay 显示器,例如 Apple TV。
显示:调整显示亮度,设置暗模式或夜班,或通过SideCar连接到iPad。
声音:调整音量并将您的Mac连接到其他扬声器。
当前:查看您现在正在听的内容并跳过您的音乐。
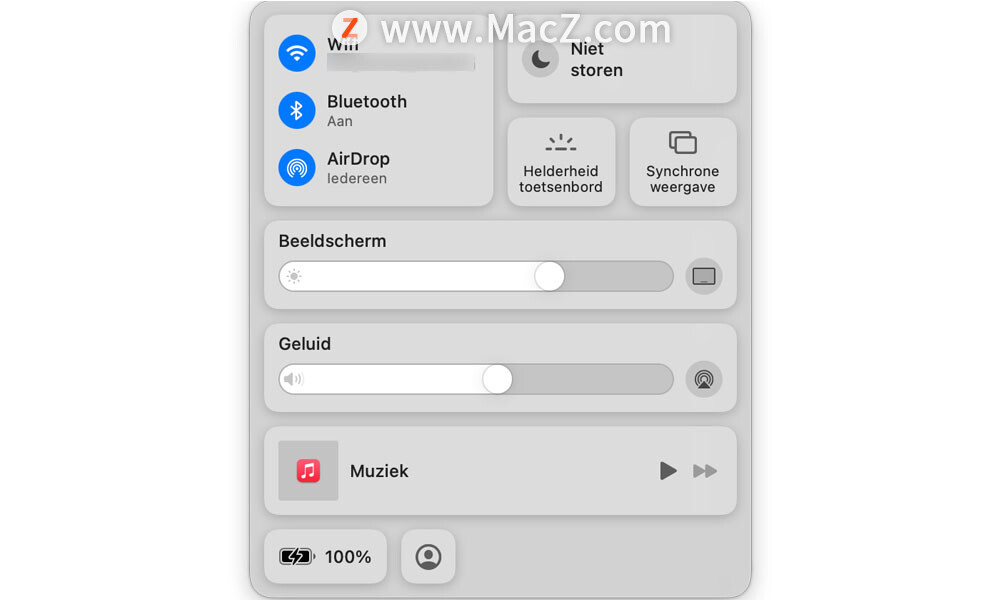
与iOS 版本的 Control Center 的一个不同之处在于,在 Mac 上,它是各种菜单栏菜单的组合。例如,当您单击 Wifi 符号时,会打开该符号的标准菜单。蓝牙和AIrPlay显示器也是如此。这使得可以从菜单栏中删除这些按钮,使其更加简洁。
将按钮添加到 Mac 控制面板
您可以向 Mac 控制面板添加多个按钮。您无法删除默认情况下存在的所有内容。这就像在iOS 中一样,虽然你在那里有更多的选择。此时,您可以添加这些额外的按钮:
电池:查看哪些应用程序正在使用的功率,以及如何充分您的MacBook的电池是。
快速用户切换:在用户帐户之间快速切换。
辅助功能快速选项:快速打开您的辅助功能选项。
第三方应用程序无法创建控制面板按钮。
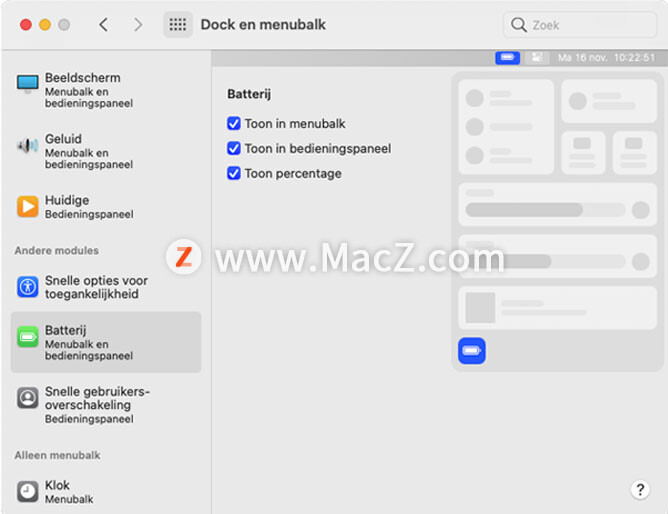
如果您想添加一个或多个这些按钮,请按照以下步骤操作:
1.打开系统偏好设置(苹果菜单左上角 >系统偏好设置)。
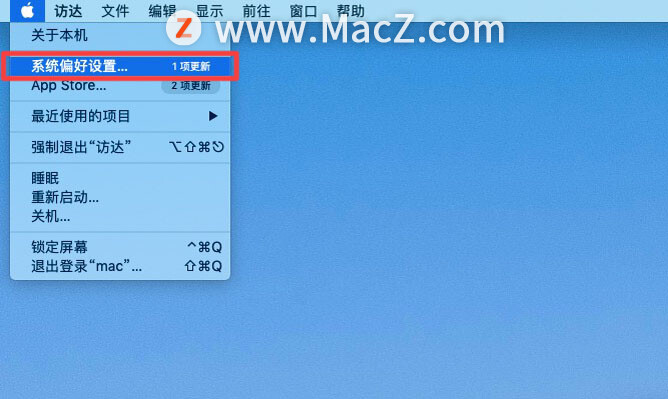
2.单击Dock 和菜单栏。
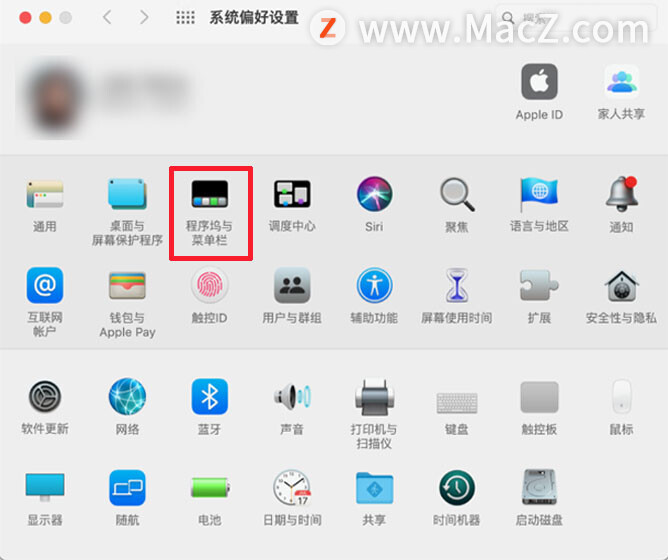
3.向下滚动并单击要添加的选项。
4.选中“在控制面板中显示”框。
在“电池”菜单中,您还可以指示您是还想查看电池百分比还是仅显示带有电池符号的指示。
在 Mac 控制中心拖动按钮
您不能自己安排控制面板并在它们之间拖动按钮。您可以做的是将一个按钮从控制面板拖到菜单栏中。例如,您可以通过这种方式将“请勿打扰”或“隔空播放”按钮快速添加到菜单栏中。您所要做的就是打开控制面板并将一个图标拖到菜单栏中。
以上就是小编今天为大家分享的内容,希望对您有所帮助,想了解更多关于Mac相关知识,请关注macz.com吧!