苹果(Apple)替iPadOS 15 / iOS 15加入全新OCR文字识别功能「实况文本」,现在你不需要再透过第三方OCR识别工具,直接利用iPad、 iPhone内建相机或照片,就能直接识别照片文字或立即从画面取字。
如何使用iPad / iPhone 内建iOS 15 实况文本识别功能
通过内建相机即时文本识别
通过iPhone或iPad打开内建「相机App」,透过镜头朝向想要识别的纸张、白板、菜单、招牌拍摄(不需按快门键),只要相机画面中的文本识别成功,就会出现「黄色框框」和「实况文本」按钮,确认要识别的文字区域后,就点一下实况文本按钮。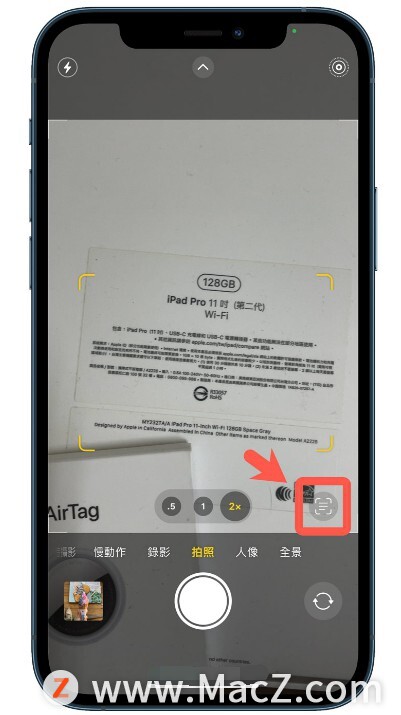
这时候画面就会立即被截取下来,透过手指点选想要识别文字。 选取完成后,会自动出现选单按钮,分别是「拷贝、全选、查询、翻译、记忆、分享」,至于这些原况文字选单功能说明如下:拷贝:将圈选文字复制起来,后续可以再贴到其他App 内
选取完成后,会自动出现选单按钮,分别是「拷贝、全选、查询、翻译、记忆、分享」,至于这些原况文字选单功能说明如下:拷贝:将圈选文字复制起来,后续可以再贴到其他App 内
全选:一次全选取所有辨识成功的文字
查询:选取后直接进行查询搜寻相关资料
翻译:立即启动翻译功能
记忆:会直接启用替代文字功能
分享:透过AIrDrop、邮件、讯息、第三方App 分享出去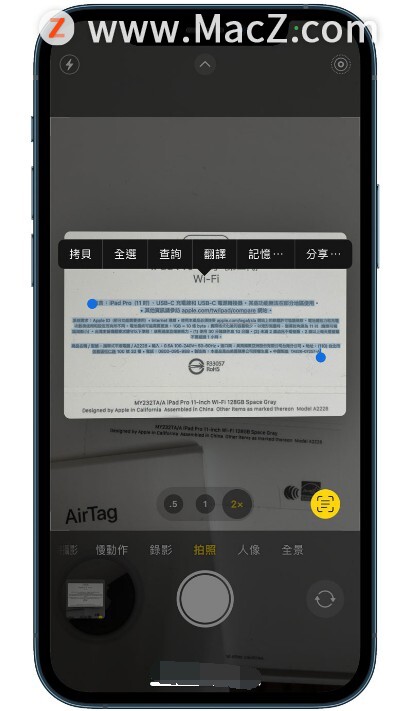 通常都会将识别文字复制到备忘录中,再次进行文字确认编辑。至于识别效果如何呢?正确率大约90%,不过有些文字需要再次确认。
通常都会将识别文字复制到备忘录中,再次进行文字确认编辑。至于识别效果如何呢?正确率大约90%,不过有些文字需要再次确认。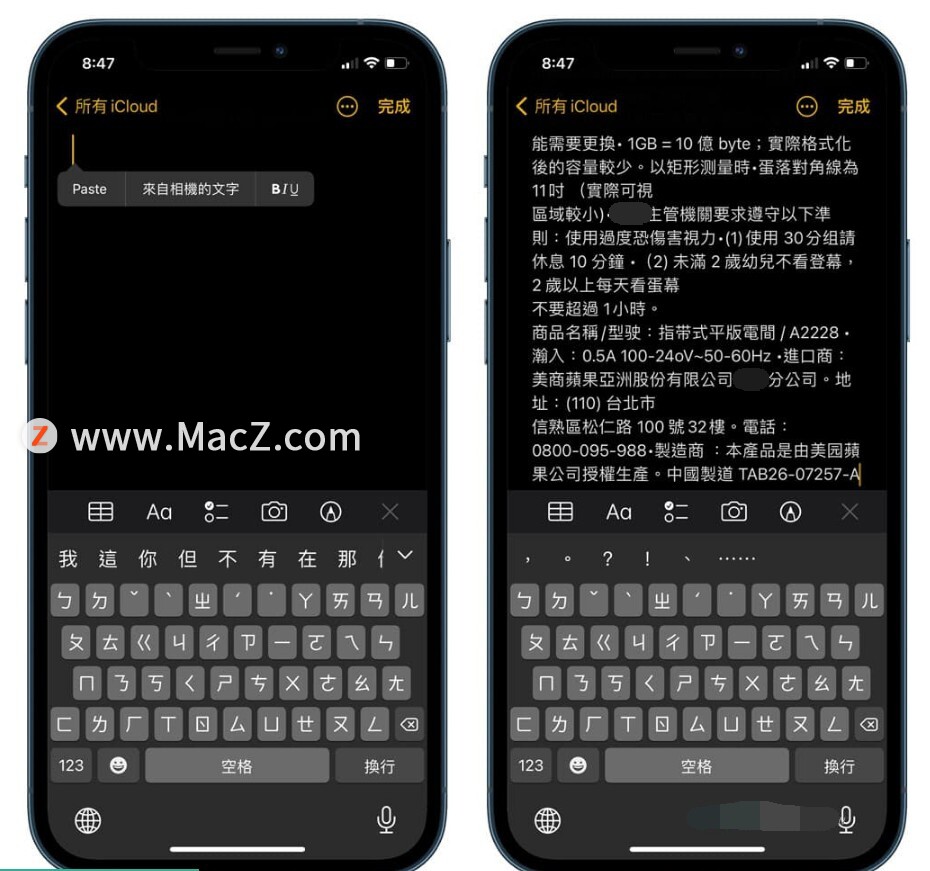
通过备忘录即时文本识别
除了可以透过iPhone内建「相机App」识别文字外,也可以用内建「备忘录App」同样也可以实现「实况文本」功能,只要透过底下教学步骤即可实现:
打开iOS内建「备忘录App」,先在备忘录点击一下,再选择「来自相机的文字」。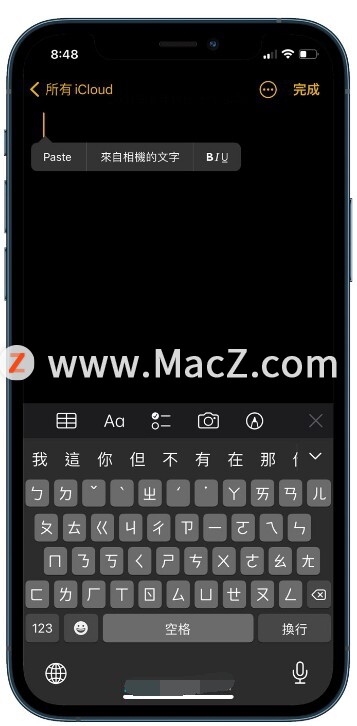 会在键盘位置立即启用小型「实况文本识别」视窗,只要对者要辨识的文字拍摄和移动不同角度,就会即时自动将辨识的文字呈现在备忘录内,确认后点击「插入」就可以,识别速度比起用相机拍摄还快。
会在键盘位置立即启用小型「实况文本识别」视窗,只要对者要辨识的文字拍摄和移动不同角度,就会即时自动将辨识的文字呈现在备忘录内,确认后点击「插入」就可以,识别速度比起用相机拍摄还快。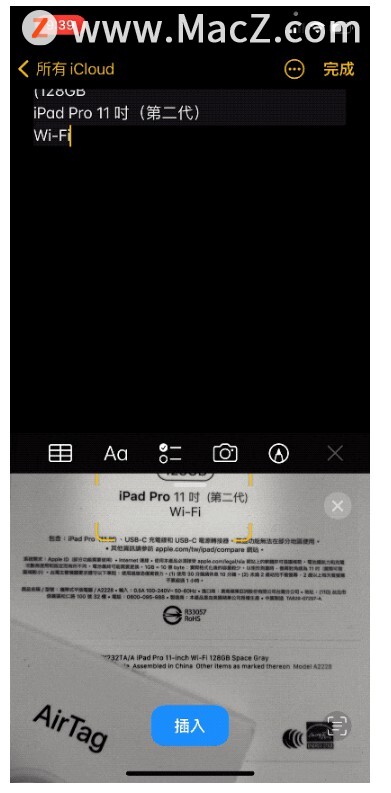
通过相机识别手写文字
在iOS 15「实况文本」识别功能也能够辨识手写字,不会局限在印刷字体,小编针对这功能进行测试,确实能够正常识别手写简、繁体中文字和英文字体。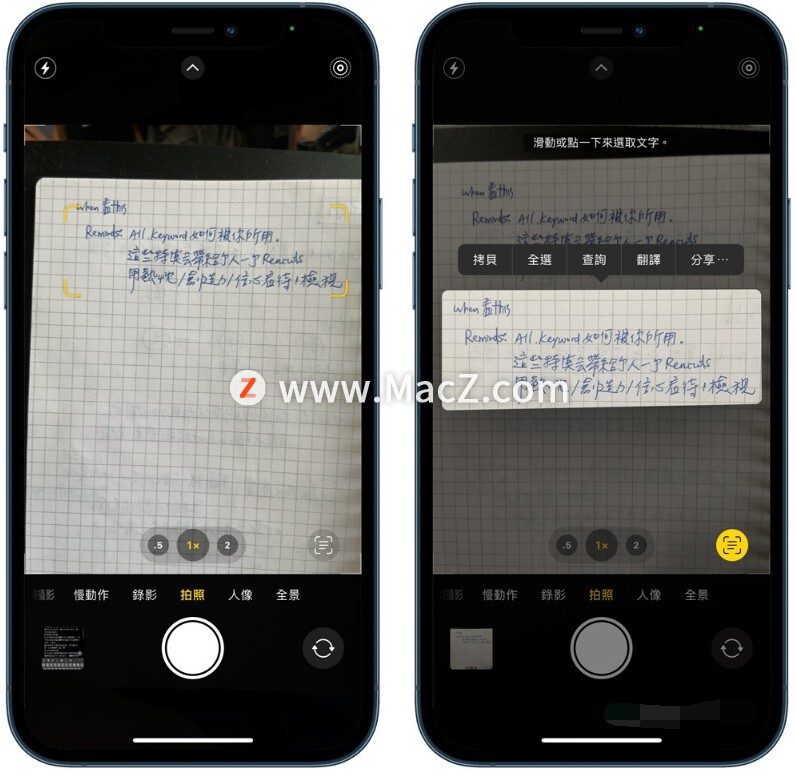 不过要特别注意在手写字体部分,字体要工整,成功辨识才会高,如果太过于潦草或歪七扭八字体,就真的会出现文字无法正常识别,如果某写字习惯用简体字来写,识别时也会变为简体字,至于「实况文本」对于手写字的正确率为70% 左右,辨识正确率取决于字体工整程度。
不过要特别注意在手写字体部分,字体要工整,成功辨识才会高,如果太过于潦草或歪七扭八字体,就真的会出现文字无法正常识别,如果某写字习惯用简体字来写,识别时也会变为简体字,至于「实况文本」对于手写字的正确率为70% 左右,辨识正确率取决于字体工整程度。
备注:目前原况文字手写识别功能,只能够透过相机即时识别,没办法透过照片识别。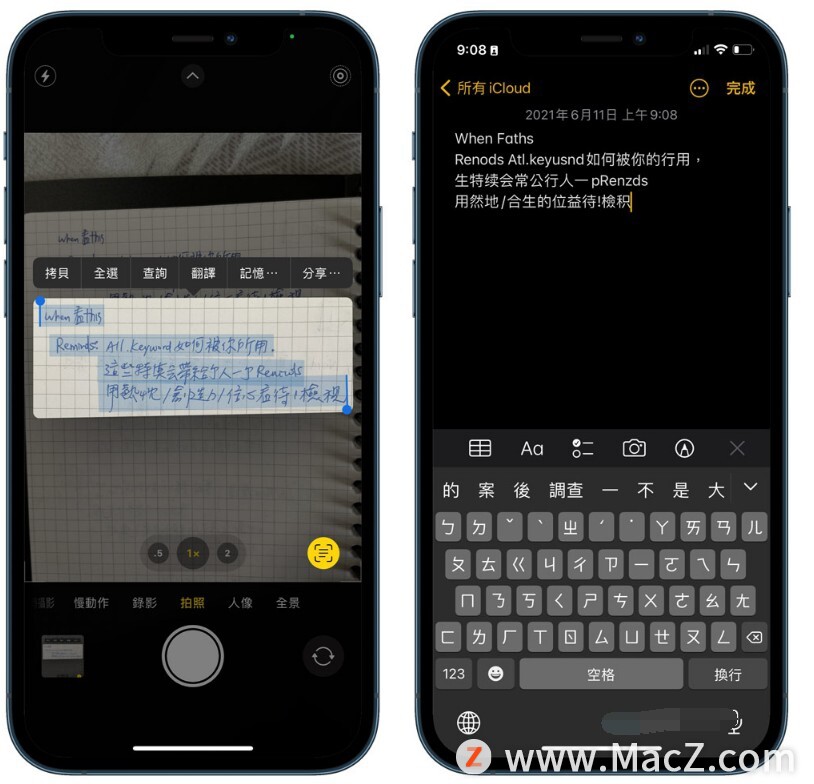
通过文本识别搜寻相关资料
除了可以透过iPhone「实况文本」辨识文字外,也可以利用相机、照片App,直接辨识书本或杂志的标题,举例想要找实体型录的电子档案或网页资料,可以点击「实况文本」功能识别后,再点击「查询」。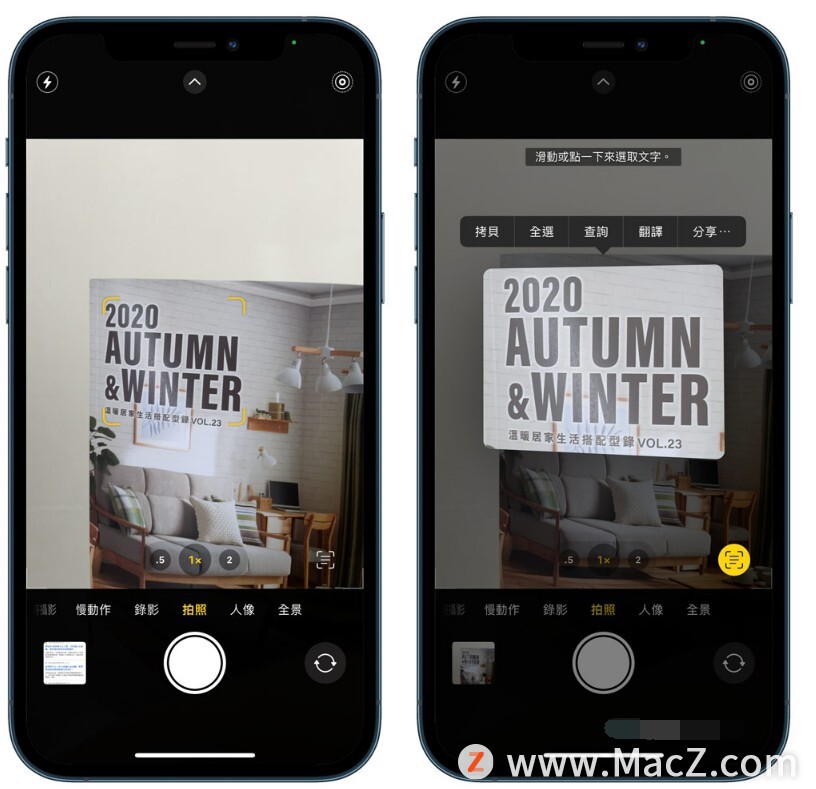 画面中也许找不到内容,但是可以点选「搜寻网页」功能,就会立即开启Google寻找到相关资料。
画面中也许找不到内容,但是可以点选「搜寻网页」功能,就会立即开启Google寻找到相关资料。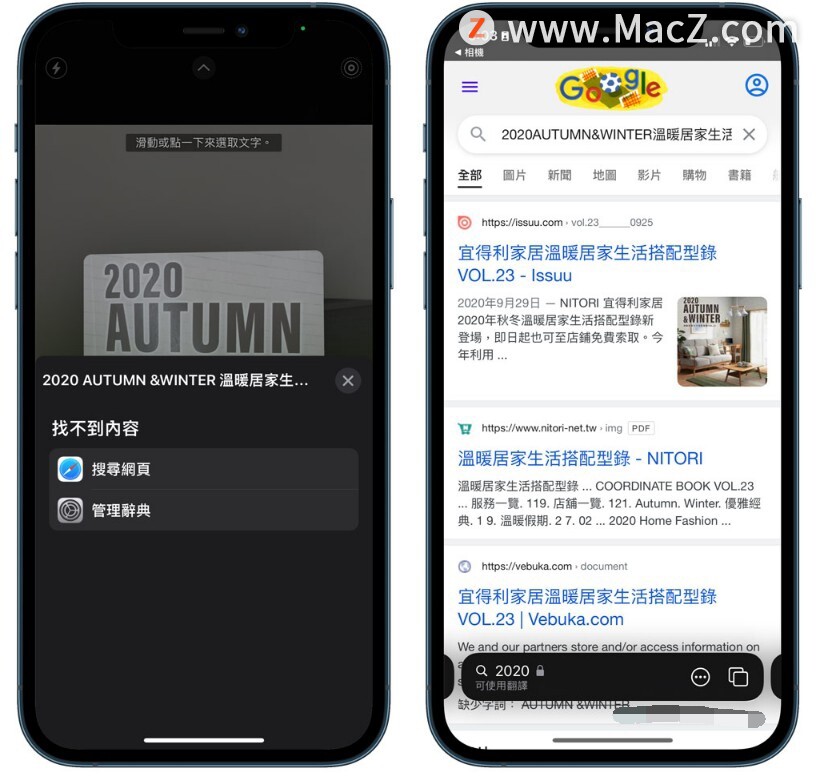 当然你也可以拍一张餐厅外面的招牌照片,例如星巴克,再透过搜寻后,就会查询到相关星巴克的App Store、知识、网站等资料。
当然你也可以拍一张餐厅外面的招牌照片,例如星巴克,再透过搜寻后,就会查询到相关星巴克的App Store、知识、网站等资料。
这部分在旅行或出差途中,用来找餐厅、咖啡厅相关评价或资讯,会是一项非常便利好用的功能。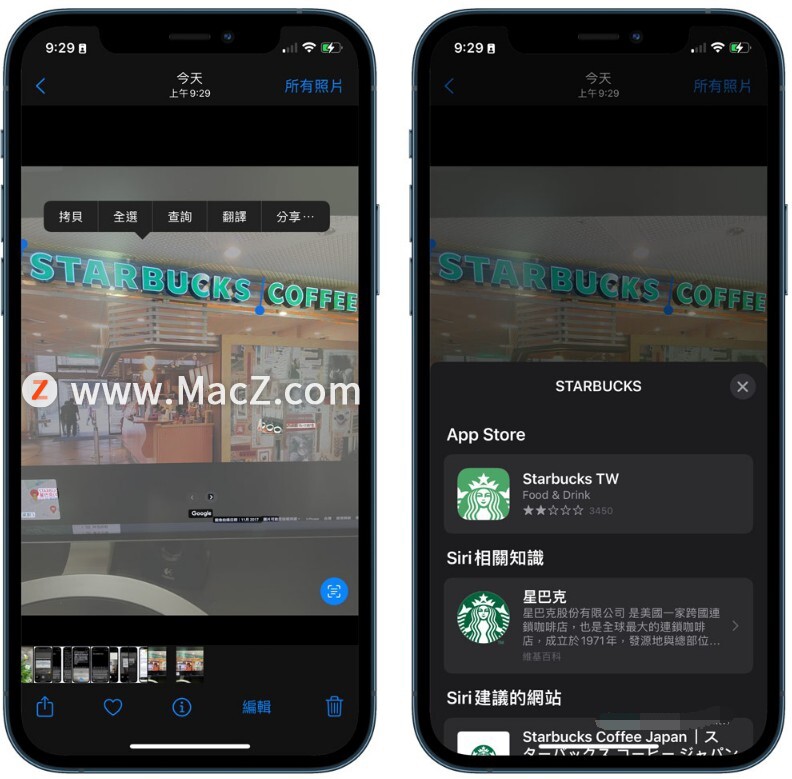
通过照片进行文本识别
除了可以利用iPhone内建「相机App」即时文本识别外,另外也可以打开「照片App」,只要照片中有出现文字,就会在右下角出现「实况文本」按钮,同等也能够在事后针对照片进行识别。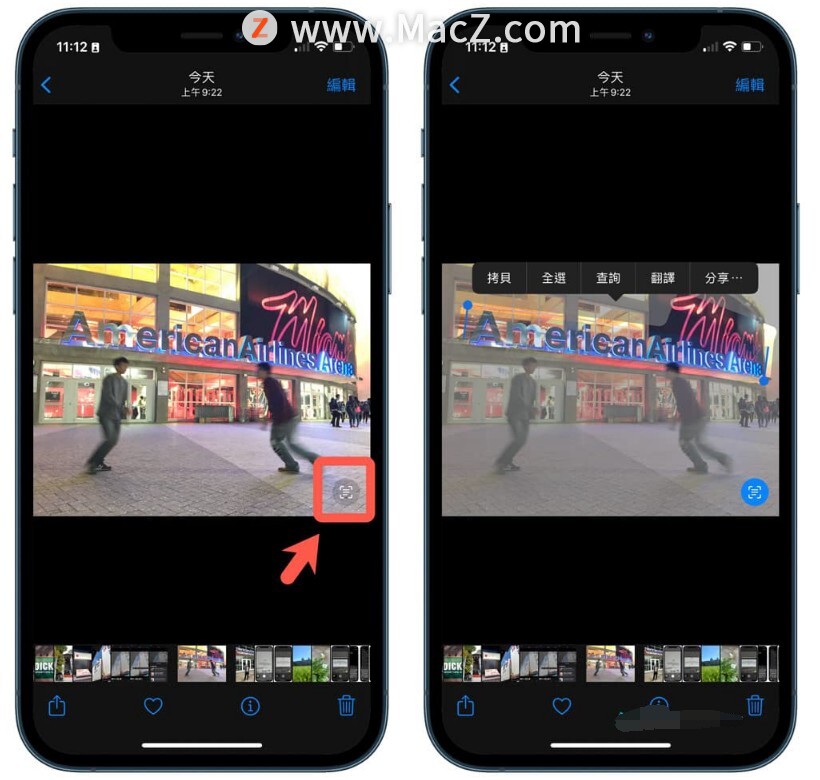
识别物体、场景
至于WWDC 2021 发表会上还有提到可以利用「神经网路引擎」搜寻(Spotlight)整个系统照片或网路资料,像是可以识别名画、书本、花草植物、动物、某个知名场景等,这些功能要等后续才会加入。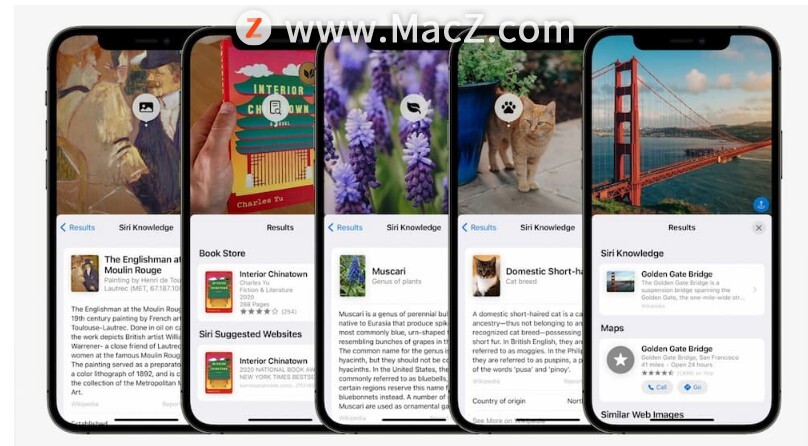
以上就是iOS 15的「实况文本」功能如何使用,希望对你有所帮助,想了解更多Mac知识,请关注MacZ.com。