什么要用到OmniPlan?OmniPlan是 Mac OS X 平台的的一款非常强大的项目管理软件,它提供的功能包含了自定检视表、阶层式的纲要模式、成本追踪、里程碑、任务限制与相关性、资源分配、时程控制、Gantt 图表、违反事项显示、关键路径等等。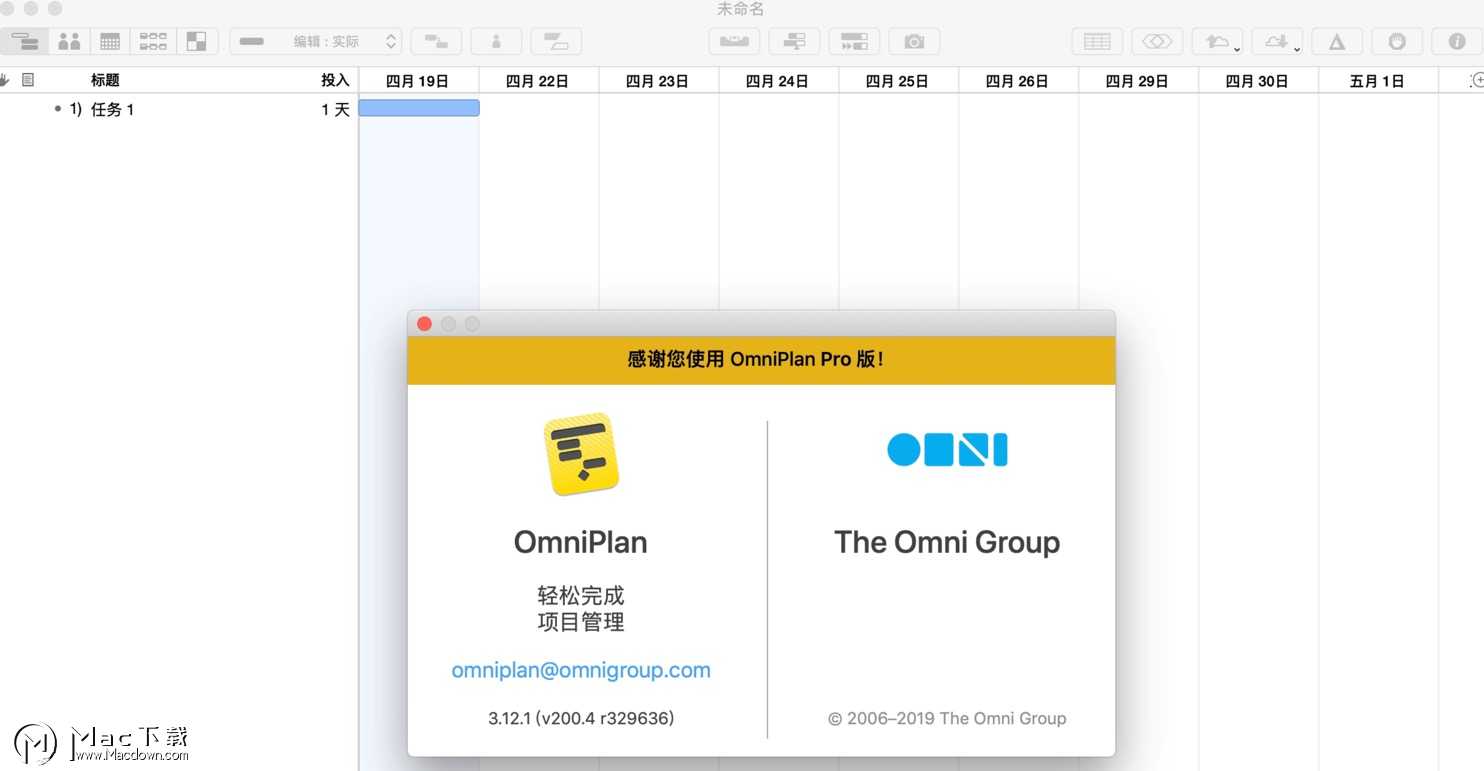
最近工作当中,对项目交付的要求越来越高了。
这意味着不能像之前那样,做完方案就丢给开发,然后到了指定时间再收获了。
那么怎么掌握项目全部的进度呢,用万能的excel画格子吗?
当然在产品经理面前,Excel无所不能,上到画原型,下到数据库管理。但是在面对一个较大的项目的时候,仍然会有一些问题:
我的项目进度到哪了?
项目瓶颈是什么?
还有没有更好的项目组织的方案?
使用OmniPlan更好的为您解决以上问题,方便轻松直观的管理您的项目进度!!!
OmniPlan Pro 3使用教程
1、下载安装OmniPlan Pro 3 mac,可以点击上方链接哦!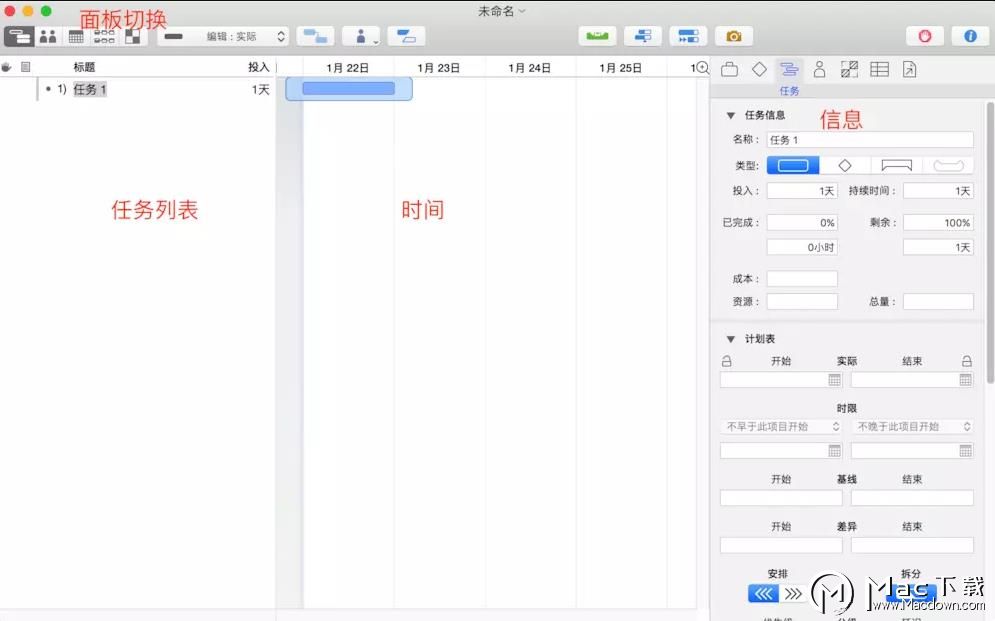 左边是任务列表,可以加分组,中间是时间的甘特图,可以拖拽。上边是面板的切换。
左边是任务列表,可以加分组,中间是时间的甘特图,可以拖拽。上边是面板的切换。
右边是信息列表,可以填写一些更仔细的信息。
2、录入任务,分组
点击左边的列表,就可以录入任务,打完之后按回车,快速新建下一个任务。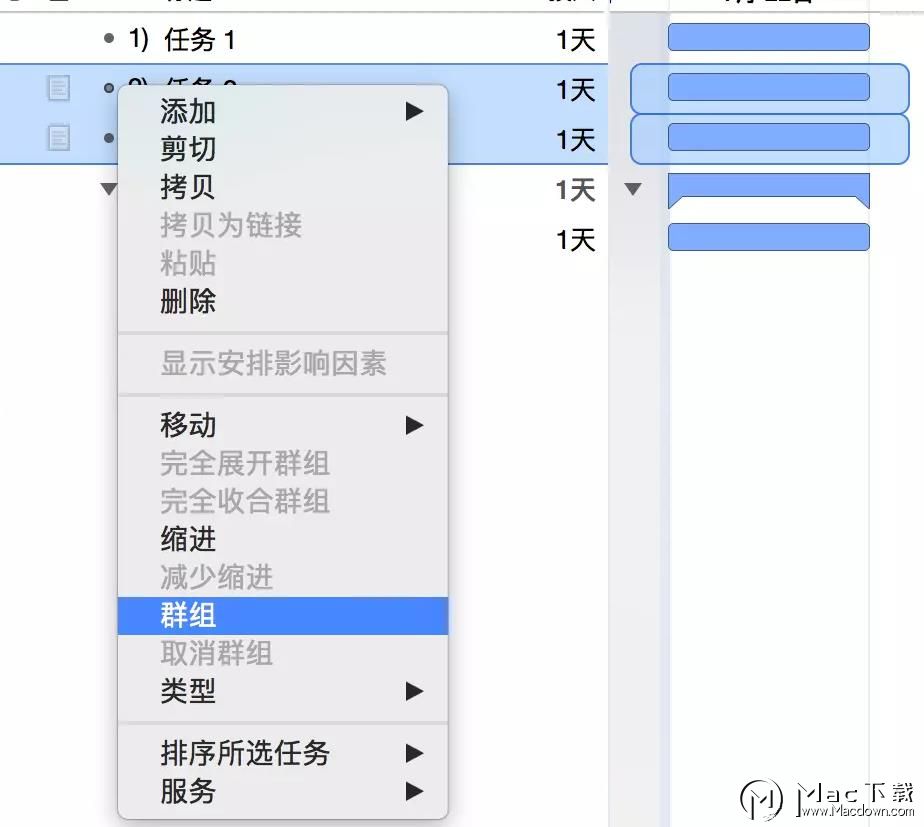 另一个很有用的功能是多选多个任务,新建一个群组。群组的时间和进度会根据子任务计算。
另一个很有用的功能是多选多个任务,新建一个群组。群组的时间和进度会根据子任务计算。
同样的,你也可以拖拽任务上下移,排序,剪切,复制什么的。
3、给任务安排时间
给任务安排时间很简单,鼠标放到蓝条的最右边,然后拖拽拉长就行。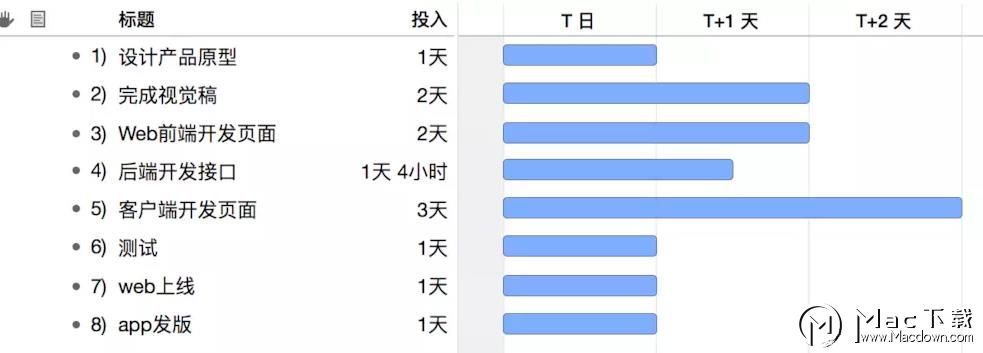 我们都知道,任务实际上是存在逻辑顺序的,比如得先完成原型,才能做视觉,才能开始开发。
我们都知道,任务实际上是存在逻辑顺序的,比如得先完成原型,才能做视觉,才能开始开发。
所以我们需要给这些任务加上关联关系: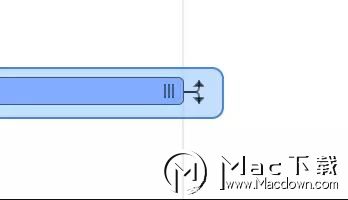 拖拽这个右边的箭头关联到下一个任务上,就完成了 A任务完成时-B任务开始的逻辑。
拖拽这个右边的箭头关联到下一个任务上,就完成了 A任务完成时-B任务开始的逻辑。 OmniPlan Pro 3会根据你的任务逻辑关系自动安排时间,非常方便的!
OmniPlan Pro 3会根据你的任务逻辑关系自动安排时间,非常方便的!
4、节奏好像不对?
所有的项目都安排好了时间,但是现在有两个时间上的问题:
-web上线好像是一个节点而不是一个时间段。
-app发版是按固定节奏来的,并不是做完就上线,只有在发版之后,才算是开发完毕。
为了解决这个问题,我们需要另外两个表现任务节点的工具。
-里程碑
-弹性任务(omniplan中叫做吊床任务)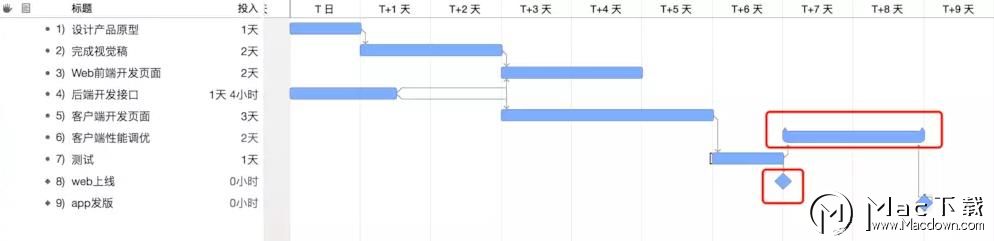 里程碑是一种没有时间消耗的任务,用来标记一个项目的状态变化,或者把一个大项目拆成若干阶段都是很好用的。
里程碑是一种没有时间消耗的任务,用来标记一个项目的状态变化,或者把一个大项目拆成若干阶段都是很好用的。
弹性任务很有意思,它自己本身的起点和终点都取决于前后的任务。在这个例子中,直到发版之前,工程师都可以继续对性能调优。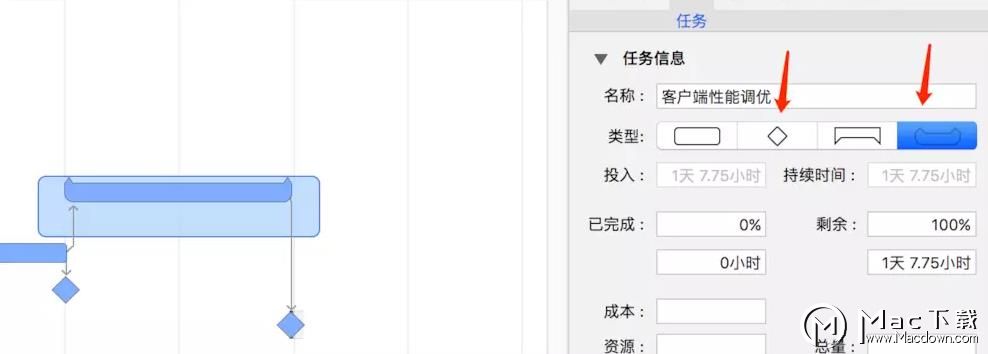 想要切换任务状态很简单,在右边信息面板中切换就行。
想要切换任务状态很简单,在右边信息面板中切换就行。
5、谁来负责?
完成了所有项目节奏之后,接下来要解决的问题是人员安排的问题(当然你可以先把人员确定之后再安排时间节奏)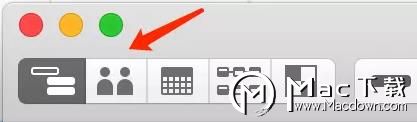 点第二个视图,切换到下一个界面。
点第二个视图,切换到下一个界面。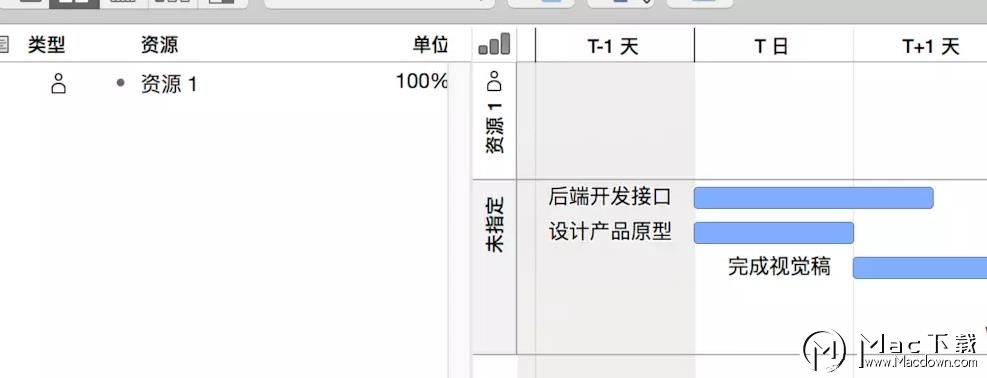 这里是资源列表(资源可以是人,也可以是设备,素材等。)考虑到我们的例子是个开发的项目,我添加一些工程师进去吧。
这里是资源列表(资源可以是人,也可以是设备,素材等。)考虑到我们的例子是个开发的项目,我添加一些工程师进去吧。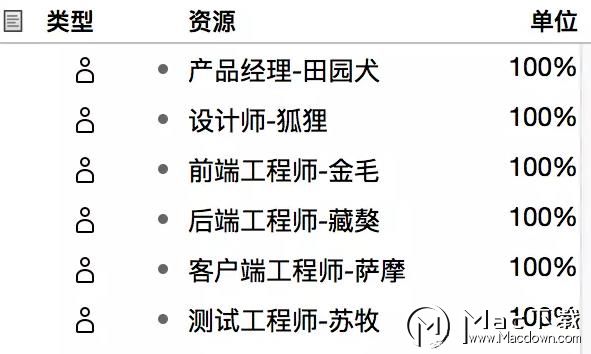 嗯。。。请忽略哪些名字,小编找的好像都是犬科动物,偷笑~ 后面的单位表示这个人是全职(100%工时)。
嗯。。。请忽略哪些名字,小编找的好像都是犬科动物,偷笑~ 后面的单位表示这个人是全职(100%工时)。
接下来给他们把工作都分配一下,很简单,用拖动的办法。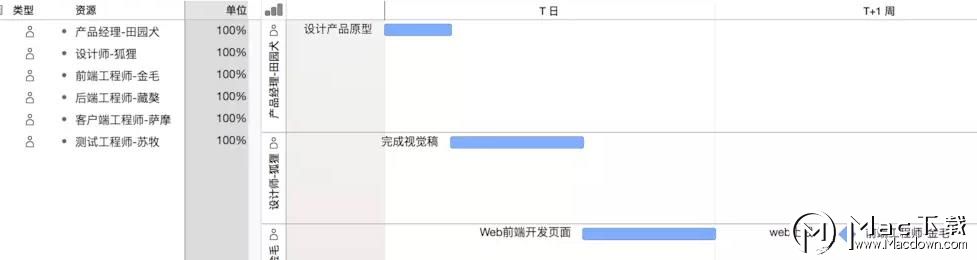 这时返回任务面板看一下:
这时返回任务面板看一下: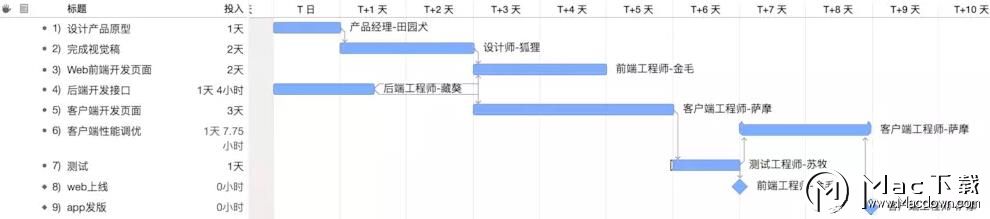 6、项目在运行
6、项目在运行
项目开始运行起来之后,我们需要时刻关注其中的进度变化。
比如田园犬完成了自己的原型,我们需要在甘特图中标识出来。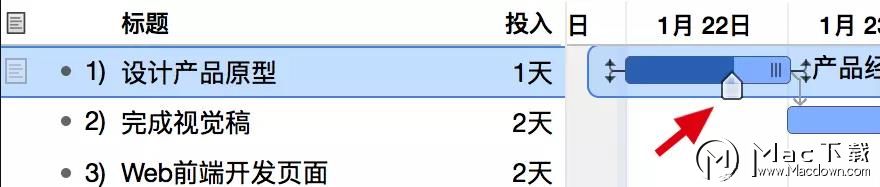 拖动这个进度指示器来展示工作的进度。
拖动这个进度指示器来展示工作的进度。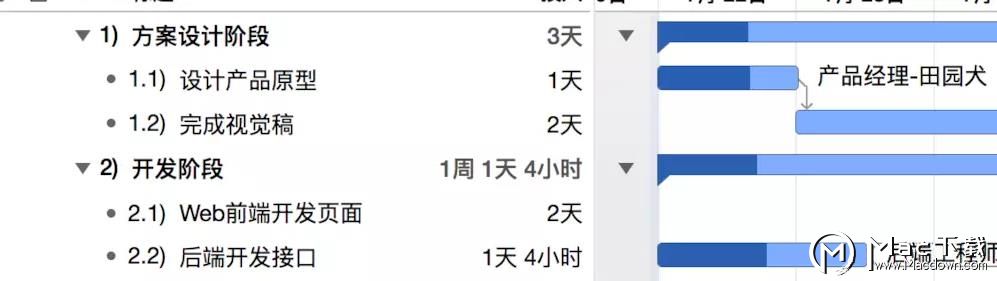 如果任务建了分组,那么分组的进度也会变化。
如果任务建了分组,那么分组的进度也会变化。
7、糟糕,项目延误了!
这大概是大家都不愿意遇到的问题,项目遇到了一些不按预期进展的情况。
这里假设一下,产品经理这几天状态不好,比实际上用时晚了一天。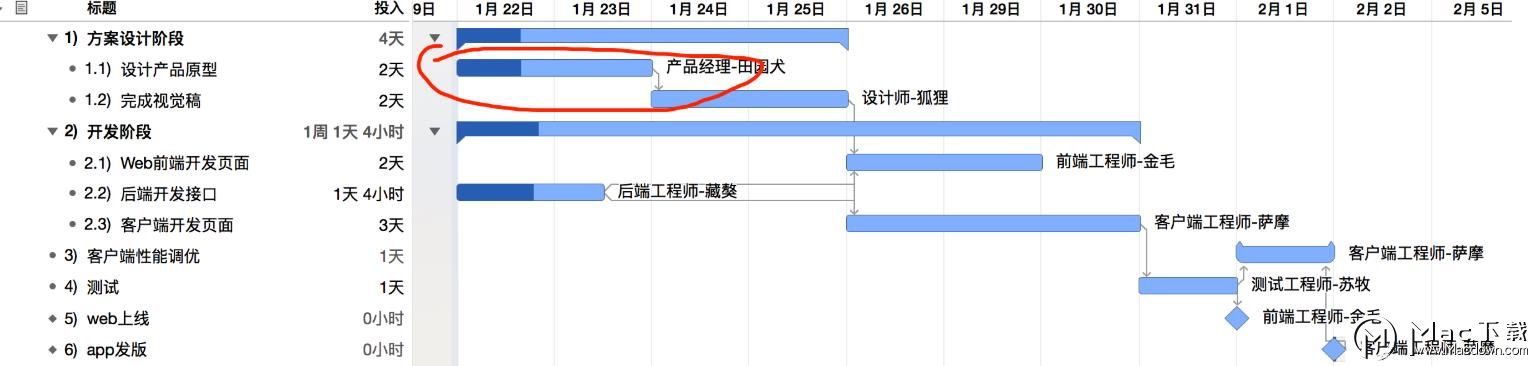 本来23号设计师就开始工作了,但是因为产品经理不给力,导致24号才开始。这里我们需要将产品经理的用时拉长一天,其他的任务会一起后移。
本来23号设计师就开始工作了,但是因为产品经理不给力,导致24号才开始。这里我们需要将产品经理的用时拉长一天,其他的任务会一起后移。
怎么体现出来产品经理确实延误了呢?
我们需要讲一下今天最后一个功能:基线。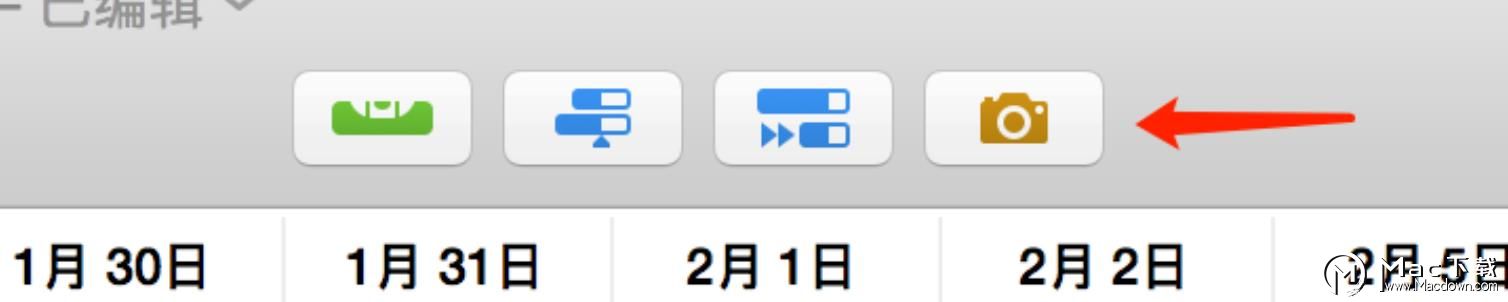 这个功能是将当前的项目进度保存一份,方便与实际的进度进行比对。
这个功能是将当前的项目进度保存一份,方便与实际的进度进行比对。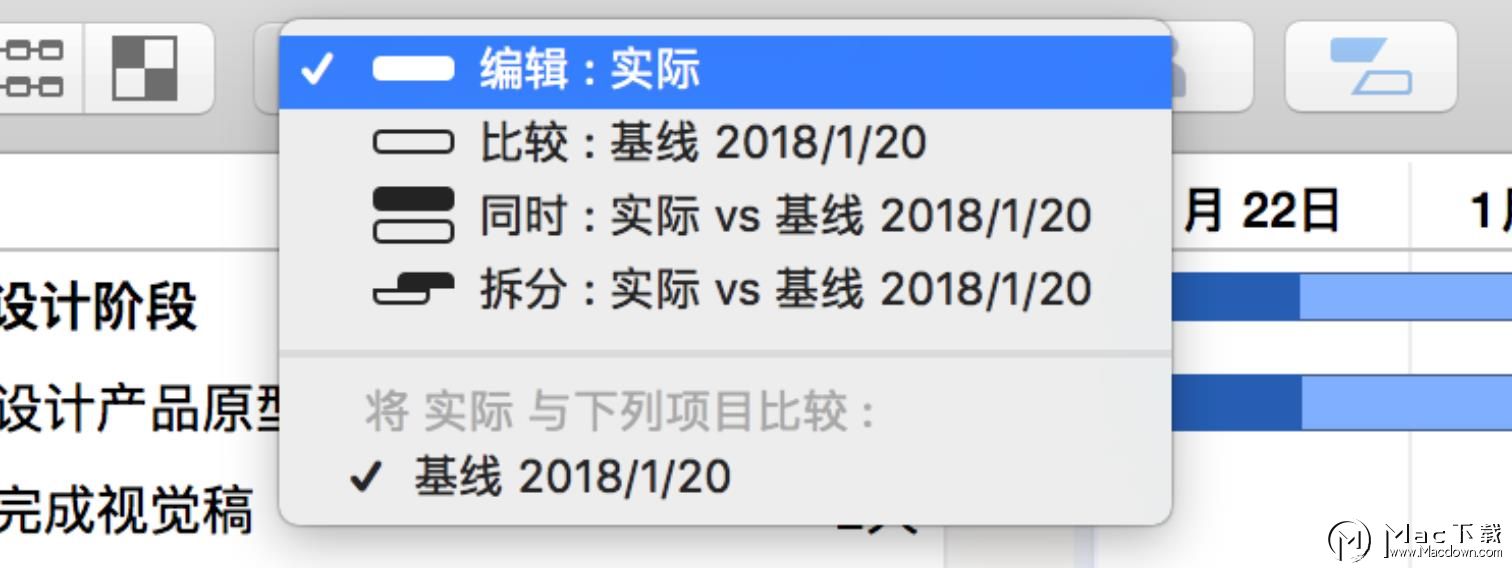 点击面板切换右边的基线比对选项,直接选择 拆分:实际 vs 基线。
点击面板切换右边的基线比对选项,直接选择 拆分:实际 vs 基线。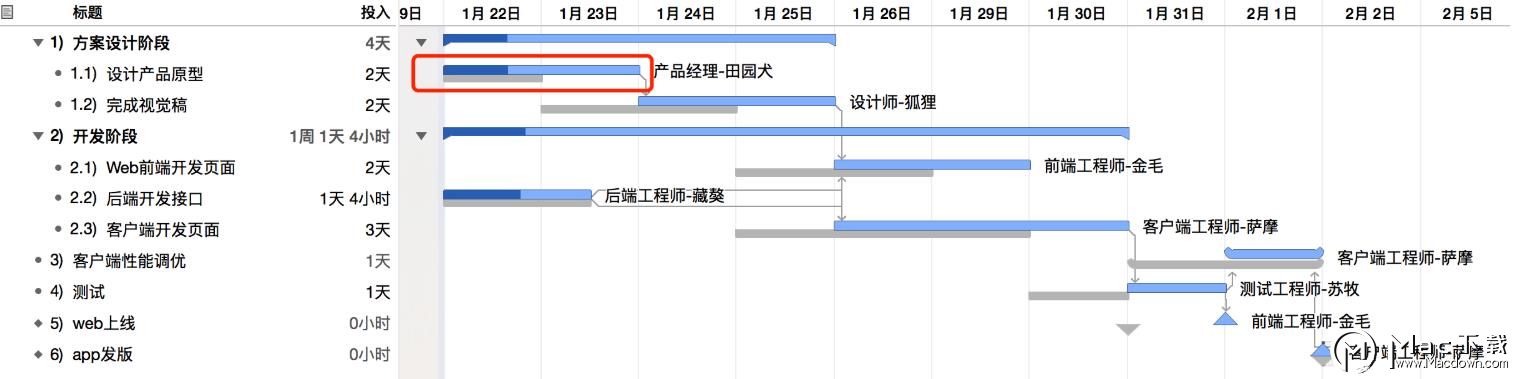 这么一比对就很清晰了!
这么一比对就很清晰了!
以上就是小编带来的OmniPlan Pro 3如何使用,OmniPlan核心功能快速入门的全部内容,看起来内容好像很多,其实很简单的,您学会了吗?更多关于Mac软件的最新动态,软件教程,手游资讯,尽在macdown!欢迎关注收藏本站!