在macOS Big Sur中,Apple更新了Retouch工具,以将“高级机器学习”用于该任务。尽管它是出色的营销文字,但在实践中也能很好地发挥作用,在采购和使用邻近像素作为补丁时更加明智。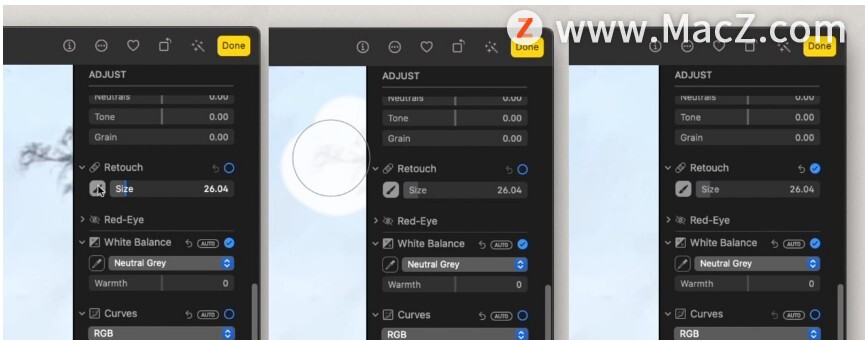
如何在适用于macOS Big Sur的Photos中使用修饰工具
1、选择一张照片,然后单击右上角的“编辑”按钮。
2、在“调整”页面上,单击“修饰”旁边侧边栏中的箭头以显示滑块和画笔按钮。
3、单击滑块旁边的画笔按钮。使用滑块或左右方括号键来调整画笔圆的大小。
4、单击或单击并将画笔圆圈拖动到要删除的元素上。
5、图像编辑完成后,点击完成。
该例程通常适合大多数润饰任务,“照片”应用通常擅长确定要复制的像素。但是,在某些情况下,您可能需要手动选择补丁像素的来源,例如过于复杂的图像使自动选择系统无法做出较差的补丁选择。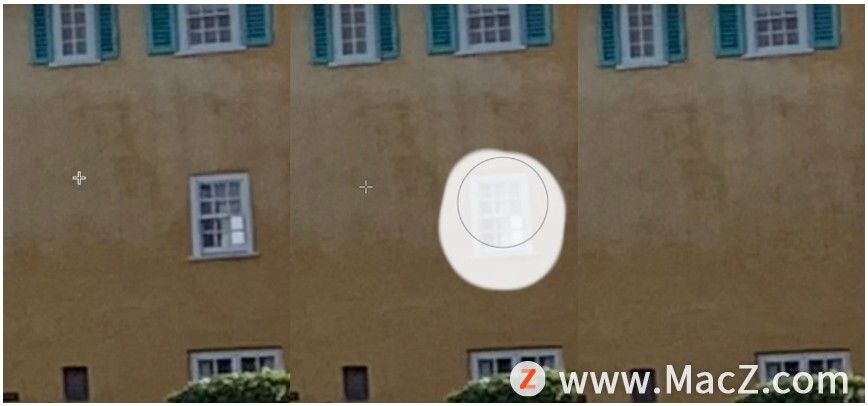
如何在macOS Big Sur的Photos中手动选择润饰工具的来源
1、选择照片,然后单击“编辑”。打开调整页面,然后单击润饰旁边侧边栏中的箭头。
2、单击滑块旁边的画笔按钮,然后使用滑块更改画笔的大小。
3、按住Option键,然后单击要用作源点的图像区域。
4、释放Option键,然后使用画笔在要修补的区域上绘画。
5、要停止使用照片中的选定点,请按住Control并单击图像,然后选择“清除手动润饰源点”。
系统要求
并非所有Mac用户都可以使用更新的工具。根据Apple的支持页面,改进后的工具需要2016年或之后发布的15英寸MacBook Pro或16英寸MacBook Pro, 2014年或更高版本的Retina 5K iMac,2017年或更高版本的Retina 4K iMac,iMac Pro,或Mac Pro(2013年或更高版本)才能正常运行。
以上就是如何更好的使用macOS Big Sur中的照片修饰工具,希望对你有所帮助,想了解更多Mac知识,请关注MacZ.com。