在 iMovie 剪辑中调整片段的音量时,其音频波形会更改形状和颜色,以反映用户的调整。确定波形的峰值部分没有显示为黄色(表示失真)或红色(表示片段严重失真)。如果在音频波形中看到红色或黄色,请调低音量,直到整个波形变为绿色。如果仅波形的一部分为红色或黄色,而其余部分为绿色,可以调整波形部分的音量。
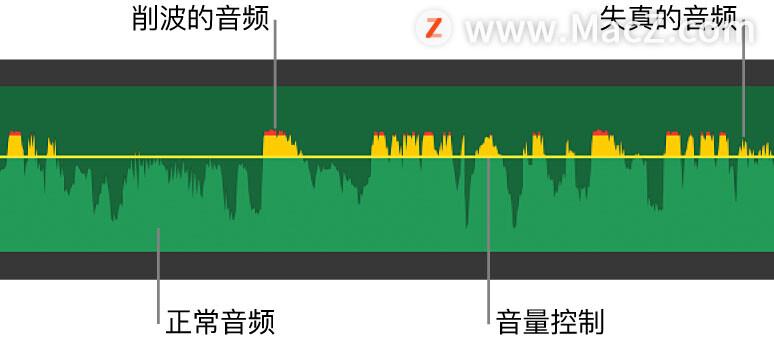
如果波形未显示在时间线中,请点按时间线右上角的“设置”按钮,然后选择“显示波形”复选框。
更改时间线中片段音量
1.在 Mac 上的 iMovie 剪辑 App 中,在时间线中选择音频片段(或含音频的视频片段)。
2.向上或向下拖移音量控制(跨音频波形的水平线条)。拖移时,电平显示为百分比值,而波形会更改形状以反映您的调整。
更改片段一部分音量
用户可以在片段中选择范围,然后仅更改片段一部分的音量。穿过音频波形的黑色水平线条指明音频片段的音量。
1.在 Mac 上的 iMovie 剪辑 App 中,在时间线中将指针放置在片段上并按住 R 键;当指针变成“范围选择”指针时,拖过片段的一部分。
2.在所选范围中,向上或向下拖移音量控制(波形中的水平线条)。
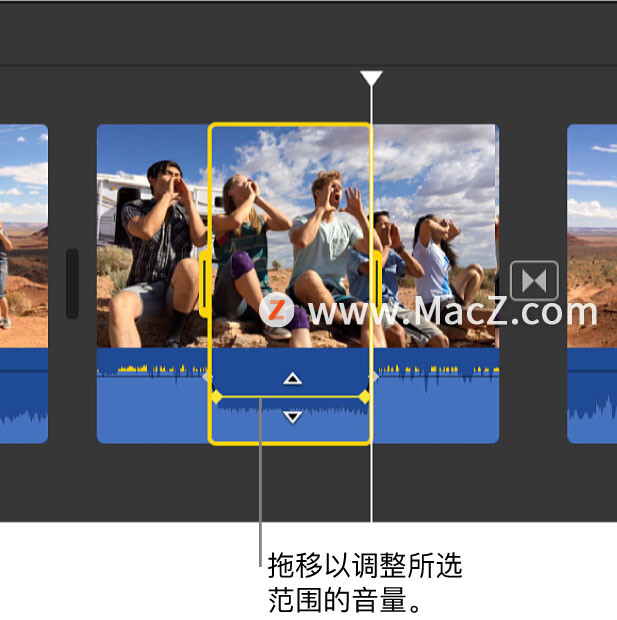
只有所选范围中的音量会发生改变,iMovie 剪辑会自动在所选部分的两端添加渐变。
使音量静音
1.在 Mac 上的 iMovie 剪辑 App 中,在时间线中选择一个或多个音频片段(或含音频的视频片段)。
2.点按“音量”按钮以显示音量控制。

3.点按“静音”按钮。若要取消静音,再次点按“静音”按钮。
使用关键帧随时调整音频
用户可以使用关键帧来降低片段一部分的音量,然后随着时间升高音量。关键帧是您可在片段中的特定点添加的标记,以更改这些点的音量。穿过音频波形的黑色水平线条指明音频片段的相对音量。
1.在 Mac 上的 iMovie 剪辑 App 中,在时间线中选择包含要随着时间推移调整的音频的片段。
2.在片段的波形部分中,将指针移到要添加关键帧的点处的音量控制(水平线条)。
3.若要添加关键帧,请按住 Option 键并点按音量控制。在按住 Option 键且指针靠近音量控制时,指针将更改为“添加关键帧”指针。可以点按以根据需要将任意数量的关键帧添加到片段。
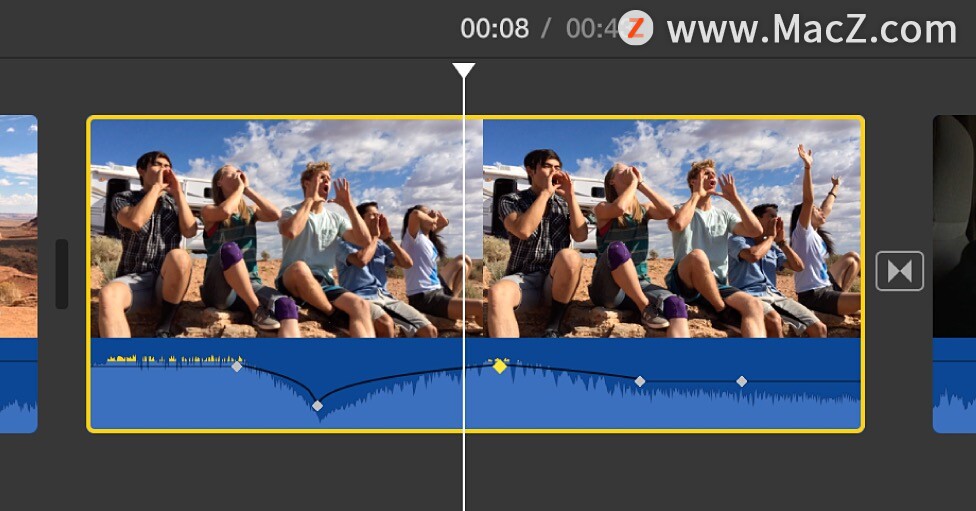
注意:必须至少将两个关键帧添加到片段,才能随着时间推移调整音频,因为是在两个关键帧之间进行任何音量调整。
4.至少添加两个关键帧之后,执行以下任一项操作:
设定片段在关键帧位置的音量:上下拖移关键帧。
设定片段在两个关键帧之间的音量:上下拖移关键帧之间的音量控制。
若要删除关键帧,按住 Control 键点按时间线中某个片段的关键帧,然后从快捷键菜单中选取“删除关键帧”。
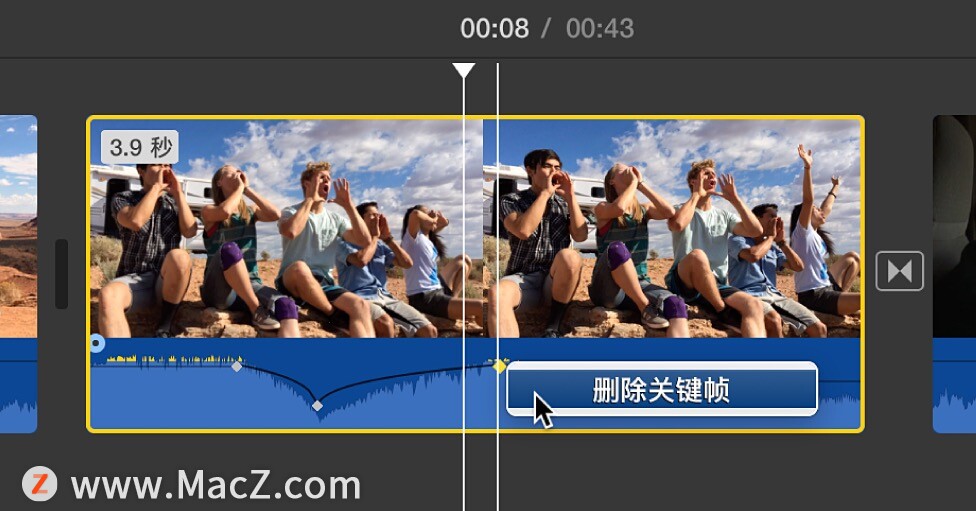
以上就是小编今天为大家分享的内容,希望对您有所帮助,想了解更多关于Mac相关知识,请关注macz.com吧!