如何在Mac上的“音乐”中制作光盘和DVD呢?今天小编给大家整理了在Mac上的“音乐”中制作光盘和DVD的方法,操作简单,有需要的朋友快来跟小编看看吧!
您可以在“音乐”中制作以下类型的光盘:
音乐光盘:您可以在任何标准光盘播放机中播放这些光盘。
MP3 光盘:您可以在支持 MP3 的光盘播放机或电脑上播放这些光盘。若要刻录 MP3 光盘,光盘上的所有歌曲都必须是 MP3 格式。如果您的播放列表包含其他格式的歌曲,如从 iTunes Store 购买的歌曲,您需要将它们转换为 MP3 格式,才能将它们刻录到光盘上。
数据光盘和 DVD:您可以使用这些光盘来储存和传输文件。
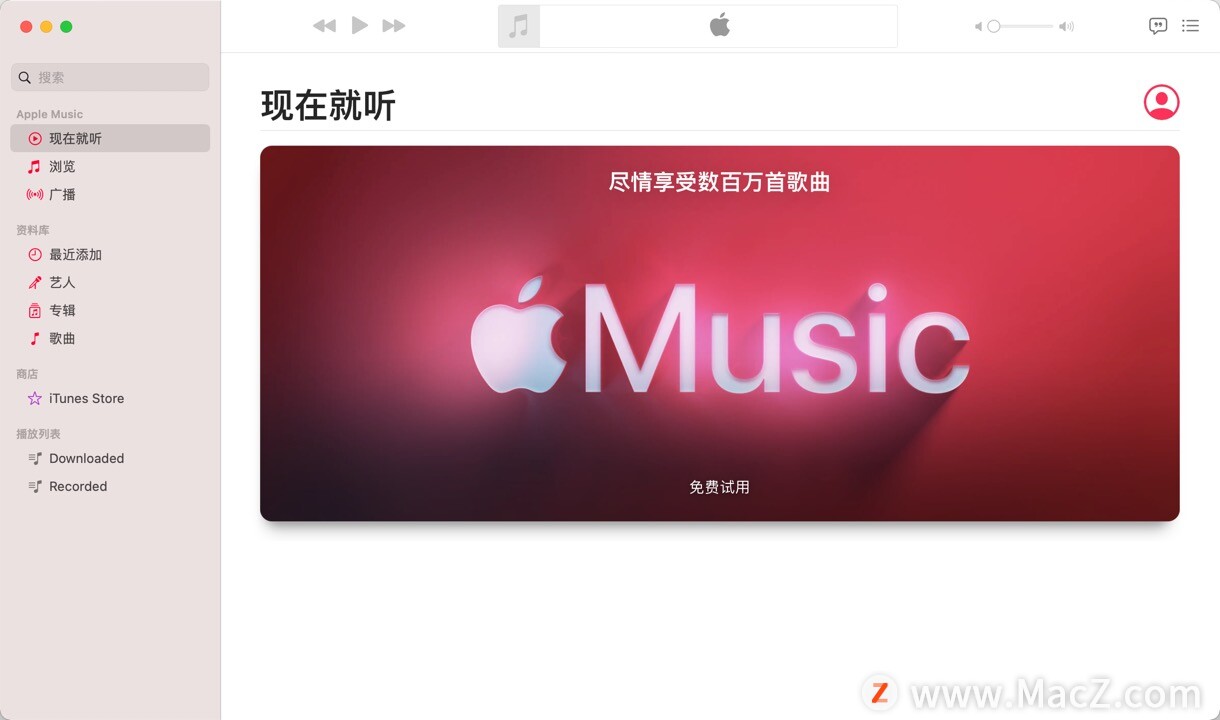
制作光盘或 DVD:
1.在 Mac 上的“音乐” App 中,创建播放列表来包含想要刻录到光盘的歌曲或文件。
2.选取“显示”>“为歌曲”并确保想要包括的项目旁边有勾号。
如果歌曲旁边没有复选框,请选取“音乐”>“偏好设置”,点按“通用”,然后确保“歌曲列表复选框”已选中。
3.插入空白光盘。
4.选择播放列表,然后选取“文件”>“将播放列表刻录到光盘”。
如果“文件”菜单中没有出现“将播放列表刻录到光盘”,您所选的播放列表不能刻录到光盘,因为它包含有使用限制的项目(例如,未授权电脑播放的歌曲)。
5.选择光盘格式。
6.如果要制作音乐光盘,请选取您的选项:
更改刻录速度:从“首选速度”弹出式菜单中选取一个选项。
更改歌曲之间的静音时长:选择“歌曲间隔时间”。
设定让光盘上的所有歌曲都以相同的音量播放:选择“使用音量平衡”。
包括某些机动车的光盘播放机可以显示的信息:选择“包括 CD Text”。
7.点按“刻录”。
刻录光盘可能需要几分钟。您可以通过点按进度条旁边的“取消”按钮 来取消刻录,但如果使用的是 CD-R 或 DVD-R 光盘,则此光盘可能无法再使用。
8.如果该光盘不能容纳播放列表中的所有项目,请插入另一张光盘以继续刻录剩下的项目。
打印光盘歌曲的列表
在 Mac 上的“音乐” App 中,选择歌曲播放列表,选取 Command-P,然后选择“CD 盒标签”。
播放列表会格式化为适用于盒标签并进行打印。
以上就是小编带来的在Mac上的“音乐”中制作光盘和DVD的方法,希望对大家有所帮助,想了解更多关于Mac相关内容,请关注macz.com吧!