有许多小伙伴问到如何将读卡器或相机中的照片导入到Adobe Lightroom CC 2018 for Mac中?为此小编特地码出了这篇文章,希望帮到有碰到这种问题的小伙伴!同时本站也提供Adobe Lightroom CC 2018 for Mac汉化破解版下载,欢迎体验!
在将照片导入Adobe Lightroom CC 2018 for Mac 时,照片本身与目录中照片的记录之间就形成了一个链接。从相机或读卡器导入照片时,Adobe Lightroom CC 2018 for Mac会将照片复制到硬盘并在目录中添加照片的链接。
导入照片时,在导入窗口的工作区域依次是从左至右。首先,在窗口的左侧,确定要导入的文件(源文件)。接着,在窗口的中间区域,选择将文件导入到目录中的方式(如果是从相机或读卡器中导入,则是执行复制操作)。最后,在窗口的右侧,指定要存储文件的位置(目标位置文件夹)和所导入文件的其他选项。

注意:
重要:如果是第一次导入,请您在开始导入之前先想清楚要如何组织您的照片以及打算将这些照片存储在哪里。提前规划有助于尽量减少以后在目录中移动照片的需要并且避免找不到照片的可能性。
1、 将相机或相机读卡器连接到计算机。
注意:
要让 Lightroom Classic CC 在您插入相机或读卡器时自动启动,请选择“Lightroom Classic CC”>“首选项”(Mac OS) 或“编辑”>“首选项”(Windows)。通常,在“导入选项”下找到并选择“检测到存储卡时显示导入对话框”。
2、启动 Lightroom Classic CC 并打开导入窗口。
在 Lightroom Classic CC 中,单击“图库”模块中的“导入”按钮,或者选择“文件”>“导入照片和视频”以打开导入窗口。
3、将 Lightroom Classic CC 指向相机或读卡器。
在导入窗口的左侧,使用“源”面板可导航到含有要导入照片的设备或存储卡:单击“从”或“选择源”可查找设备。
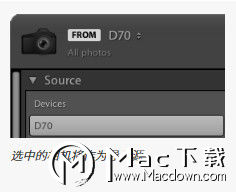
4、预览和选择照片。
在导入窗口的中心区域,单击以下选项之一:
• 复制
将照片文件(包括任何附属文件)复制到所选文件夹。
• 复制为 DNG
将照片复制到您选择的文件夹,并将所有的相机原始文件转换为数字负片 (DNG) 格式。
注意:
从相机或相机存储卡中导入照片时,无法使用“添加”和“移动”导入方法。
然后,选择您要导入的照片。使用预览区域周围的选项可以帮助您做出选择。
• 所有照片
显示选定源位置的所有照片。
• 新照片
在选定的源位置,显示自从您上次由这个位置导入到 Lightroom Classic CC 以来的新照片,并忽略可能重复的照片。在“网格”视图中,与其他照片相比,可能重复的照片其颜色更暗,而且无法对其进行选择。
• “网格”视图图标 (![]() ) 和“放大”视图图标 (
) 和“放大”视图图标 (![]() ) 可以在预览区域的“网格”视图和“放大”视图之间切换。
) 可以在预览区域的“网格”视图和“放大”视图之间切换。
• 全选和取消全选分别表示选中和取消选中预览区域中的所有照片。
• 排序允许您按照拍摄时间、选定的状态、文件名或媒体类型(照片和视频)进行排序。
此外,您还可以使用标准的按键命令,以便在“网格”视图中选择多张照片:按住 Shift 键并单击,可以选择连续的照片,或者按住 Ctrl 键并单击 (Windows) 或按住 Command 键并单击 (Mac OS),可以选择多张不连续的照片。在选择了照片后,即,照片的边框呈现浅灰色,单击任一选定的照片边框中的复选框,可以选中所有这些照片。Lightroom Classic CC 将导入所有选中的照片。
5、指示 Lightroom Classic CC 用来存储照片的位置。
在导入窗口的右侧,单击“至”,指定您希望存储照片副本的位置。您可以在硬盘、所连接的外部驱动器,或网络驱动器上选择位置。
此外,您还可以在导入窗口的右侧打开“目标位置”面板,进而在您选择的位置中创建一个子文件夹。
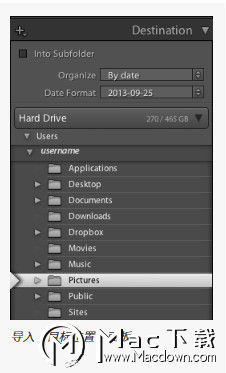
在“网格”视图中,位于预览区域上方的“目标文件夹”选项可以显示您选择用来存储照片的文件夹路径或文件夹。
6、指定文件处理和其他导入选项。
使用位于导入窗口右侧的“文件处理”、“文件重命名”和“在导入时应用”面板,可以自定导入照片的方式。有关这些面板中所有导入选项的说明,请参阅指定导入选项。
7、单击“导入”。
导入照片时,Lightroom Classic CC 会在窗口左上角显示一个进度栏,然后,它会在“图库”模块中显示缩览图。
以上就是macdown小编为大家带来的精彩内容,关注macdown小编,分享更多破解软件,阅读更多实用教程!