在Mac 上有些重要或是比较私人的文件夹不想让人随意看到的话,可以设置隐藏文件或是隐藏该文件夹,今天米粒在这里要教大家如何隐藏文件、隐藏文件夹,以及后续如何显示隐藏文件和隐藏的文件夹。
Mac 隐藏文件、隐藏文件夹的4 种方法
第一种:用终端直接隐藏文件
要在Mac 上隐藏文件或是隐藏文件夹,最基本的做法就是利用终端机Terminal 输入指令的方式,打开Mac 上的终端机App。
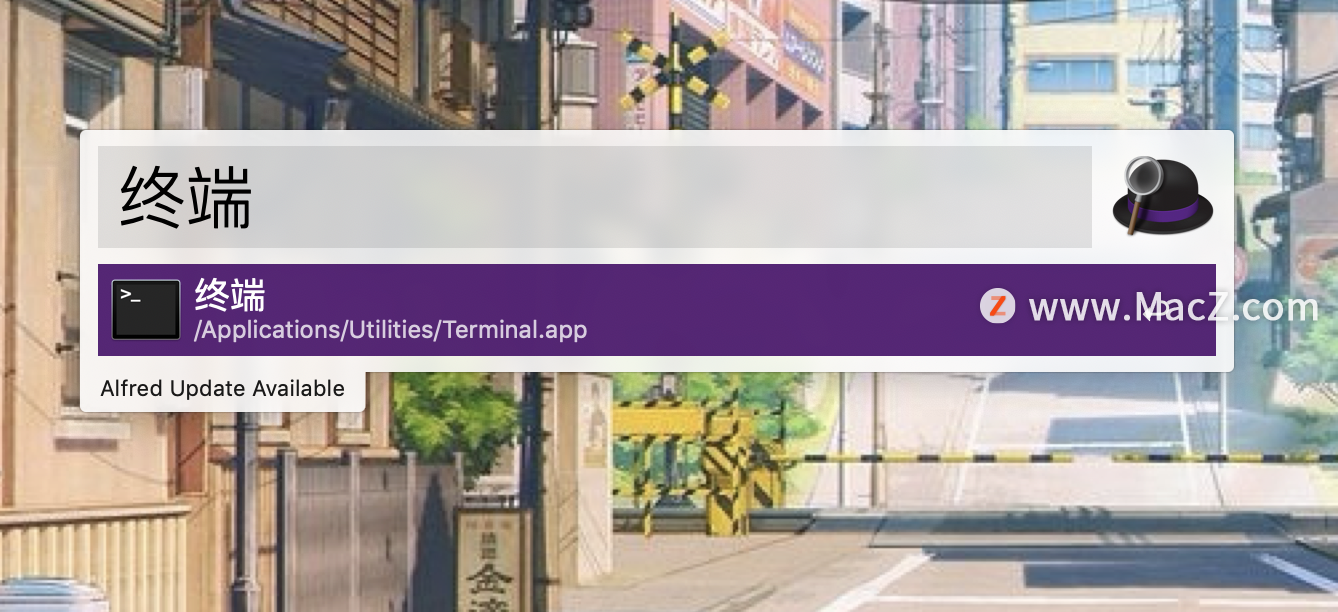
在里面输入「chflags hidden」,然后直接将文件拖曳到终端机视窗内,就可以不怕打错位置。
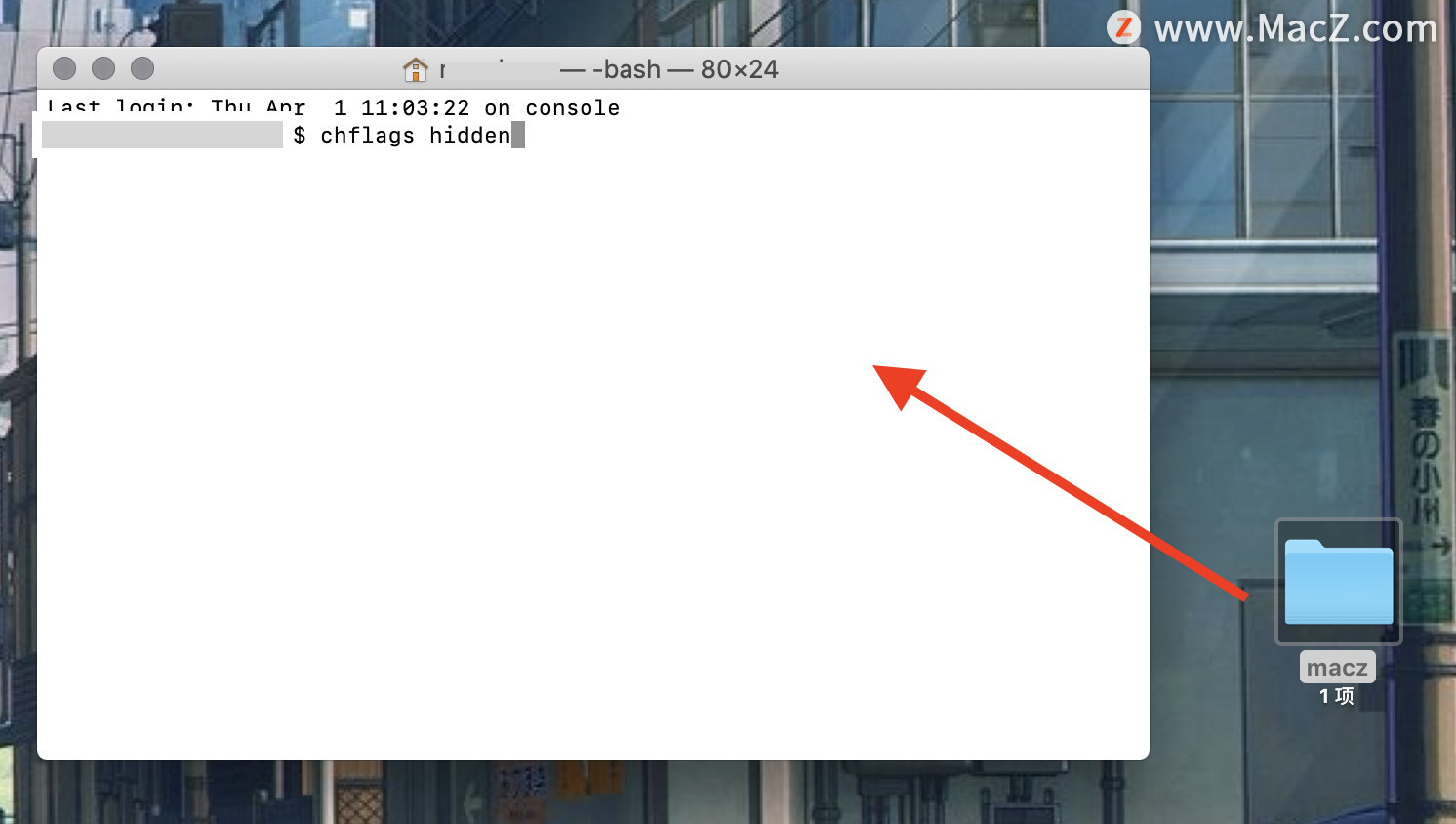

接着按下Enter 后,就可以看到文件被隐藏,这样就完成隐藏文件、隐藏文件夹的动作了。
第二种:文件名上加「 . 」也能隐藏文件、文件夹
在文件或是资料夹的名称前面加上一个「 . 」也可以达到隐藏文件、隐藏文件夹的效果,不过如果你直接在档名上加上「 . 」系统是不会允许的。

所以要利用加「 . 」的方式隐藏文件或文件夹,就要再使用终端机下指令修改档名。在终端机里面输入「mv原始文件名称修改过的文件名称」」,这里我们一样可以利用拖曳的方式将要隐藏的文件或文件夹加入终端机。
第三种:将文件拖曳至隐藏文件夹内
如果你已经有做好隐藏资料夹了,也可以将想要隐藏的文件拖曳至隐藏资料夹内,这也是一种隐藏文件的方法
第四种:利用第三方工具隐藏文件、文件夹
如果觉得用终端机输入指令太麻烦的话,也可以利用第三方App来达到隐藏文件或是隐藏文件夹的目的,例如这一款FileUnhider就是一款不错的工具,功能简单不复杂,对于想要隐藏文件或是隐藏文件夹的使用者而言很快就能上手。

利用这个App 的好处是便于管理所有你自己设定的隐藏文件和隐藏文件夹,不管他们在哪里,都可以统一在这个App 中存取,相当方便。
显示隐藏文件、文件夹与资源库快捷键
如果想要暂时看到被我们设置的隐藏文件、文件夹,可以按下键盘上的「Shitf + Command + . 」,这些隐藏文件夹或是隐藏文件就以比较淡的颜色显示。

显示隐藏的「资源库」
在Mac 中,「资源库」资料夹默认就是隐藏的,但有时候我们做些设置或是更改的时候,需要使用到「资源库」资料夹该怎么办,除了利用上述的「Shitf + Command + . 」快捷键以外,还有更快的方法,那就是按着Option 然后点击上方选单列的前往,就可以在这里看到「资源库」这个项目了。

Mac取消隐藏文件、显示隐藏文件夹的方法
其实要取消隐藏文件或是隐藏资料夹,基本上就是将上述的方式全部反过来做就可以啦,这里就不一一介绍了。