Mac上好用的视频转码器工具是哪个?今日软件推荐:EditReady:一款强大的视频转码工具。EditReady for Mac是专业高效的视频转码器,拥有快速,强大的特点,可以调整视频大小,对视频进行旋转,重新定时等功能,对于需要的朋友,还可以查看和编辑元数据,EditReady Mac版可以对视频进行自定义,是非常强大的视频转码器。
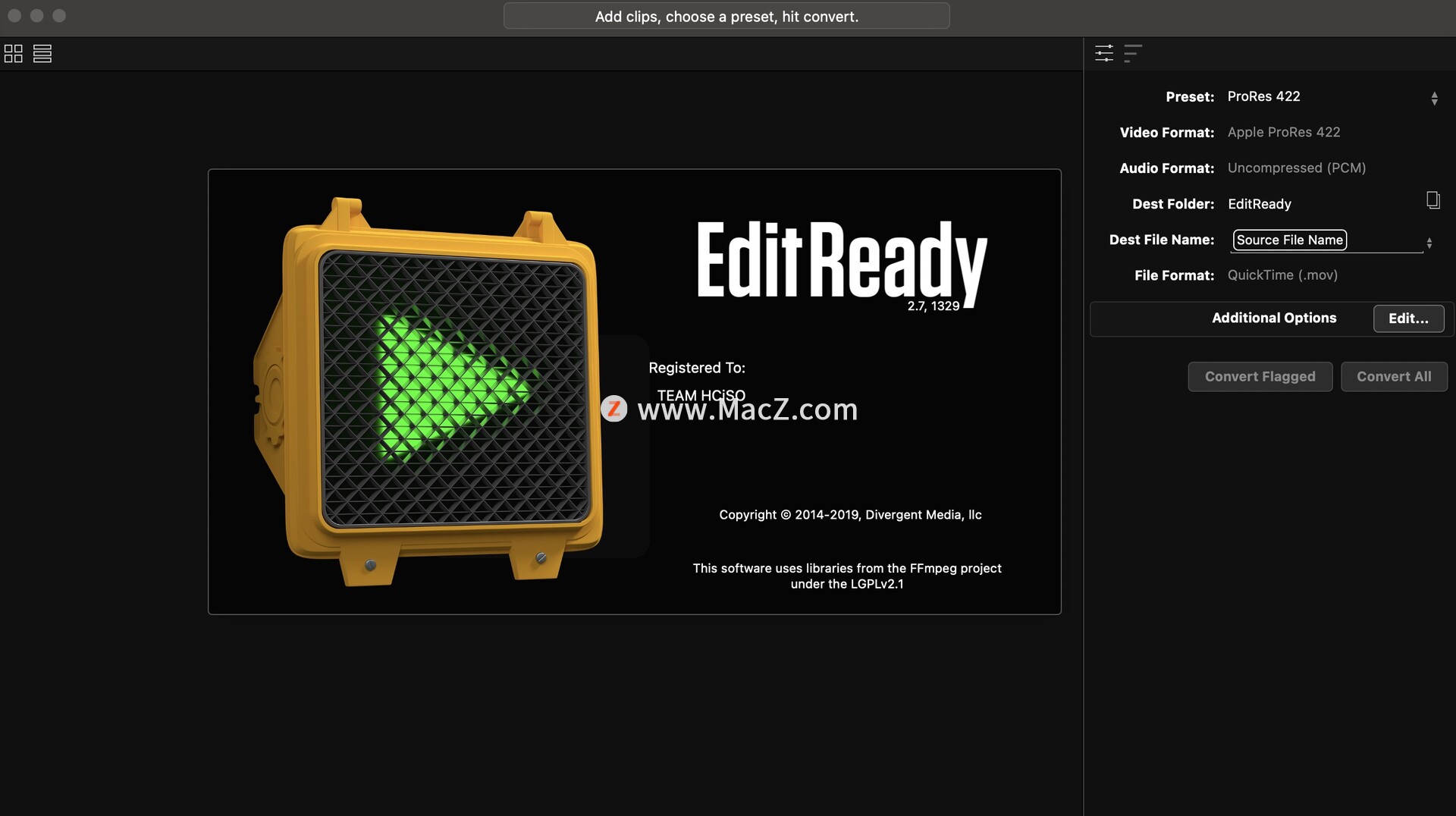
EditReady应用概述
EditReady接受QuickTime MOV,MP4和M4V格式的文件,以及大多数以MXF,AVCHD和HDV格式记录的摄像机的文件。
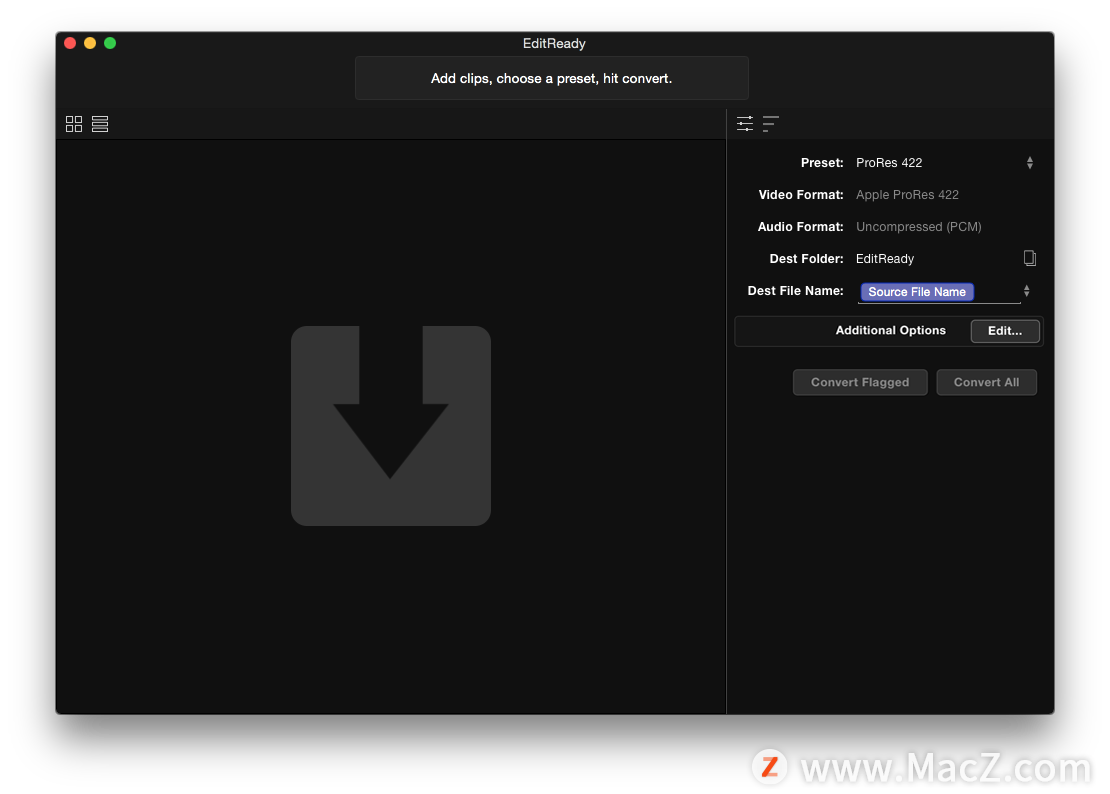
尽管您可以自定义转换过程的许多部分,但EditReady包含各种预设,因此您可以立即开始使用。
基本用法
可以通过在“文件”菜单下选择“打开”,或将剪辑拖到EditReady窗口中,将剪辑添加到EditReady。您的剪辑将与缩略图一起出现在EditReady窗口中。您可以使用工具栏中的选择器在“列表视图”和“缩略图”视图之间切换。
如果要转换所有剪辑,只需单击右侧的“全部转换”按钮。如果只想转换某些剪辑,则可以通过单击“标志”图标(或从“剪辑”菜单中选择“标记剪辑”)来选择它们。然后点击“转换已标记”。
EditReady包括针对ProRes和DNxHD等流行编辑格式的各种预设。您可以通过创建自定义预设来进一步自定义它们。
无论选择哪种预设,都可以调整目标文件夹和目标文件名。有关详细信息,请参见“命名文件”。
多视窗
您可以通过从“文件”菜单中选择“新窗口”来打开多个窗口。这使您可以轻松地将具有不同设置的不同批次排队。
监控进度
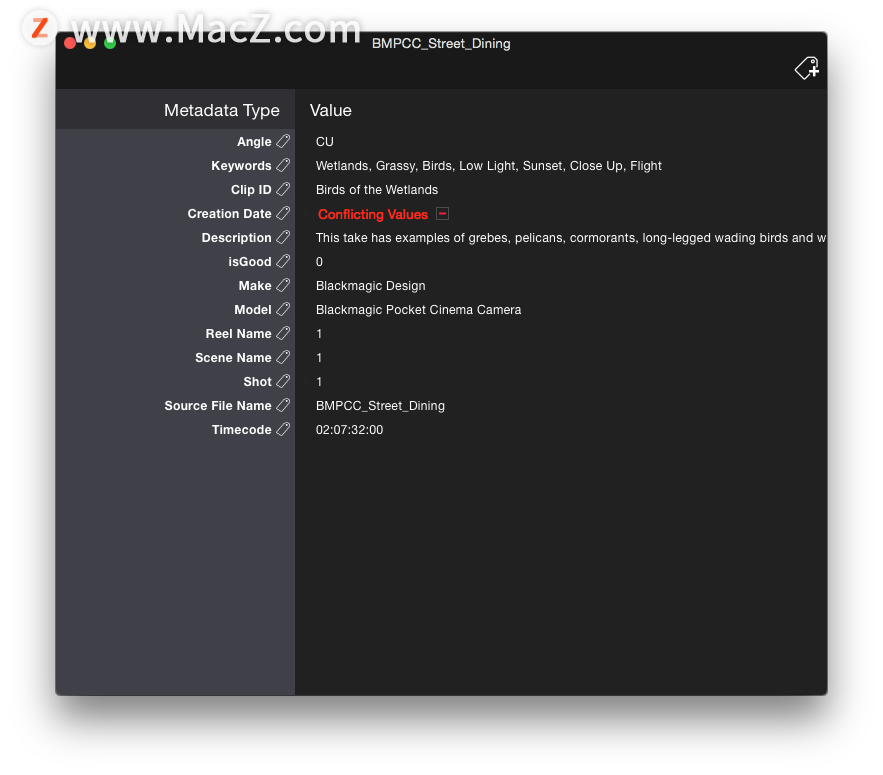
开始批处理后,侧栏将切换到进度选项卡,该选项卡将为您显示每个剪辑的进度信息。EditReady窗口的顶部将显示整个批次(或多个批次)的进度信息。
预览文件
EditReady允许您在转换之前预览文件。要访问播放器,请选择剪辑,然后从“剪辑”菜单中选择“打开预览”,或按键盘上的Command-3。
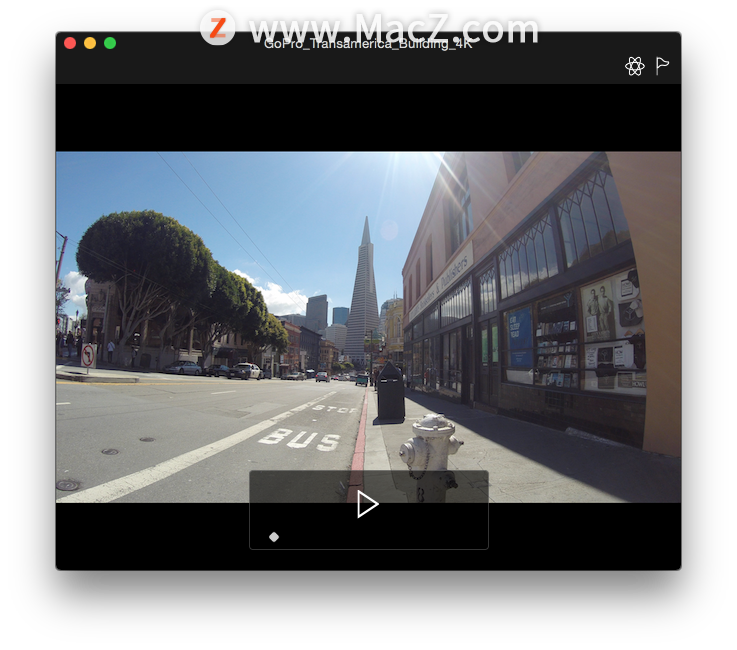 预览窗口 在播放期间应用LUT
预览窗口 在播放期间应用LUT
单击“添加LUT”图标,以在播放过程中将LUT应用于文件。这样,您可以快速预览要应用的所有转化。
请记住,LUT可能需要大量计算,尤其是在4K文件上。速度较慢的计算机(或图形速度较慢的计算机)可能无法实时播放。
元数据
EditReady中最强大的功能之一就是能够查看和编辑文件中包含的元数据。您可以通过选择剪辑,然后从“剪辑”菜单中选择“编辑元数据”,或按键盘上的Command-2来访问剪辑的元数据。
浏览元数据
元数据可能包括F-Stop,Iris和Shutter之类的相机设置,以及Location(如果您的相机具有Gps),媒体序列号甚至诊断数据之类的项目。
在某些情况下,一个元数据类别可能有多个条目。例如,您的相机可能会在整个文件的不同位置存储“创建日期”。如果键中的值不匹配,则EditReady将显示“冲突值”,并提供一个显示三角形以显示各个条目。如果您想将所有这些条目统一为一个值,请点击要保留的值右侧的复选框。任何其他值将被替换。
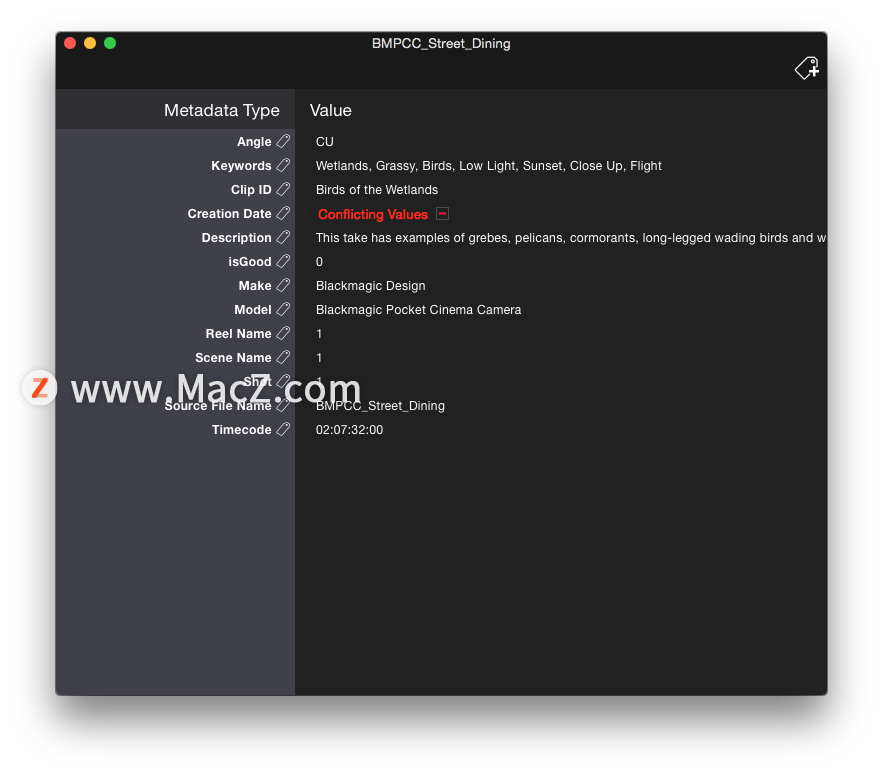
元数据窗口
 元数据窗口
元数据窗口
如果您的相机在元数据中包含Gps数据,则这些字段将带有“固定”图标,可让您在地图上查看剪辑位置。
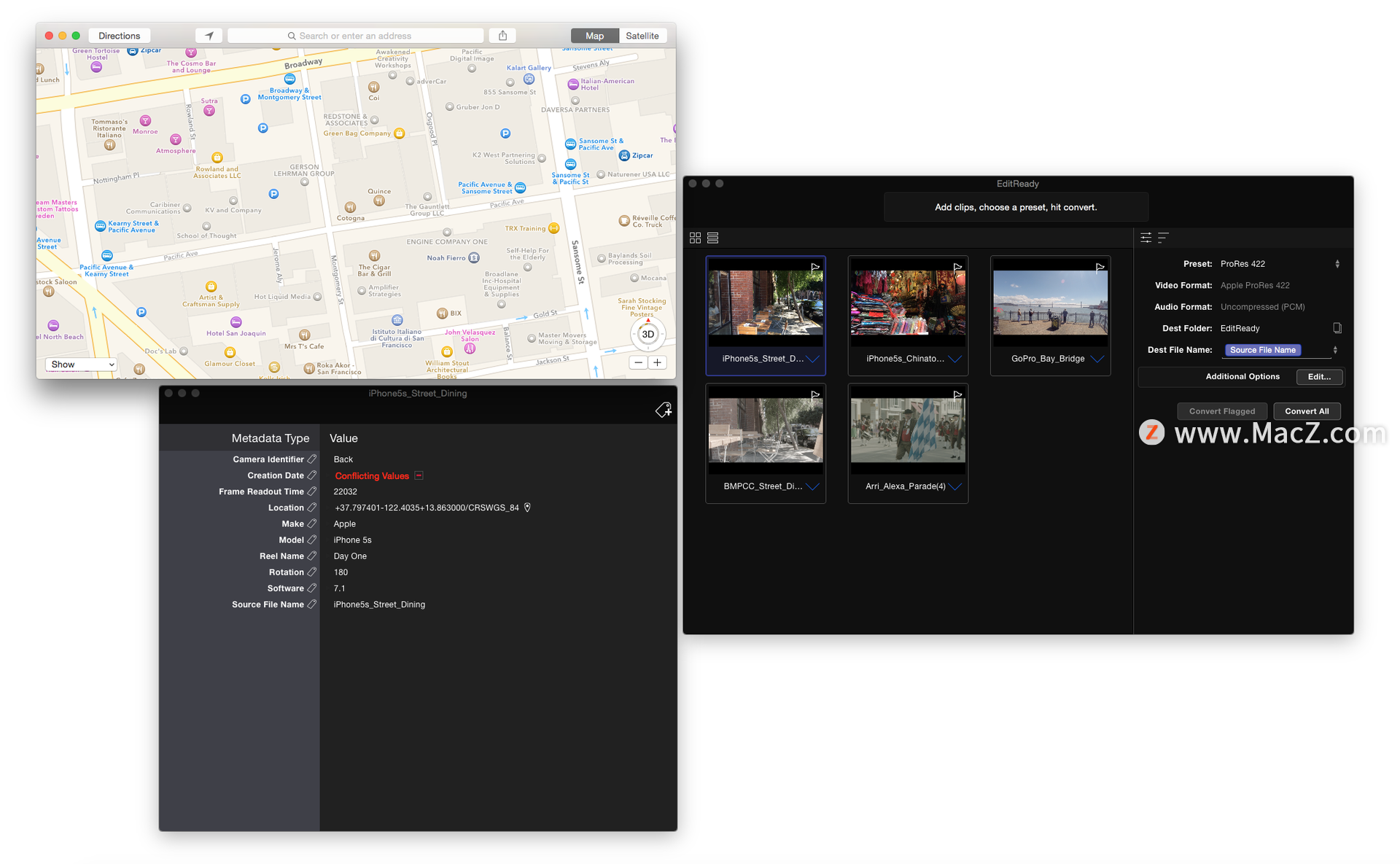
某些元数据仅供故障排除期间的相机制造商使用,因此在EditReady中可能仅显示为数字或字母的字符串。
编辑元数据
要编辑条目,只需双击并开始输入。根据字段的不同,EditReady可能会对您可以输入的信息类型施加要求(例如,日期字段只能包含有效日期)。
添加元数据要添加新条目,请单击“元数据”窗口右上角的“添加元数据”图标。您将可以从各种类别和元数据键中进行选择。
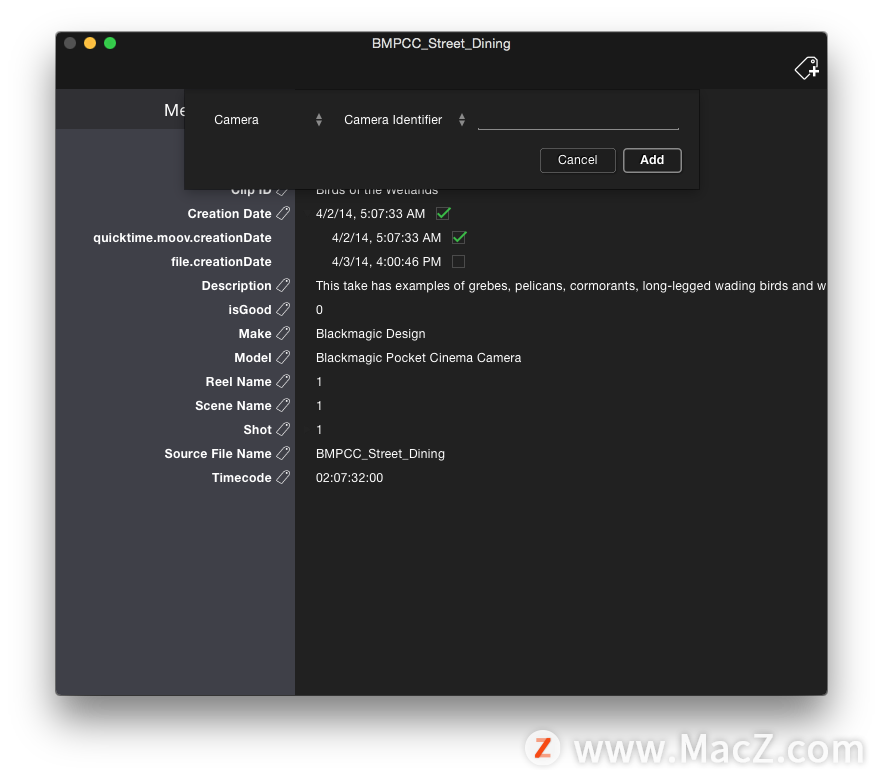
文件中已存在的键将从“添加元数据”屏幕中禁用。
删除元数据要删除元数据条目,请单击条目右侧的减号。
全局元数据EditReady允许您通过一次操作在一组文件中设置元数据。从“元数据”菜单中,选择“为所有设置元数据”或“为标记设置元数据”。选择一个类别和元数据键,然后输入一个值。该值将在所有目标文件中设置,并将替换该键的任何现有值。
连接文件EditReady可以通过多种方式加入媒体,具体取决于您使用的源的类型。
手动加入文件要手动加入文件,请在EditReady中选择要加入的文件,然后从“剪辑”菜单中选择“加入”。您也可以使用该菜单中的“拆分”命令拆分联接。
如果文件都具有相同的帧大小和帧速率,则EditReady仅允许您加入媒体。如果不匹配,则将禁用“连接”菜单选项。
GoProEditReady将自动加入遵循标准GoPro命名约定的文件。
AVCHD和HDVAVCHD和HDV摄像机并直接连接到磁盘记录器,会自动将长时间的记录分割为多个文件。这种拆分发生在较低的级别,因此在转换文件之前需要重新组合文件。如果从卡中添加根AVCHD文件夹,或使用已知命名方案添加一组HDV文件,则EditReady将自动将它们加入。
如果只有MTS文件,而没有卡的其余元数据,则仍可以手动加入文件(请参见上文)。EditReady将尝试检测文件是否来自连续的组,并将采取适当的措施将其加入。
MXF文件大多数使用MXF格式的相机的文件大小没有限制。但是,某些佳能相机确实将长时间录制的内容分割为多个文件。在这种情况下,EditReady将尝试自动加入文件。
命名文件EditReady包含强大的文件命名功能,因此您可以跟踪后期制作管道中的所有文件。
“目标文件名”标签右侧的弹出菜单已预先填充了几个选项。例如,您可以选择使输出文件名与输入文件名匹配,或者使用自动递增的数字来命名它们。
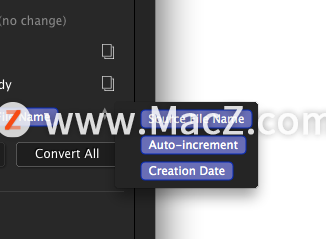
除了预设外,您还可以将文件元数据中的其他值添加到文件命名方案中。
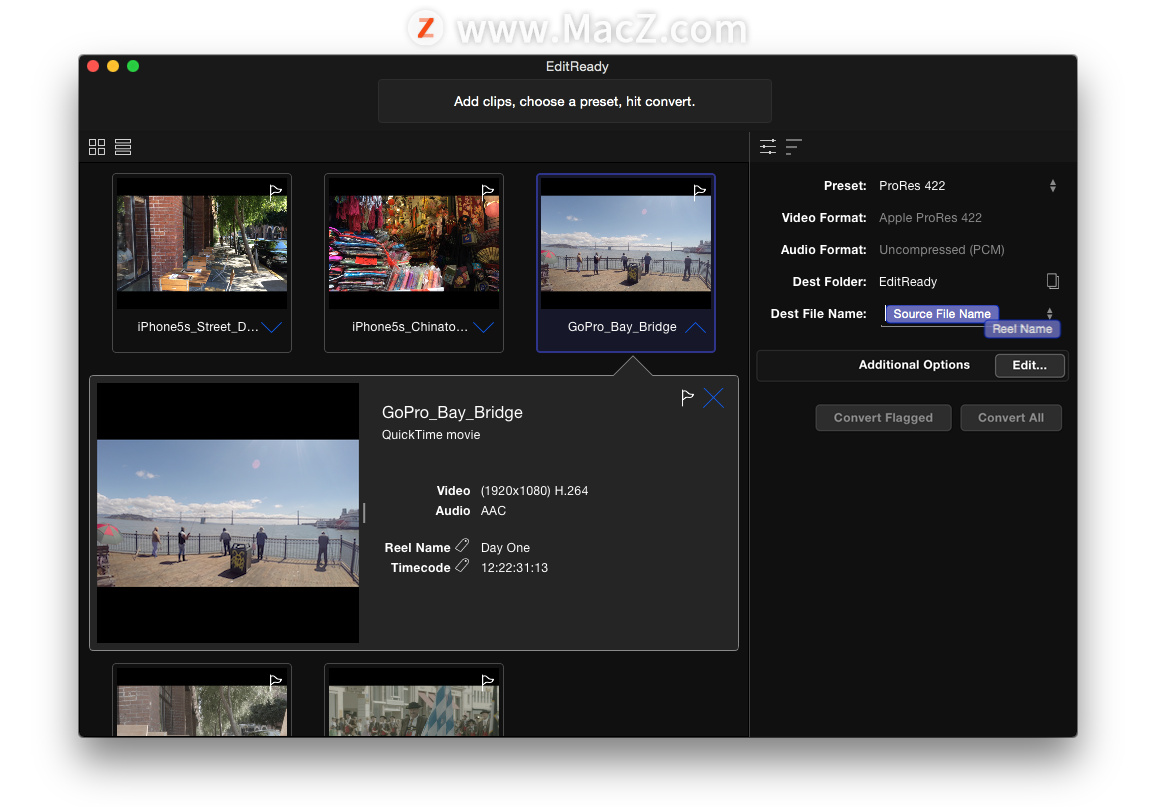
例如,您可能希望将“ Reel”键和“ Creation date”键添加到现有的“ auto-increment”条目中。您可以拖放以在“目标文件名”字段中重新排列值,还可以键入以添加破折号或下划线等字符。因此,您可以轻松地将所有输出文件命名为“(Reel)-(CreationDate)-(Auto-increment).mov”。
您还可以使用正斜杠(“ /”)在输出命名方案中包括文件夹。因此,您可以使用“(卷轴)/(源名称)”为批次中的每个卷轴生成一个新文件夹。
覆盖现有文件
如果目标文件将覆盖源文件,则EditReady将不允许您继续操作。在其他情况下,文件将被覆盖,或者元数据不足以填充文件名,EditReady将提醒您并允许您继续。
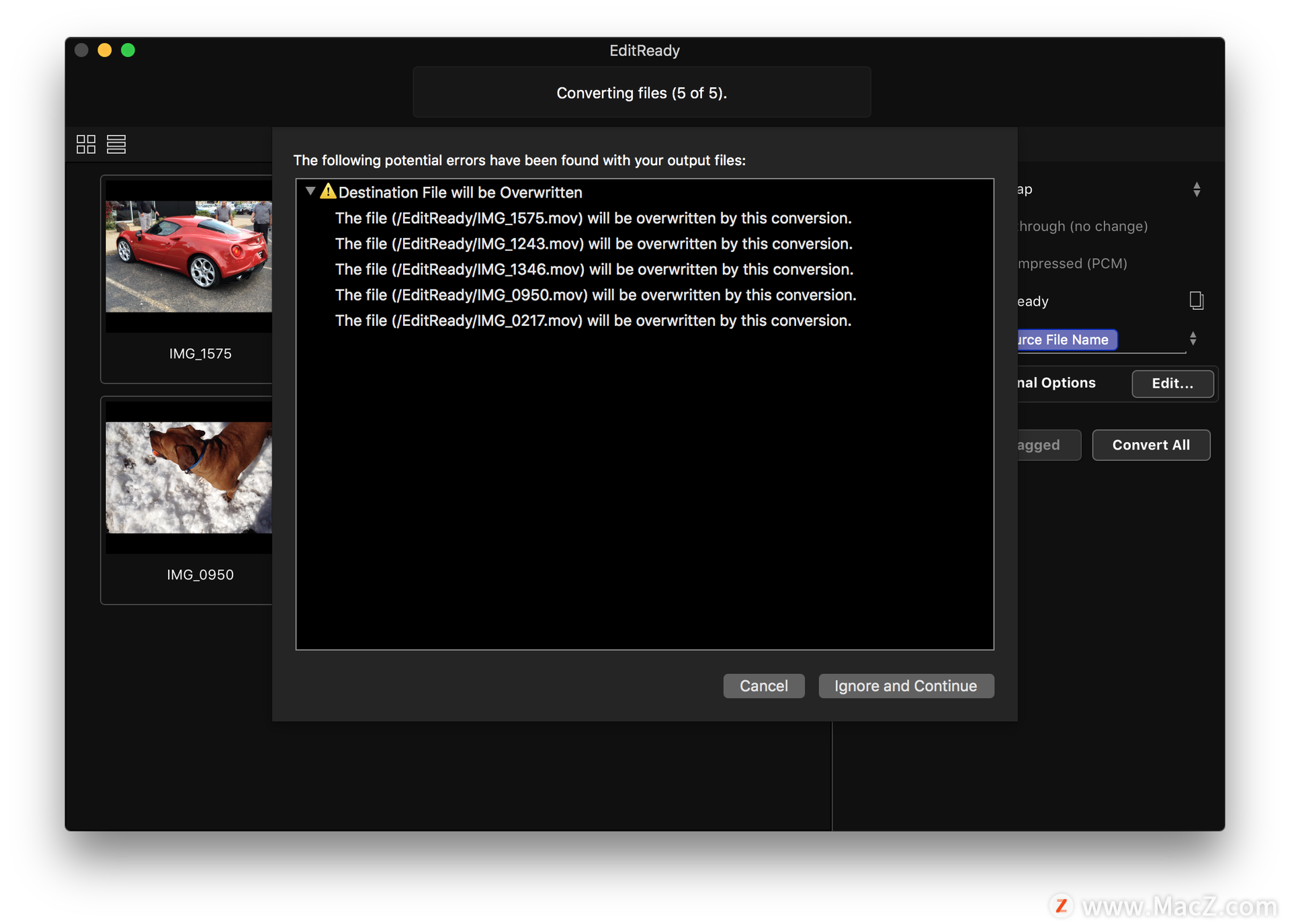 目标文件夹
目标文件夹
您可以单击“目标文件夹”右边的图标,为批次选择一个输出文件夹。在对话框中,您还可以选择“与源相同”(在Mac OS X 10.11中为“ El Capitan”,单击选项按钮)。这将导致EditReady将输出文件存储在与源文件相同的文件夹中。请注意,EditReady不允许您覆盖源媒体,因此请确保文件命名方案与现有文件不冲突。
文件格式
在大多数情况下,EditReady输出QuickTime(.mov)文件。但是,当DNxHD或DNxHR是目标视频格式时,您可以选择使用“文件格式”下拉菜单选择以OP-1A或OP-Atom格式输出。在所有其他情况下,该下拉菜单将被禁用。
自定义预设
EditReady是后期制作工作流程的组成部分。为了使使用更加无缝,您可以创建满足工作流程需求的自定义预设。首先在预设下拉列表中选择“自定义”预设。
影片格式
EditReady允许您转换为Apple ProRes,Avid DNxHD和H.264。您也可以选择将输入视频直接传递到输出文件(使用“ passthrough”选项)。如果只需要调整文件的音轨或元数据,这将很有帮助。
其他批处理选项
EditReady提供了一组可以添加到批处理中的其他调整。这些可以通过“批处理”菜单中的“显示其他选项”获得。每个库条目都有一组调整,并保存为预设的一部分。
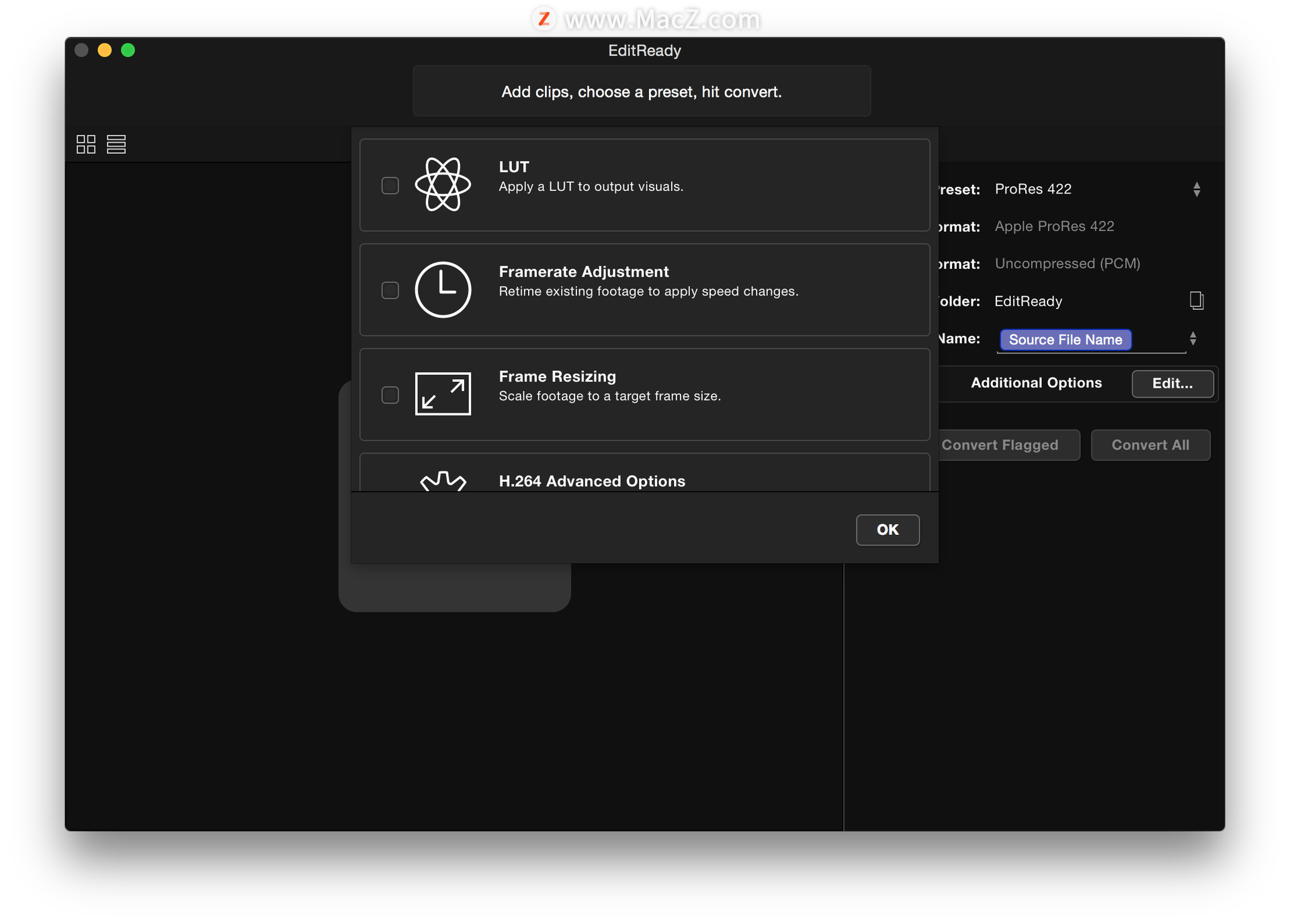
帧率调整
EditReady允许您在转换期间调整文件的输出帧速率。有时称为顺应性。此设置调整媒体的播放速率,不会添加或删除素材中的帧。当使用以每秒60或120帧(或更高)的速度拍摄的源创建“慢动作”素材时,此设置特别有用。使用“直通”设置时,无法使用帧率调整。
LUTEditReady允许您加载LUT(“查找表”),该LUT可以在转换过程中对素材应用颜色分级外观。例如,如果您的摄像机在日志空间中记录,但是您希望使用线性映射进行编辑,则此功能非常强大。EditReady支持3DL和Cube格式的LUT。如果您尝试以不受支持的格式加载LUT,则EditReady会提示您将文件提交给Divergent Media,因此我们可以评估将来增加对该格式的支持。
如果使用LUT保存新的预设,则该LUT将包含在预设中。
请注意,LUT需要额外的处理,这会减慢转换过程。
框架尺寸调整此选项使您可以调整源媒体的大小以匹配目标大小。提供了三个缩放选项。
源方面保持源片段的长宽比,使其适合目标尺寸。例如,具有1920x1080目标尺寸的4096x2160源剪辑将被缩放为1920x1012,以保持宽高比。
目标尺寸(垫)添加填充(黑条)以使缩放后的源适合目标尺寸。目标为1920x1080的4096x2160信号源的顶部和底部将有小的黑条。
目标尺寸(拉伸)不管宽高比如何,都可以拉伸光源以适合目标尺寸。
目标比特率这将指示EditReady将该比特率作为文件的平均值。自动设置将自动调整以保持高质量的图像。
关键帧这是对输出流中每秒关键帧(I帧)数量的控制。
删除未使用的音轨现在,许多摄像机记录了四或八条音频轨道。在几乎所有情况下,实际上只使用一两个轨道。通过启用此选项,EditReady将扫描无声轨道并在转换过程中将其删除。EditReady将仅删除真正静音的轨道(数字静音-全零),而不会删除非常安静的轨道(例如,未连接麦克风的Xlr连接器)。
影片重叠广告
视频叠加选项提供了一个强大的工具集,可用于在视频上创建自定义叠加。这些可用于刻录时间码,添加水印,场景标签等等。启用“视频叠加层”选项后,单击“启动编辑器”以启动图形叠加层构建器。覆盖图被保存为预设的一部分。
文字叠加层
要将自定义文本添加到叠加层,请点击右上角的“ T”图标。一个新的文本框将被添加到您的叠加层中。您可以单击并拖动以移动文本框,或调整其大小。在框中单击以编辑文本。您可以使用窗口右侧的控件来调整字体大小,颜色,背景等。默认情况下,文本将具有黑色背景。调整背景不透明度以删除背景。

图像叠加
图像叠加层可轻松为视频添加图形水印。要添加图像,请单击右上角的图像图标,然后从Mac中选择任何图像文件。EditReady支持覆盖图像的透明性,使其非常适合诸如网络徽标之类的内容。单击并拖动以移动或调整图像大小。
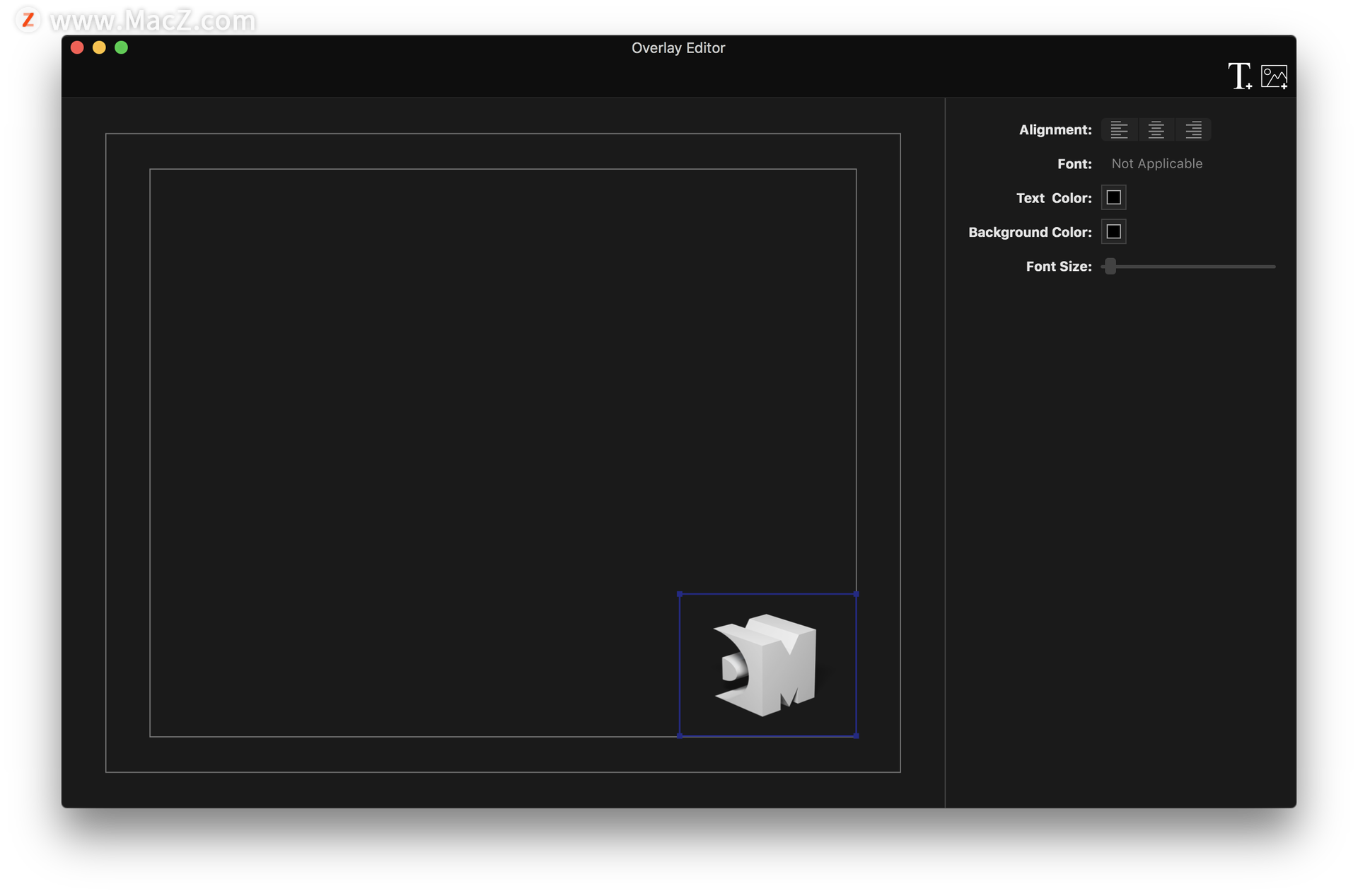
元数据覆盖
元数据叠加层使您可以根据视频文件中的数据来自定义叠加层。例如,您可以添加时间码刻录,或包括卷轴名称。要添加元数据覆盖,请打开“覆盖编辑器”。然后在EditReady中选择一个剪辑,然后从“剪辑菜单”中选择“编辑元数据”。然后,只需将元数据标记图标从“元数据编辑器”拖到“覆盖图编辑器”即可。您的元数据密钥将出现在覆盖编辑器中,并用一个圆角矩形包围。您可以像调整文字叠加一样调整字体大小和背景颜色。
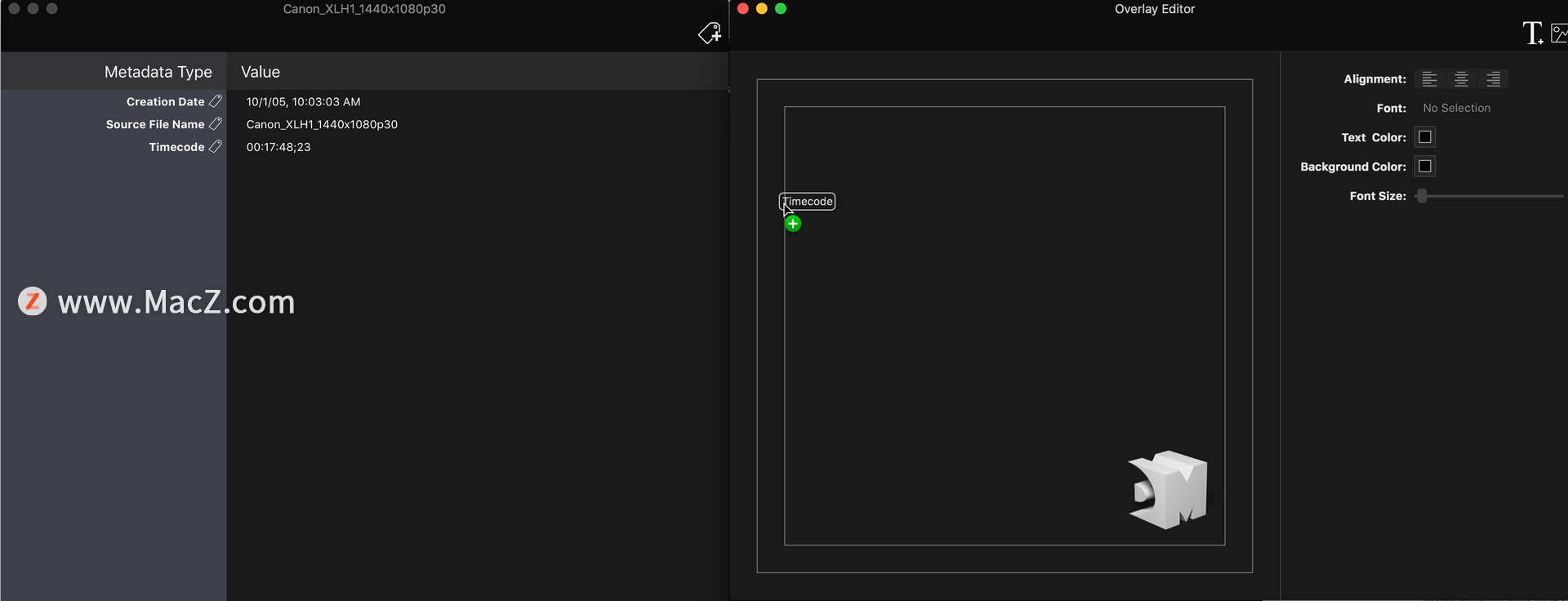
拖动元数据键
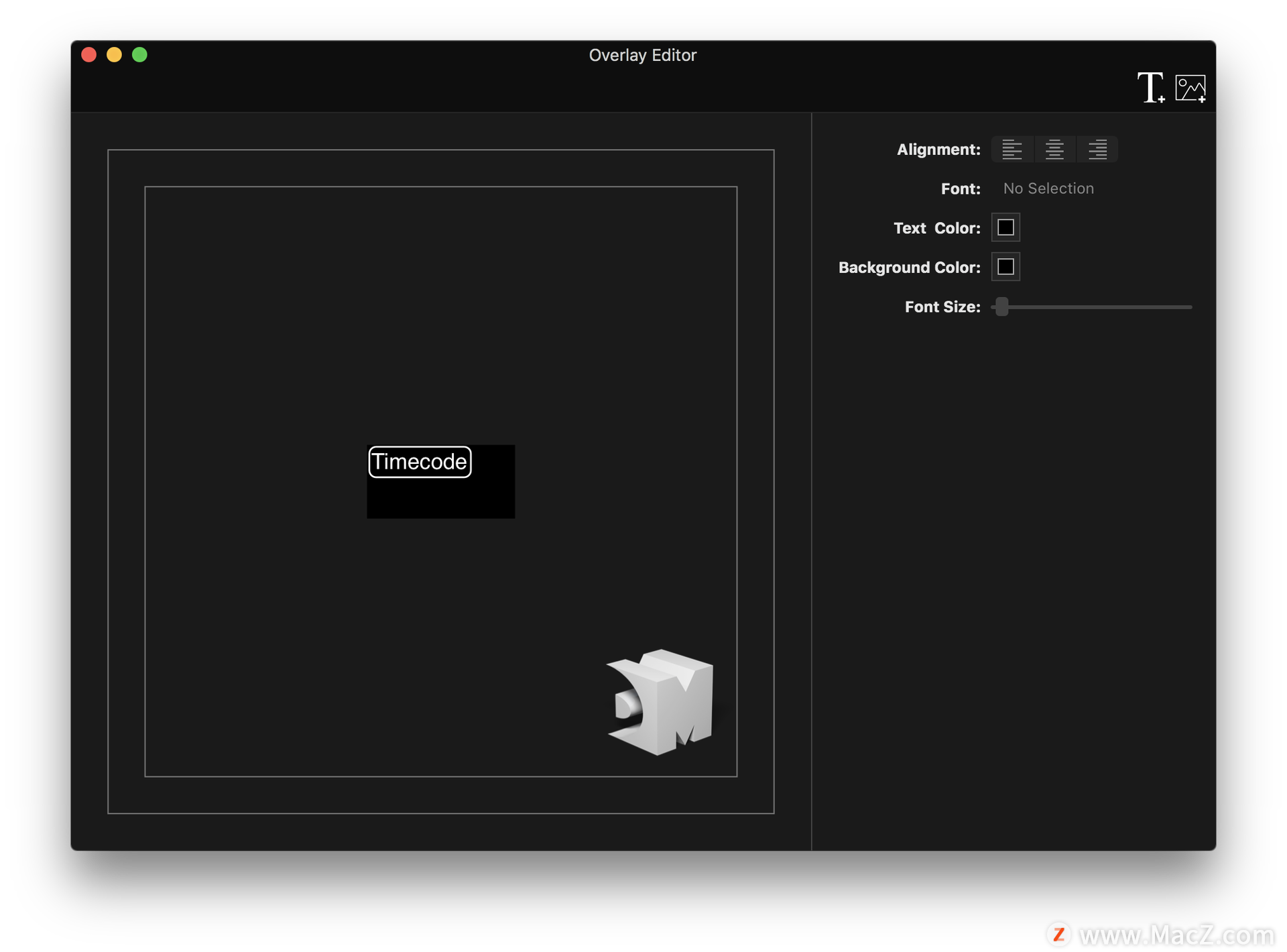
故障排除
对EditReady的问题进行故障排除时,可以采取一些基本步骤。
转换期间的错误
某些问题可能是由无效的输出目标引起的。若要测试是否是这种情况,请尝试在桌面上设置“目标文件夹”选项。
QuickTime(MOV,MP4,M4V)文件
您的文件可以在QuickTime播放器中播放吗?如果QuickTime播放器报告文件无法播放,则EditReady不太可能将其转换。如果QuickTime报告您需要其他组件来播放文件,则应下载并安装这些组件以解决问题。
以上就是小编为大家分享的内容,希望对您有所帮助,想了解更多关于Mac相关知识,请关注macz.com吧!