用户的Mac可能有多个不再使用且想要删除的应用程序。根据安装方式,有多种方法可以在Mac上卸载应用程序。一起来看看吧!
例如,如果用户已从App Store下载了该软件,则可以轻松地进行卸载,但是如果是从其他来源安装的,则可能会有些棘手。有些应用程序带有卸载程序,而另一些则没有!阅读此分步指南,以了解如何在运行macOS Big Sur或更高版本的Mac上卸载应用程序。
注意:无法删除正在运行的应用程序。卸载之前,请确保您退出了该应用程序。
如何卸载Mac应用程序:对于App Store应用程序
1.打开启动板。您也可以按Command +空格键,然后键入Launchpad。
2.按住选项键。
3.点击应用图标顶部的x。
4.最后,点击删除。
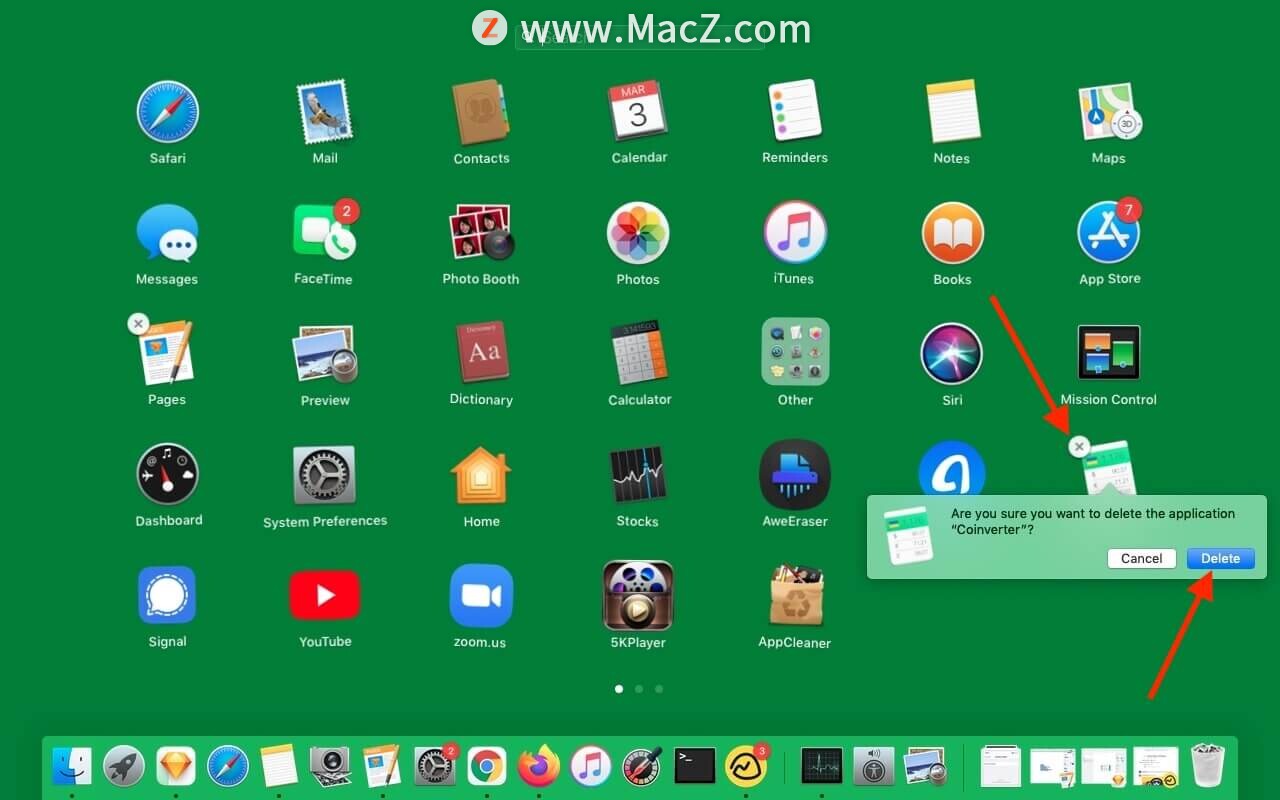
提示:您还可以将应用程序从启动板拖到垃圾箱中以将其删除。
如果无法使用上述方法删除应用程序,请按照以下步骤操作。它适用于几乎所有应用程序(Safari,MAIl等核心应用程序除外)。
使用Finder卸载Mac应用程序:对于其他应用程序
1.打开Finder,然后单击左侧边栏中的“应用程序”。
2.右键单击一个应用程序。您也可以按控制键并单击。
3.点击移至垃圾箱。
4.如果看到弹出窗口,请输入您的Mac密码。
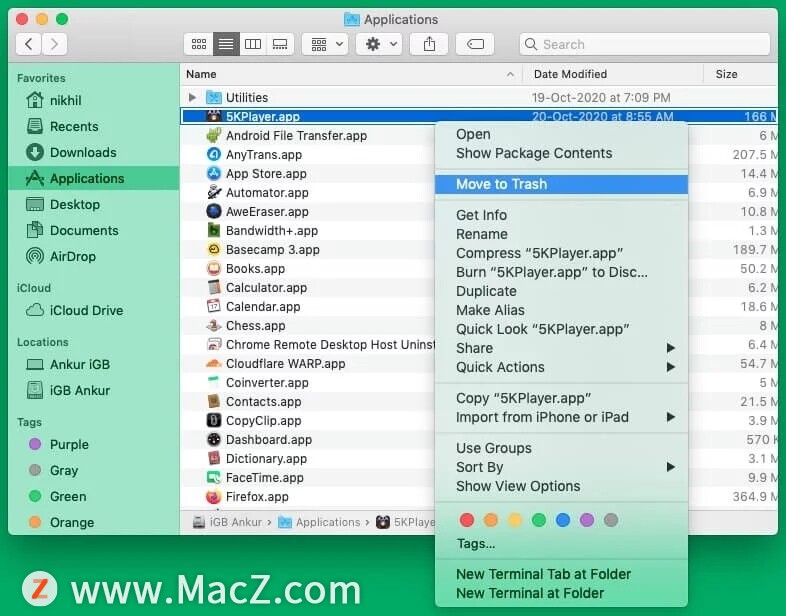
5.最后,右键单击Dock中的“废纸icon”图标并将其清空。

如何在Mac上完全卸载应用
通过以上两种方法删除Mac应用程序时,Mac上可能会遗留一些应用程序文件夹和文件。仅删除实际的.app文件及其某些数据。我在下面列出了两种方法,可以在Mac上正确卸载应用程序。
使用第三方应用
您可以使用AppCleaner或CleanMyMac等卸载程序。它会进行深度扫描,并帮助您查找和删除标准卸载过程通常会遗留下来的那些文件,以AppCleaner为例。
1.下载并安装兼容版本的AppCleaner。
2.打开AppCleaner,然后单击右上角的四行图标。
3.点击您要删除的应用。让它完成文件和文件夹的搜索。
4.如果默认未选中,则可以手动检查搜索结果中的文件或文件夹。接下来,单击“删除并使用Mac的密码进行身份验证”。
5.最后,清空Mac的废纸。
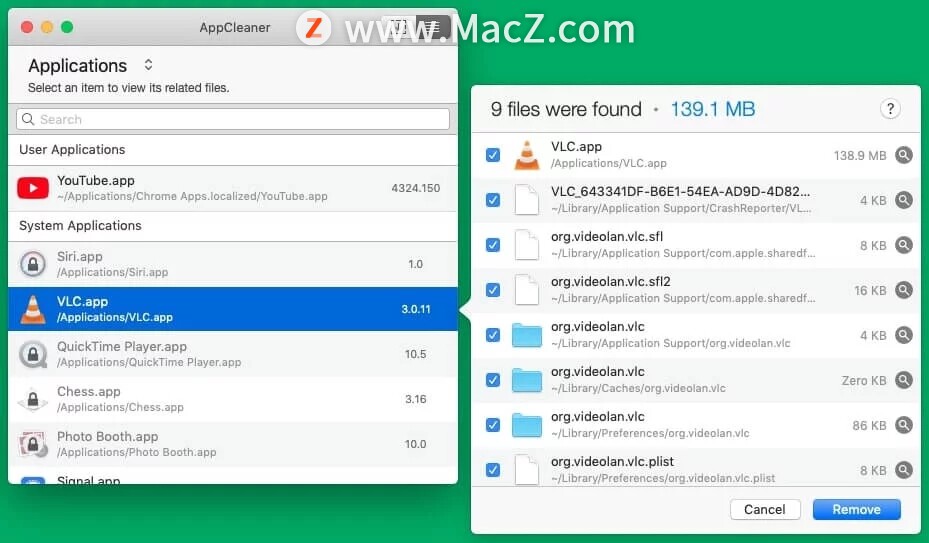
如果为此使用其他工具,则步骤将有所不同。但是大多数卸载器应用程序使体验变得毫不费力。
使用本机卸载程序
某些应用程序(很可能来自Adobe和Microsoft等大公司)可能捆绑了一个卸载程序。这可以帮助您进行干净卸载,而无需遵循上述任何方法。
您将在Finder →应用程序→应用程序文件夹中找到卸载程序文件(最有可能)。打开它并启动卸载程序文件。接下来,按照简单的屏幕提示删除该应用。
Mac应用不会删除时该怎么办?
有时,您可能会看到弹出窗口,说您要删除的应用程序处于打开状态,因此无法将其删除。在AppCleaner中,您可能会看到一些锁定的应用程序。
当您遇到此问题时,请退出该应用程序。为此,请在Dock中右键单击打开的应用程序图标,然后选择退出。
但是,有时即使退出后,您仍可能会继续看到此弹出窗口。查看顶部的菜单栏,并确保该应用程序没有图标。如果是,请单击它,并且很可能会看到带有“退出”选项的“设置”图标。
其次,您可以按Command + Option + esc进 入“强制退出”菜单。现在,选择应用程序,然后单击“强制退出”。
如果没有任何效果,请重新启动Mac。这将关闭该应用程序,之后您可以将其删除。(确保未将所述应用设置为在启动时自动打开。)
可以在其中手动删除应用程序数据的位置
删除应用程序后,您还可以手动删除支持文件,缓存,Cookie,首选项列表等。以下是找到这些文件的位置。去这些场所,开放搜索→点击进 入顶部菜单栏→选择前往文件夹→复制-粘贴位置如下。
完成后,查看是否找到具有刚删除的应用程序名称的文件夹和文件。找到那些不需要的文件后,右键单击并选择移至废纸。。
注意:以下选项可能看起来相似,但是它们都打开不同的文件夹。
/Library
~/Library/
/Library/Caches
~/Library/Caches
/Library/Application Support
~/Library/Application Support
/Library/Preferences
~/Library/Preferences
/Library/LaunchAgents
~/Library/LaunchAgents
/Library/PreferencePanes
~/Library/PreferencePanes
/Library/LaunchDaemons
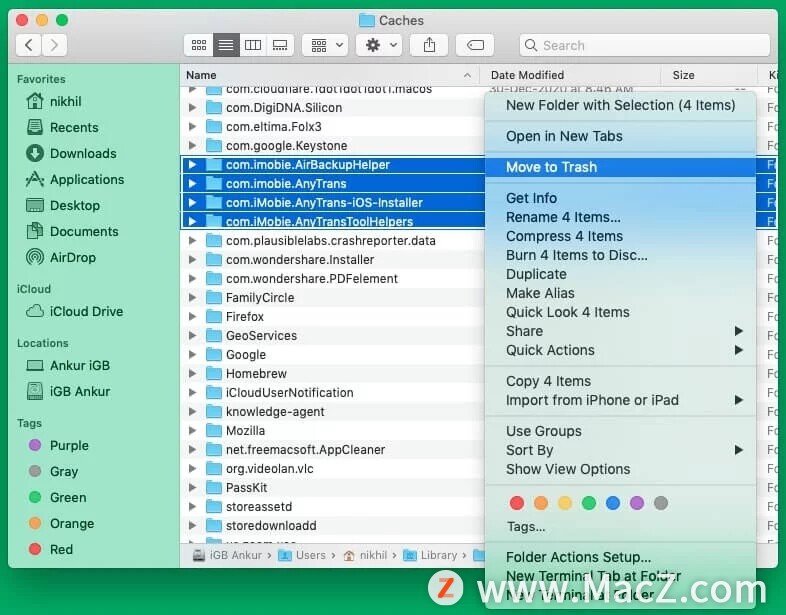
以上就是小编今天为大家分享的内容,希望对您有所帮助,想了解更多关于Mac相关知识,请关注macz.com吧!