如果 Mac 配备了触控栏,您可以更改设置以控制在触控栏中显示的按钮,包括显示功能栏。对于部分 App,您可以自定触控栏以便它在该 App 中包含您喜爱任务的按钮。
更改触控栏设置
设定控制触控栏中所显示内容的选项。例如,您可以让触控栏仅显示展开的功能栏或者仅显示 App 按钮。您还可以更改在键盘上按住 Fn 键或地球仪键 时执行的操作。
1.在 Mac 上,选取苹果菜单 >“系统偏好设置”
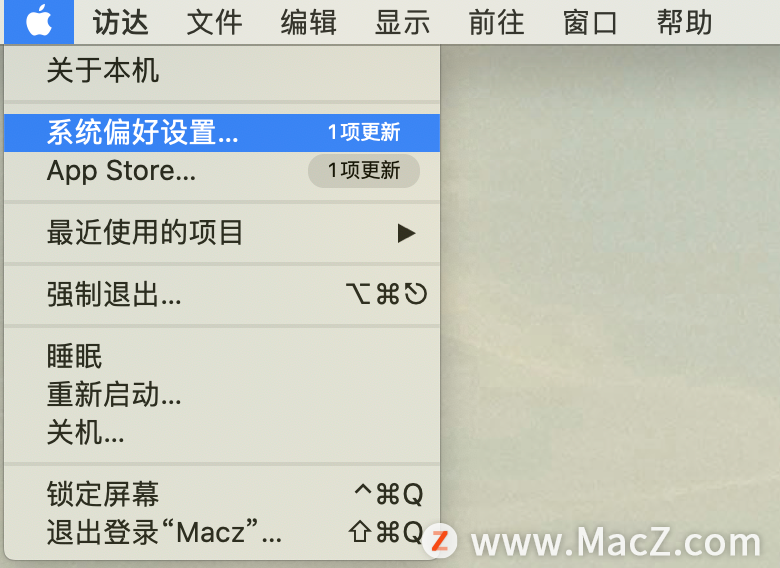 2.点按“键盘”,然后点按“键盘。
2.点按“键盘”,然后点按“键盘。

3.设定触控栏的选项。
触控栏显示:点按该弹出式菜单,然后选取您想要触控栏显示的内容,例如 App 按钮或展开的功能栏。如果不想功能栏与 App 按钮、快速操作或空间同时显示,请取消选择“显示功能栏”复选框。
按住 Fn 键或按住地球仪键:点按该弹出式菜单,然后选取在按住相应按键时您想要执行的操作,例如显示功能栏或快速操作。选项因您在“触控栏显示”中设定的内容而异。
若要针对特定的 App 始终在触控栏中显示功能键(F1、F2 等等),请选取苹果菜单 >“系统偏好设置”,点按“键盘”,点按“快捷键”,选择左侧列表中的“功能键”,然后在右侧添加 App。
更改功能栏按钮
1.在 Mac 上,选取苹果菜单 >“系统偏好设置”,点按“键盘”。

2.然后点按“键盘”,点按“自定功能栏”。根据需要展开触控栏中的功能栏。
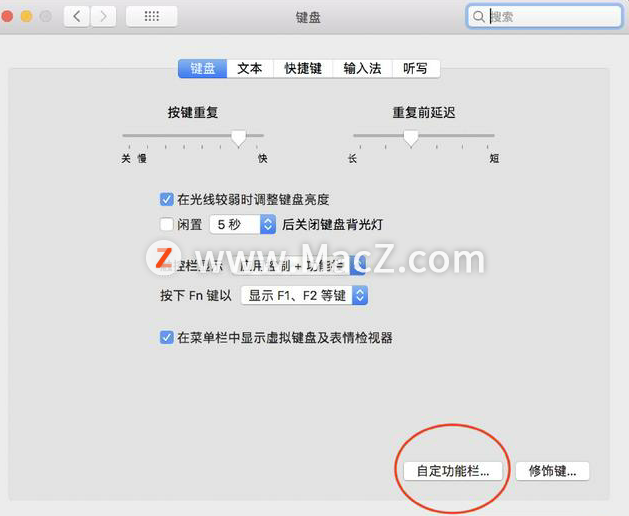
3.添加、重新排列或者移除功能栏中的按钮。
添加按钮:使用触控板或鼠标将按钮从屏幕拖到功能栏;功能栏中的按钮会轻轻抖动。
重新排列按钮:在功能栏上使用手指拖移按钮。
移除按钮:使用触控板或鼠标将按钮从功能栏拖到屏幕。
4.完成后,点按屏幕上的“完成”或轻点触控栏中的“完成”(如果显示)。
更改 App 的触控栏按钮
1.在 App 中,选取“显示”>“自定触控栏”。
2.添加、重新排列或者移除触控栏中的按钮。若要在当前 App 不断变化的按钮和功能栏之间切换,只需轻点触控栏即可。(您不能针对所有 App 自定按钮。)
添加按钮:使用触控板或鼠标将按钮从屏幕拖到触控栏;触控栏中的按钮会轻轻抖动。
重新排列按钮:在触控栏上使用手指拖移按钮。
移除按钮:使用触控板或鼠标将按钮从触控栏拖到屏幕。
3.完成后,点按屏幕上的“完成”或轻点触控栏中的“完成”(如果显示)。
以上就是Mac自定义触控栏 Touch Bar 的显示教程,希望对大家有所帮助,想了解更多关于Mac相关内容,请关注macz.com吧!