《Copied for Mac》能为你保存拷贝粘贴过的各种内容,大大提高剪贴板的效率,是不错的剪切小工具,你可以随时取用拷贝过的文本片段、图片和GIF动图,轻轻点按就能复制粘贴。它还能在你的Mac,iPhone和iPad上同步这些内容。
在macOS和i0S设备上,你可以用一台设备进行拷贝操作,再把内容粘贴到另一台设备上。但《Copied》更进一步,让你能在任意设备上保存并使用最多1000项拷贝过的内容。这样一来,你不但能快速取用常用项目,而且再也不会因为多次拷贝操作而丢失之前拷贝过的内容了。
下面是“Copied”给你的6条小建议!可以帮你更充分地利用这款剪切板工具。
1、照常工作
使用《Copied》时,你无需进行任何特殊操作。使用“编辑”》“拷贝”或按Command-C拷贝到剪贴板里的任意内容都会自动添加到《Copied》的列表里,供你后续使用、管理或删除。当你从网页上拷贝文字时,《Copied》还会记录这个网页的网址以供参考。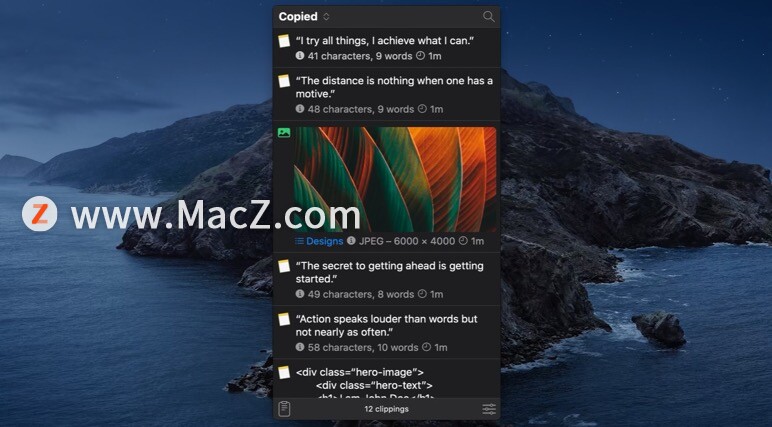
2、掌控你的剪贴板
点按《Copied》的全系统菜单(或者使用这款App的键盘快捷键)就可以查看拷贝内容列表。想要粘贴其中的内容,只要按Command-C将其拷贝到macOS的剪贴板上,然后像平常一样粘贴就可以了。你也可以右键或按住Control点按任意内容,并选择“Share”(分享),立即通过电子邮件,信息或者其他App把它发送出去。
3、以不同格式粘贴
在《Copied》中右键或按住Control点按任意文本内容,可以选择包括纯文本在内的多种拷贝形式。对于从网页上拷贝的内容,你可以选择拷贝HTML或Markdown链接、URL或页面标题,再将其粘贴到任何地方。
4、轻松找到所需
面对多达1,000项剪贴板内容,没人会滚动浏览《Copied》的窗口,寻找昨天或者上周拷贝过的东西。按Command-F使用这款App的搜索功能,输入关键字,就能找到相关内容了。
5、保存常用内容
如果你需要经常用到一些文字或图片(比如你的地址或者你最喜欢的GIF动图),可以将它们添加到《Copied》的自定义列表里。你甚至可以创建键盘快捷键,不必打开《Copied》就能把特定内容拷贝到剪贴板,立即完成粘贴。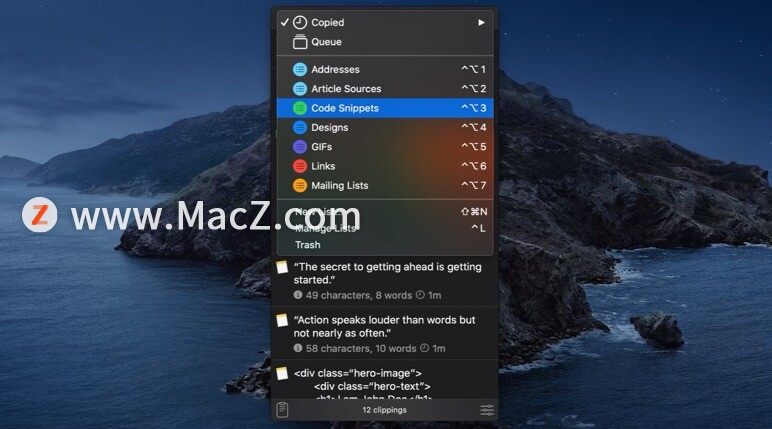
6、随时编辑,粘贴更便捷
在《Copied》里双击任意文本内容,就可以对其进行编辑,再把它粘贴到其他地方。你还可以选中多条内容,把它们合并成一项。
大批量的复制粘贴,如何才能有效率的进行工作?试试这款《Copied for Mac》吧,也许能有意想不到的收获。