如果 Mac 配备了触控栏,则可以直接在触控栏上使用熟悉的手势(例如,轻点、轻扫或滑动)来调整设置、使用 Siri、访问功能键以及在不同的 App 中执行任务。
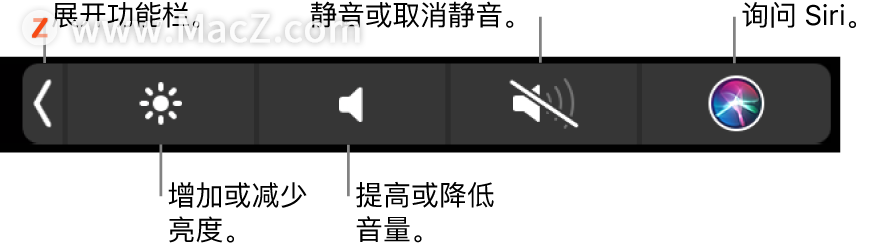
只需轻点按钮或在按钮上快速左右轻扫就能实现调整亮度、音量、快进后退等功能。
在某些支持触控栏的应用程序中,可以使用 Touch Bar 的各种定制功能,以弥补全屏模式下对菜单栏的遮盖。
Touch Bar 实际上替代了原本的 esc 键、F功能键和开关机键,在其最右侧可以输入指纹,使用触控 ID 开关机解锁等。
一起来了解一下关于 MacBook Pro 触控栏的技巧吧!
1.展开/折叠功能栏
展开功能栏:轻点触控栏上 ❮ 按钮。

折叠功能栏:轻点触控栏最左侧 × 按钮。

2.显示 F1 — F12 快捷键
很多 macOS 键盘快捷键都使用功能键(F1 到 F12),例如按下 F11 键显示桌面。在配备触控栏的 Mac 上,功能键显示在触控栏中。
若要在触控栏中显示功能键,请按住键盘上的 Fn 键或地球仪键 (视 Mac 机型而定)。
还可以将触控栏上默认显示设为 F1— F12 功能键。
打开「系统偏好设置」,选择「键盘」。
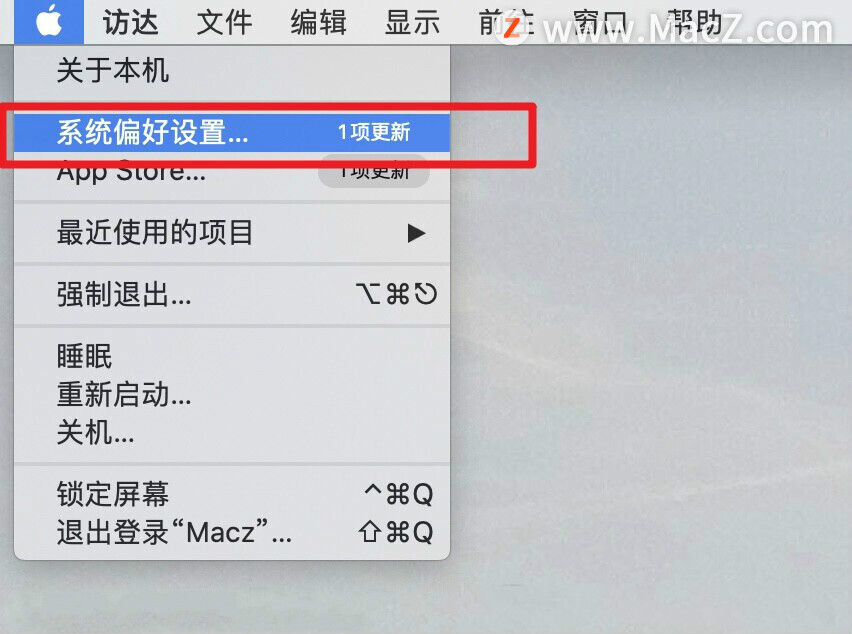
在「触控栏显示」中选择「F1、F2」等键。
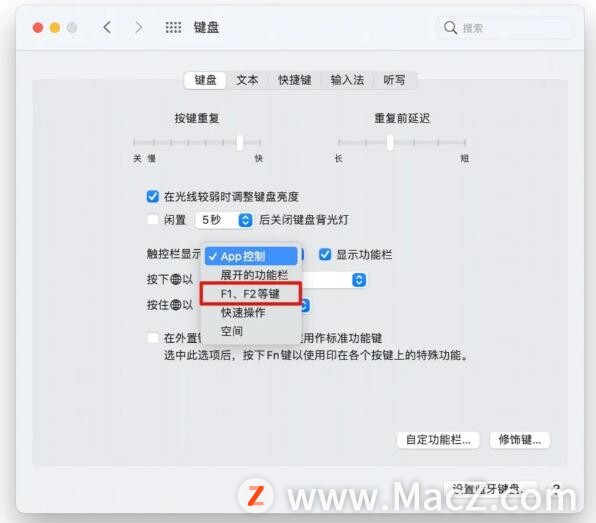
修改设置后,触控栏默认显示的就是 F1— F12 功能键。

3.Touch Bar 界面截图
Touch Bar 截图保存为图片的快捷键是「Shift+Command+6」。
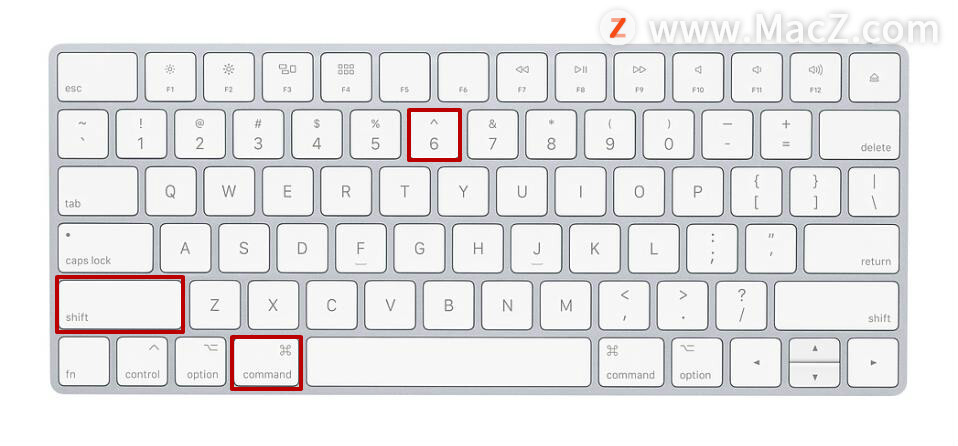
想要了解更多截图快捷键,可以打开「系统偏好设置>键盘>截屏」进行查看和设置。
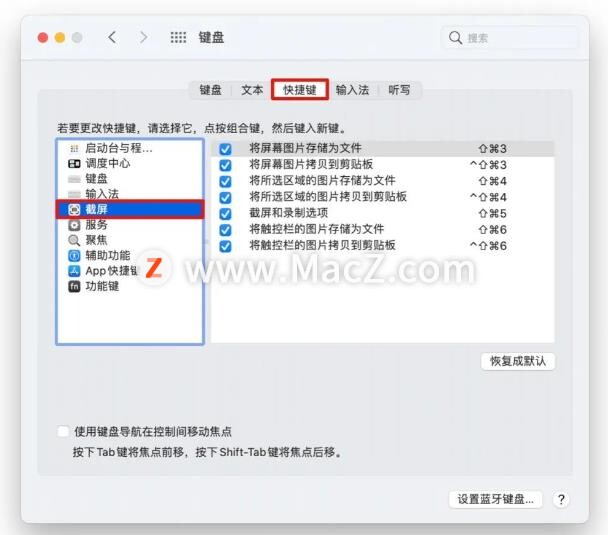
4.自定义触控栏
可以自定义触控栏的显示项目,比如添加、重新排列或移除触控栏中的按钮。
打开「系统偏好设置>键盘」选择「自定义触控栏」.
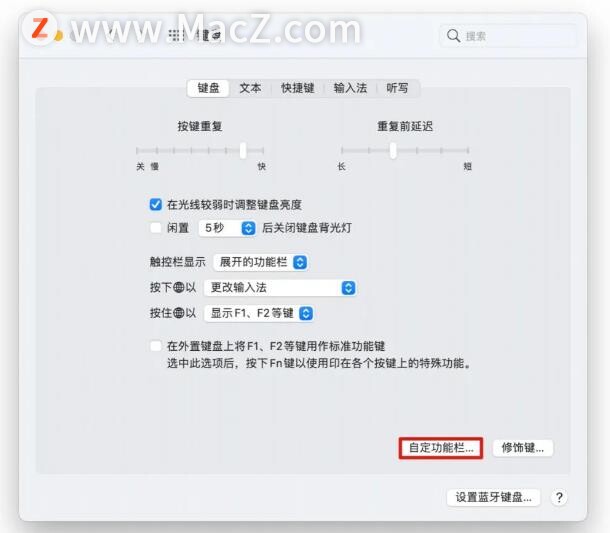
添加按钮:使用触控板或鼠标将按钮从屏幕拖到触控栏,触控栏中的按钮会轻轻抖动。
重新排列按钮:在触控栏上使用手指拖移按钮。
移除按钮:使用触控板或鼠标将按钮从触控栏拖到屏幕。
完成设置后点按屏幕上的「完成」或轻点触控栏中的「完成」即可。
5.Touch Bar 一键锁屏
打开「系统偏好设置 」,选择「自定功能栏」。
将「屏幕锁定」拖入 Touch Bar 中,点击「完成」。
完成设置后只需要点击 Touch Bar 上的「屏幕锁定」就能实现一键锁屏了。
6.放大触控栏界面
触控栏的显示屏区域并不大,如果界面放置的项目太多,视力不太好的用户可能会看不清。
这种情况下可以打开「触控栏缩放」功能,在屏幕上显示触控栏的放大版本。
打开「系统偏好设置」,选择「辅助功能」
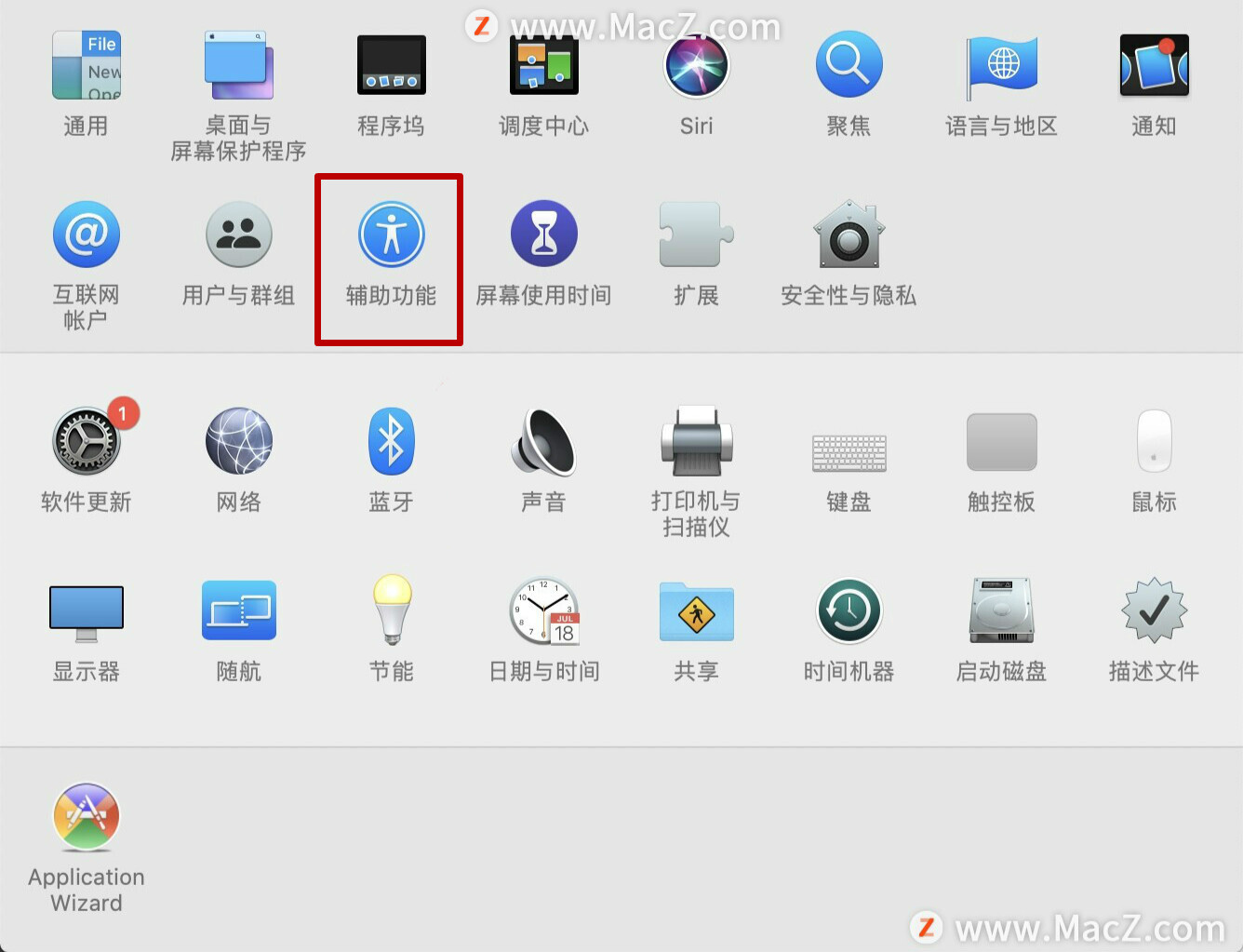
选择「缩放」,勾选「启用触控栏缩放」,取消选择该复选框即可关闭该功能。
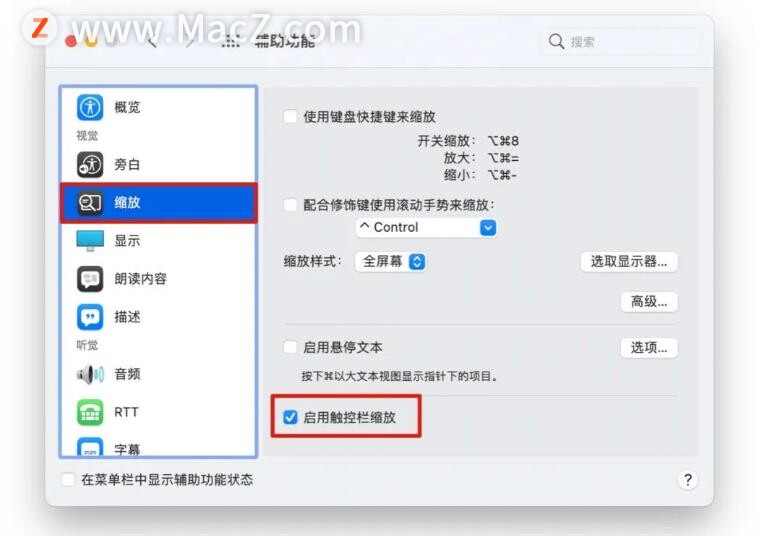
只需要将手指放在触控栏上,MacBook 的屏幕下方就会显示缩放的触控栏。
如果只是轻点触控栏,放大的版本是不会显示在屏幕上的。
以上是macz小编给大家分享的内容,希望对你有帮助,想了解更多关于Mac相关知识,请关注macz.com吧!