在Windows系统中,通过鼠标右键菜单可以新建各种常用的文件,比如文本文档、Word、Excel、PPT等等。然而Mac上的右键菜单并没有这项功能,这令许多用惯了Windows的小伙伴们刚开始使用Mac的时候会有些不习惯。小编推荐使用Easy New File,快速创建新文件的小工具。
想为你的Mac上的Finder右键增添更多新功能吗?Easy New File Mac版是运行在mac os系统上的一款Finder右键增强软件。Easy New File可以在Finder中的右键菜单中添加了一些功能,如快速新建文件夹,复制文件路径,新建拓展名的文件等,可以让Mac系统下的右键功能更像我们熟悉的win系统,使你的操作更方便快捷,更好的提高你的工作效率。
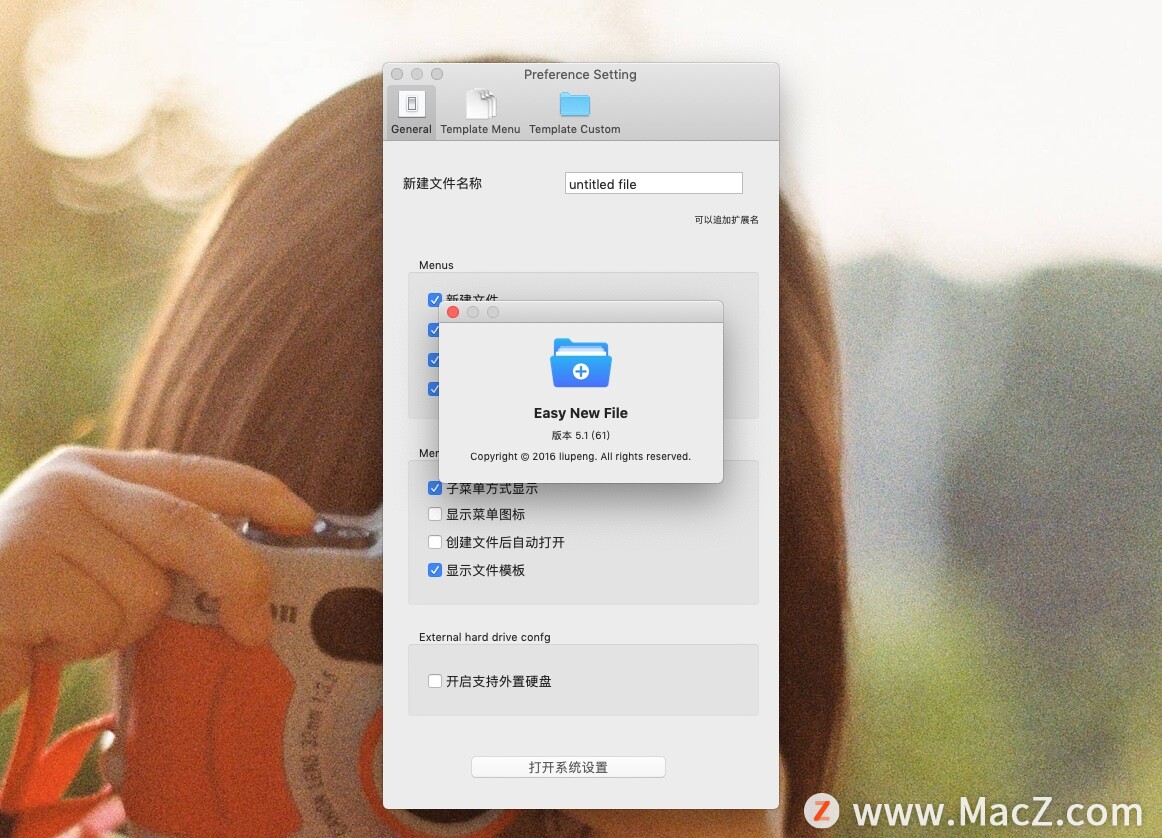
2.打开“系统偏好设置”,点击“扩展”。
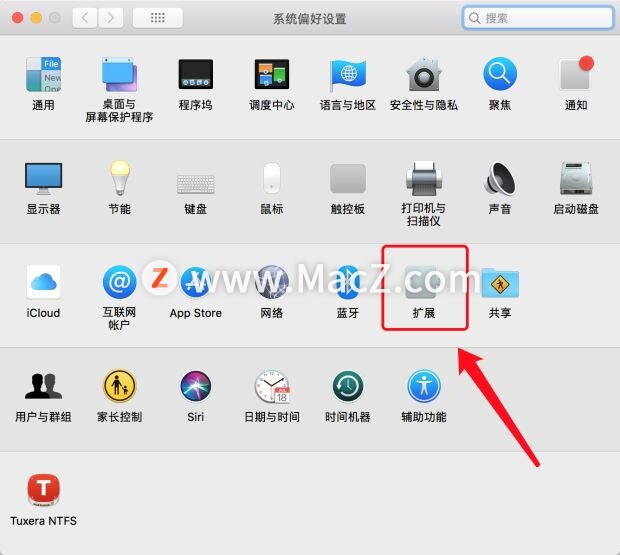
3.在第三方扩展程序中勾选“Easy New File”,即可将其启用。
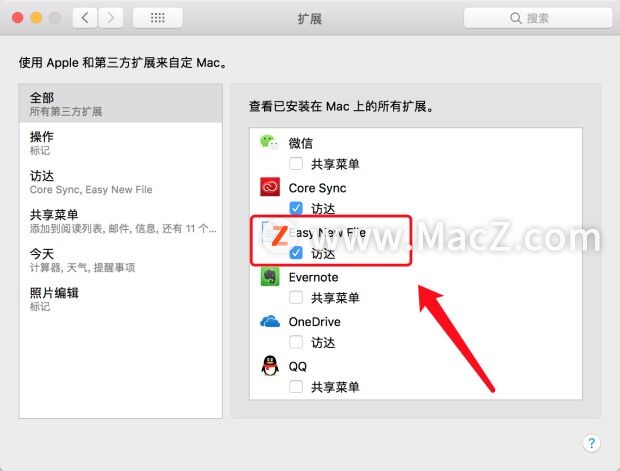 Easy New File for Mac功能特点:
Easy New File for Mac功能特点:
Easy New File是一个Finder扩展,Easy New File可以在Finder中的右键菜单中添加一些功能。mac finder 右键新建文档办公必备神器。
- 快速创建文件
- 拷贝文件路径
- 打开系统终端
- 可以定制文件模板
专为MAC OSX系统开发
- 完全依据苹果风格,精心设计界面,更加简洁实用
小伙伴们可以根据自己的需要进行选择。
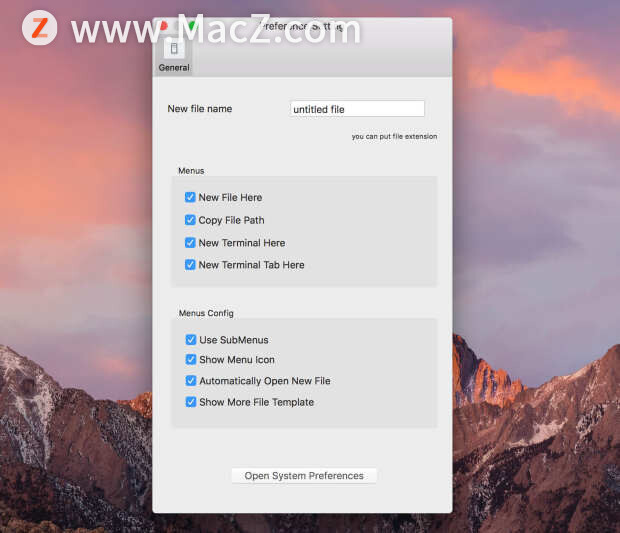
新建文件
Easy New File可以通过右键菜单快速的新建文件,支持多种常见文件格式的创建。如纯文本、富文本、Word/Excel/PowerPoint、Markdown、HTML、XML、还有各种编程脚本文件。
操作方法:
(1)在桌面上的空白地方打开右键菜单,点击“Easy New File”-“New File Here”,选择需要创建的文件格式(以纯文本为例)。
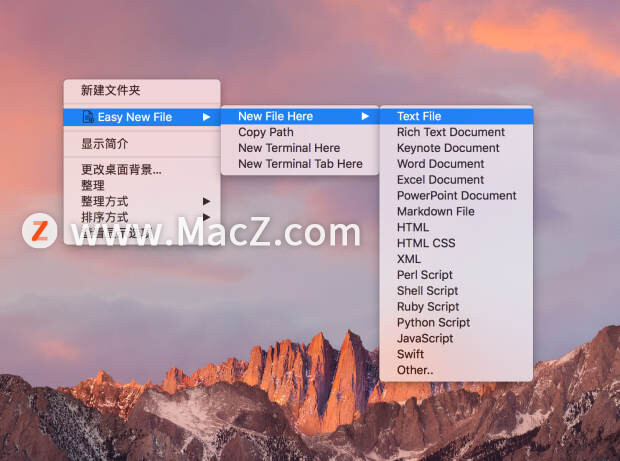
(2)随后进行命名和文件存放位置的选择,即创建成功。是不是非常快速呢?
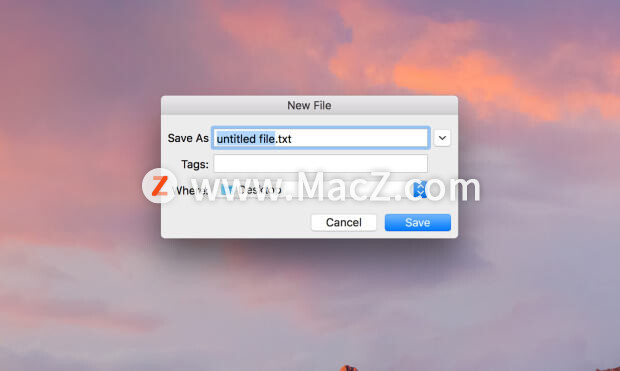
拷贝路径
Easy New File可以通过右键菜单快速的拷贝文件的路径。文件的路径可以方便我们对文件进行检索和归类,还可以区分同名文件,是文件的重要信息。通过该工具,我们可以直接获取所选文件的路径,非常方便快捷。
操作方法:
(1)选中需要获取路径的文件,在右键菜单中点击“Easy New File”-“Copy Path”。
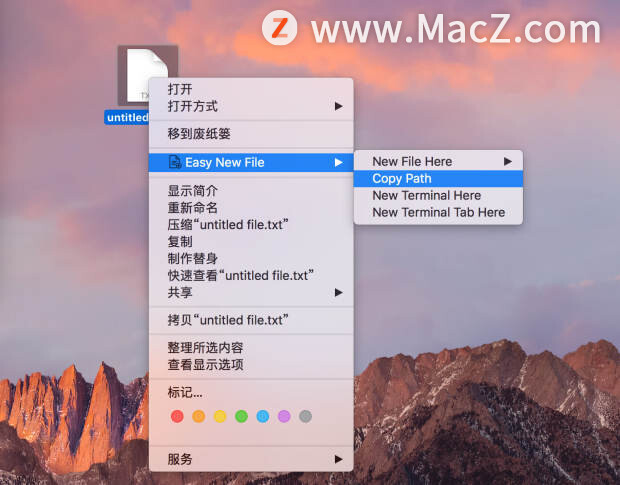
(2)拷贝了之后,将其粘贴到任意文本框中,就可以获得该文件的路径了。
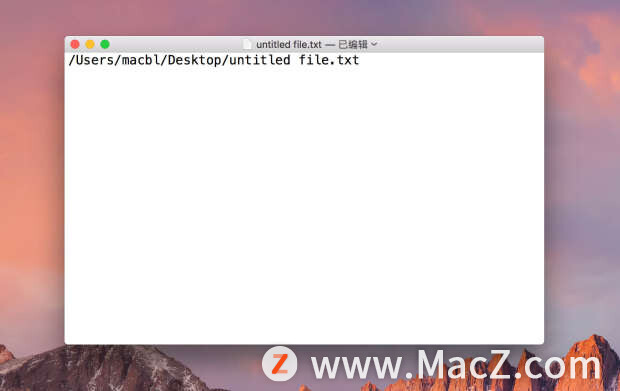
打开终端
Easy New File可以通过右键菜单快速的打开终端。经常需要使用终端的小伙伴们,用了这个工具,可以直接从右键菜单打开终端,这下就可以从dock里面去掉一个图标了,不仅操作方便,还能使桌面更加简洁。
操作方法:
在桌面上的空白地方打开右键菜单,点击“Easy New File”-“New Terminal Here/New Terminal Tab Here”,即可打开终端。
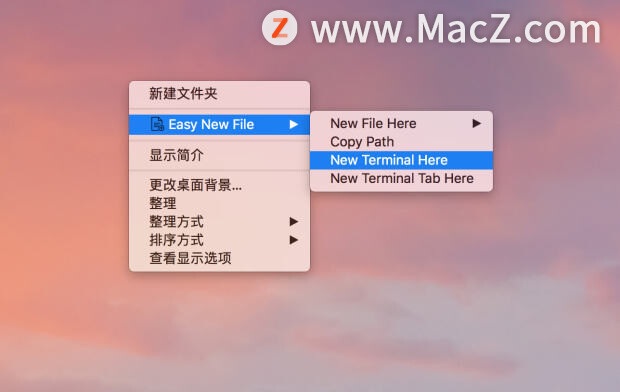
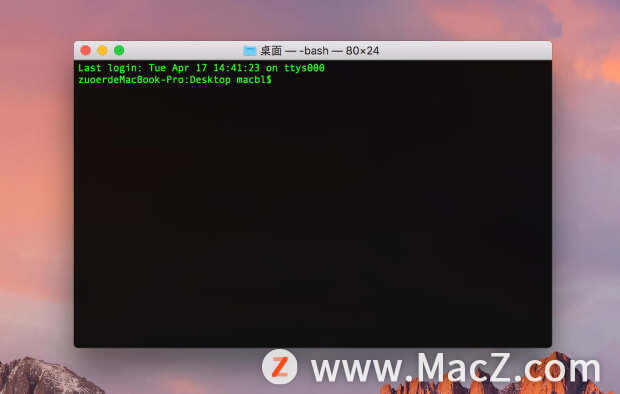
Easy New File是一款好用又小巧的小工具,通过右键菜单就可以快速新建各种常用的文件、拷贝路径等,非常方便,强烈推荐给大家哦~