大纲不一定是单调的项目列表,你需要理清层次、分门别类,清楚地展示出各事项之间的关系。但也不一定要大费周章地制作。《OmniOutliner》强大的功能和灵活的设计能让你轻松创建格式精美、结构严密的大纲。
下面几条建议能帮你迅速掌握《OmniOutliner》的用法。
双手不离键盘
整理复杂概念时,效率显得尤为重要。使用《OmniOutliner》创建大纲时,你的手指甚至不用离开键盘。比如,要快速缩进一行文字,只要点按文字左侧的空白处选中它并按 Tab 即可(按 Shift-Tab 可以减少缩进),用 U 和 D 键则可以把这行文字在同一个层级中上下移动。《OmniOutliner》里的所有操作几乎都可以用快捷键完成。
从容调整结构
你已经知道如何调整行的顺序了,但要彻底更新大纲该怎么做呢?点按 Pro 版本中的「工具条」按钮,选择便捷的「板块」视图,就可以通观全局,展开每一个板块,并对多个项目进行重新排列。
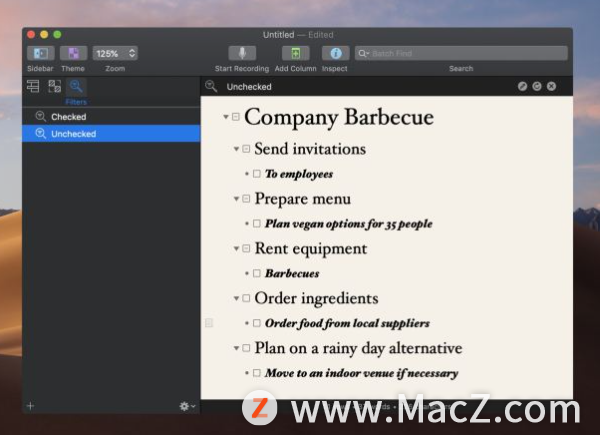 这里的侧边栏可不仅仅是让你纵览全局。你可以拖放各个板块,轻松调整文稿的结构。
这里的侧边栏可不仅仅是让你纵览全局。你可以拖放各个板块,轻松调整文稿的结构。
保持绝对专注
大多数 Mac App 都支持全屏模式,但如果你需要全情投入工作,不妨启用「不分散注意力」模式(「预置... - 通用 - 全屏模式 - 不分散注意力」)隐藏工具栏,工具条和检查器。如果大纲过于复杂,选择「显示 - 聚焦」可以让你把注意力集中在一个更小的部分上。你可以用「板块」侧边栏来切换聚焦的板块。
外观全面升级
想让平凡无奇的大纲改头换面吗?你可以从十多种主题中选择最合适的颜色、字体与样式组合,升级到 Pro 后选择就更丰富了。
Pro 版 App 还能让你更改任意元素的设置。选中项目类型后,你就可以设置自己最喜欢的格式与版式。全部设置好后,选择「文件 - 另存为模板」把这份文稿添加到资源浏览器,以便下次使用。
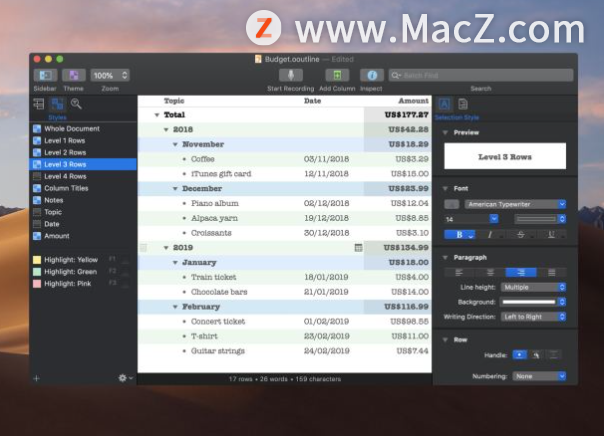 华丽时尚或是简约实用,风格任你挑选。
华丽时尚或是简约实用,风格任你挑选。
精确过滤查找
如果你想要查找特定文字,可以在「过滤」中快速搜索文稿、备注或特定的一栏。Pro 版「工具条」中的过滤功能则更进一步,你可以保存查询条件,仅显示符合这些条件的行——包括关键字、复选框、数值、备注等等。
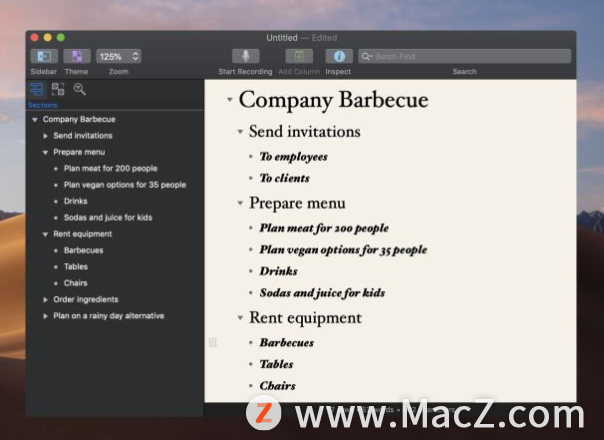 在过滤视图中创建一个筛选器,可以看到你尚未完成的工作——如果你需要给自己一点动力,也可以在这里显示自己已经完成的工作。
在过滤视图中创建一个筛选器,可以看到你尚未完成的工作——如果你需要给自己一点动力,也可以在这里显示自己已经完成的工作。
以上就是小编今天为大家分享的内容,希望对大家有所帮助,需要的朋友快来下载体验吧!想了解更多关于Mac相关知识,请关注macz.com吧!