现为大家带来运用OmniPlan Pro 3 for Mac在日历视图中工作教程,希望能帮助到大家!同时本站也支持OmniPlan Pro 3 for Mac破解版下载,需要的可以来本站下载体验!
随着任务和资源的到位,项目开始形成; 日历是实时锚定项目的原因。OmniPlan的日历视图有助于确保您的项目按时完成,并提供一系列可自定义的计划控制。

无论是为单个资源建立日历还是为整个项目建立日历,您都将在此视图中切换时在两种模式之间切换:正常时间(对于常规每周计划)和额外和非工作时间(对于常规周的例外) 。使用窗口左下方资源列表下方的切换在这些模式之间切换。

设置项目的工作时间
在正常营业时间是工作时间一般设置应遵循典型的一周。这组小时数适用于项目中的每周,从而确定每天可以完成多少小时的工作。资源从项目继承其工作周计划,但如果它们工作时间不同,您可以单独自定义它们。要为半天,假日和加班等事件设置工作周例外!
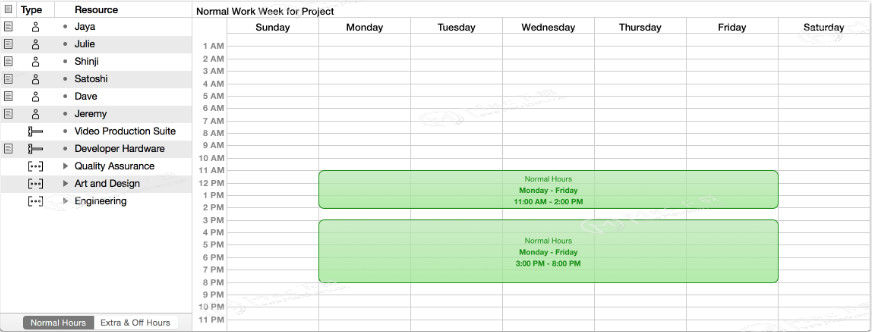
绿色块代表工作时间段。您可以拖动块的边缘来设置日期和时间范围; 在上述情况下,该项目设置为每周工作时间为8小时,周一至周五,上午11:00至晚上8:00,中间休息时间为午餐。
单击一个块以选择它; 然后,您可以按箭头键移动它,或按Delete删除它。
在空白区域中拖动或双击以创建新的时间段,然后按住Shift键拖动到任意位置以绘制一个擦除工作时间的红色块。这些技术对于分解跨越几天的块非常有用,因此您可以单独调整它们。
在日历视图中为项目创建正常工作时间时,您将描述在典型的一周内为资源分配而发生的工作日历。
但是,如果在整个OmniPlan中显示时间(例如,任务中剩余的工作量),则会根据项目检查员的“工作单位转换”部分中确定的周长来计算它们。
例如,如果您的工作周是六天,每天七小时,甘特图中显示的任务将显示为不准确的时间,除非您将工作日的值更改为7小时,将工作周更改为42小时。
设置资源的工作时间
在大纲中选择资源时,可以编辑该资源的工作时间。(如果未选择任何内容,您将编辑整个项目的工作时间。)
如果资源的工作周是整个项目正常工作周的(自定义工具)[自定义],则自定义工作周图标将![]() 显示在“自定义工作周”列中。
显示在“自定义工作周”列中。
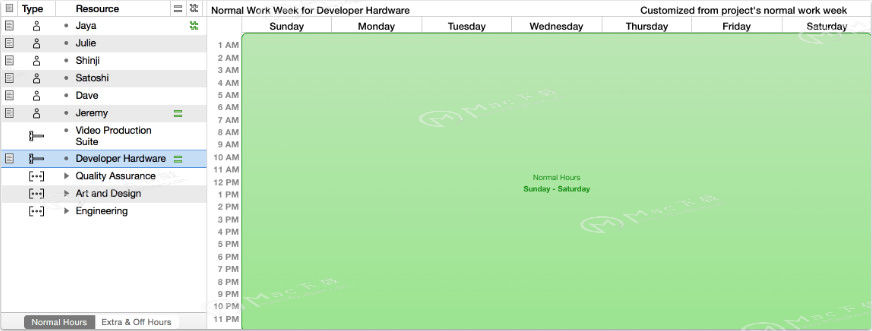
与整个项目一样,单个资源的工作时间由日历中的绿色块表示。您可以拖动块的边缘来设置日期和时间范围; 在上面的例子中,资源是一个开发人员硬件,可以一天24小时运行。
单击一个块以选择它; 然后,您可以按箭头键移动它,或按Delete键将其删除。
在空白区域中拖动或双击以创建新的时间段,然后按住Shift键拖动到任意位置以绘制一个擦除工作时间的红色块。这些技术对于分解跨越几天的块非常有用,因此您可以单独调整它们。
编辑例外
该附加与关时间是针对特定日期的工作时间的日历。您可以为正常工作周设置假期,半天,加班和其他此类例外。就像正常工作周一样,整个项目都有一个工作计划,资源如下,但您也可以单独定制资源。
选择大纲中的资源以编辑其工作计划,或选择任何内容以编辑整个项目的工作计划。
从迷你日历中选择一周进行编辑。与标准工作周不同的天数为蓝色。单击箭头在几个月之间移动; 按住Option键单击可一次移动一年。
如果资源对其正常工作周有任何例外,则![]() “计划例外”列中会显示“计划例外”图标。
“计划例外”列中会显示“计划例外”图标。
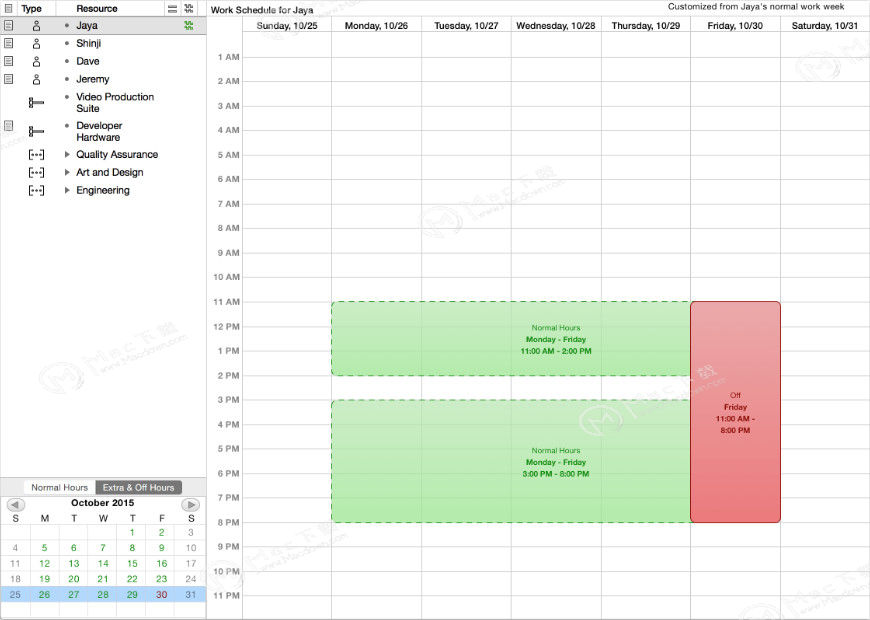
正常工作周显示绿色虚线边框,因此您可以在开始进行更改时看到本周的时间表有何不同。
在编辑整个项目的工作周时,在空白区域拖动或双击以创建新的工作时间块。按住Shift键并拖动到任意位置以绘制一个红色块,表示无法工作的时间。
查看日历视图中的选项
日历视图具有一组最小的视图选项,这些选项提供了附加列,以便在日历附带的专用资源大纲中显示。资源是唯一需要的资源; 资源的Type,Notes和特定于日历的Custom Work Week和Schedule Exception列是新项目的其他默认值。当资源的时间表与标准不同时,后两者对于一目了然地发现特别有用。
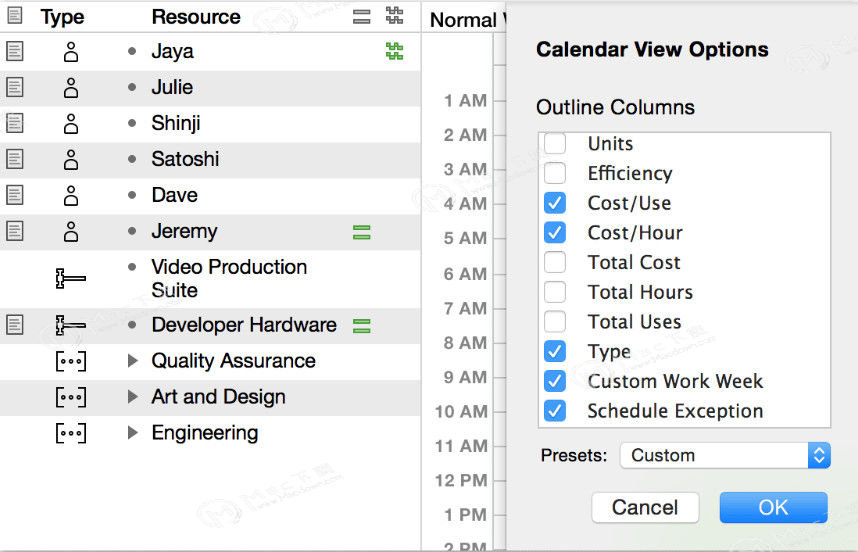
更改的正常工作时间表由“自定义工作周”列中的绿色“等号”表示; 单击它以查看所选资源的自定义工作周。具有即将发生的计划异常的资源在“计划例外”列中标记有交错的一对曲折线; 单击该图标同样会带您进入相关的计划更改。
以上就是macdown小编为大家带来的教程,关注macdown小编,分享更多mac破解软件和实用教程!