Mac 上的~/Library 文件夹是默认为隐藏的。因为苹果觉得在大多数时候,你用不到这个文件夹。但有时候你也许会需要用这个文件夹来完成某些特殊的事情。如果你已经用了很长时间的 Mac 了,你肯定遇到过需要用到这个文件夹的情况,今天小编就教给大家4种找到该文件夹的方法,希望对大家有所帮助!

为什么隐藏“库”文件夹?
请注意,这是因为Apple会将Library文件夹隐藏在macOS上。原因是它包含与操作系统以及已安装的应用程序有关的所有重要数据。
因此,万一您意外删除或修改文件,可能会导致系统严重问题。简而言之,如果您不确定要访问图书馆文件夹的内容,请不要这样做。
如果要继续前进并修改文件夹中的数据,最好在继续之前创建系统的备份。
方法1
访问“ macOS”上“库”文件夹的最简单方法之一是通过“转到”菜单。这是分步指南。
1.打开Finder应用
2.从菜单选项中,在按键盘上的Option键的同时单击“执行”。
3.现在,从下拉列表中选择“库”,您将被带到该位置。
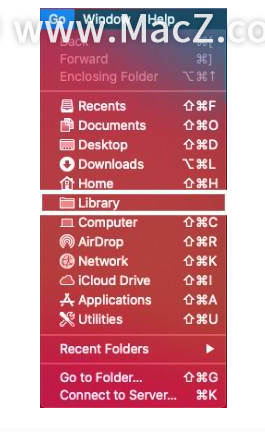
方法2
访问“库”文件夹的另一种方法是通过命令。这是执行此操作的分步指南。
1.在系统上打开Finder应用程序
2.点击菜单栏中的“开始”选项
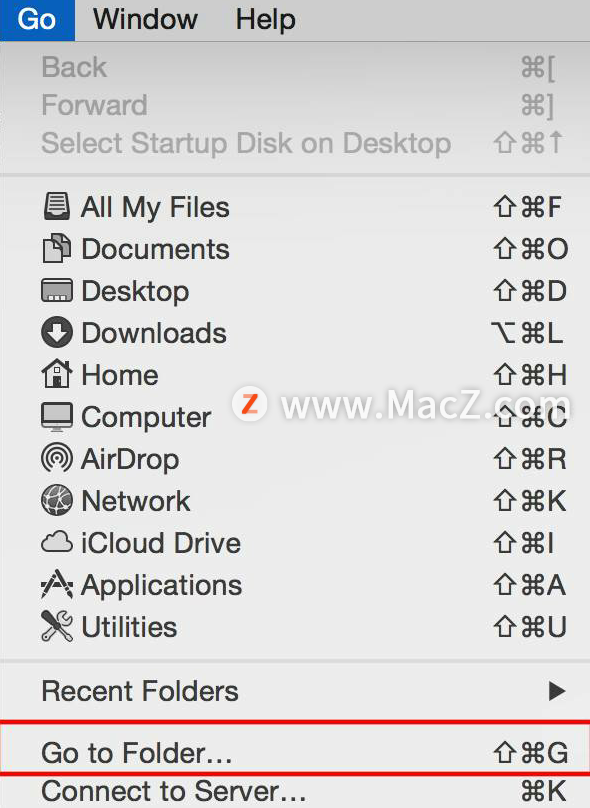
3.选择并单击“转到文件夹”选项
4.在输入字段中,输入“〜/ Library”,然后单击“转到”
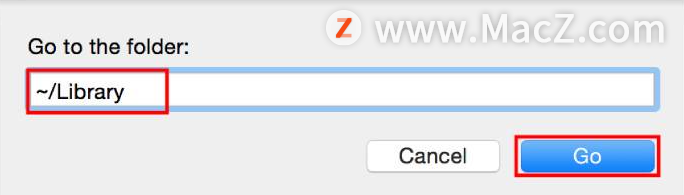
方法3
在这种方法中,我们将显示“库”文件夹,以便您可以像访问常规文件夹一样轻松地访问它。
1.打开Finder应用
2.转到用户帐户的主文件夹。
3.现在按“ Command + Shift +”。键盘上的(点)键
4.现在,您将看到“库”文件夹以及一些其他隐藏的文件夹,作为半透明的图标
5.只需单击“库”文件夹即可。
6.您可以再次按“ Command + Shift +”。键盘上的(点)键隐藏系统文件夹。
方法4
与上述三种方法不同,此方法使“库”文件夹对所有人永久可见。
1.打开查找器窗口。
2.从菜单中选择转到>主页。
3.现在转到菜单栏中的查看>显示视图选项
4.在出现的窗口中,选中“显示库文件夹”旁边的复选框
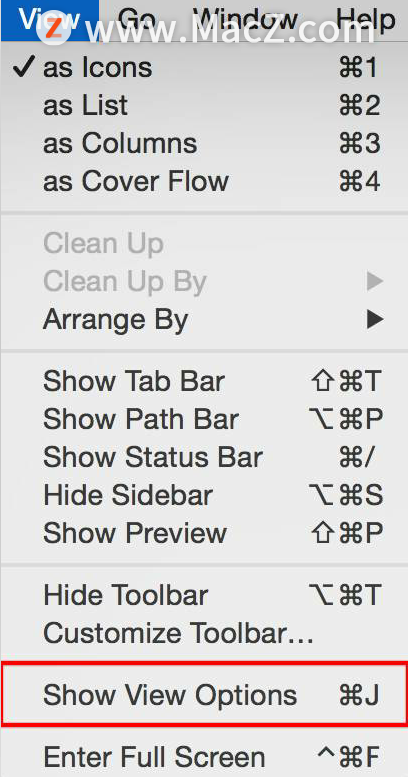
以上就是小编今天为大家分享在Mac上访问Library文件夹的4种方法,希望对您有所帮助,想了解更多关于Mac相关知识,请关注macz.com吧!