你知道如何将Control Center模块固定到菜单栏里面吗?macOS Big Sur上的Control Center在一个简洁的下拉菜单中整合了所有系统控件。但是有时候,您仍然需要从菜单栏中访问“ Wi-Fi”,“电池”和“声音”输出等一些控件。
macOS Big Sur和更高版本的Mac用户可以同时使用这两种方法。他们可以将系统控件保留在Control Center中,并且可以将任何控件直接添加到菜单栏中。这包括新的控制中心模块,例如“正在播放”,“显示”,“辅助功能控件”,“快速用户切换”等。有两种向菜单栏添加和删除控件的方法。您可以简单地拖放控件,也可以使用“系统偏好设置”。
第一种直接拖放控件
首先,单击菜单栏中的“控制中心”按钮以查看所有模块。

现在,单击并按住一个模块以将其拾取。只需将控件拖到菜单栏上,然后将其放置在所需的位置即可。然后,放开光标将其固定到菜单栏。

您可以随时重新排列菜单栏图标。按住键盘上的“ Command”键,然后拖放图标以重新排列它们。
将控件(或macOS所指的是一个模块)添加到菜单栏后,您只需单击图标即可将其展开并查看所有选项。
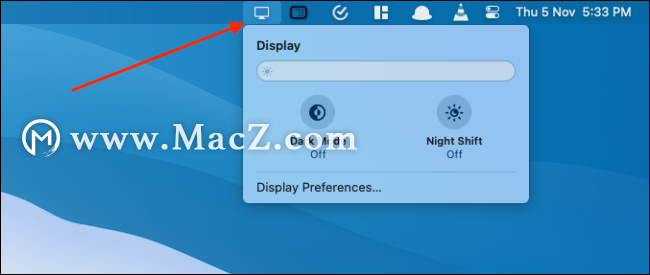
从菜单栏中删除模块也非常简单。按住键盘上的“ Command”键,然后将控制图标向下拖动到桌面。稍后,您会在旁边看到一个小的“ x”图标。只需放手从菜单栏中删除图标即可。

第二种使用“系统偏好设置”菜单在菜单栏中添加或删除模块。
单击左上角的“ Apple”图标,然后选择“系统偏好设置”选项。

现在,选择“ Dock&Menu Bar”选项。

在这里,您会看到侧栏中列出的所有控件。选择一个控件(例如“ Wi-Fi”),然后选中“在菜单栏中显示”选项,以将该控件添加到菜单栏中。取消选中从菜单栏中删除控件的选项。

是的,这适用于控制中心中直接不可用的其他控件。您可以转到“其他模块”部分,并为“辅助功能快捷方式”,“电池”和“快速用户切换”模块启用“在菜单栏中显示”选项,以直接从菜单栏中访问它们。

以上就是MacZ小编为您分享的“想将Control Center模块固定到菜单栏?这两种方法供你选择!”,希望对你有所帮助,更多Mac使用技巧请关注MacZ更多技巧文章。