虽然我们用的是 Mac ,但有时也会有安装 Windows 的需求 ,有的是因为用不惯 macOS ,有的是需要访问一些只能用 IE 浏览器才能打开的网站,还有的是要用网银或者一些行业软件(没有 Mac 版或者 Mac 版不好用)。

Mac 装 Windows 的方式一般有两种
第一种是用「启动转换助理(BootCamp)」分区安装,这样 Windows 会被安装在一个独立的硬盘分区中,切换系统需要重启电脑,这也就是我们常说的双系统;
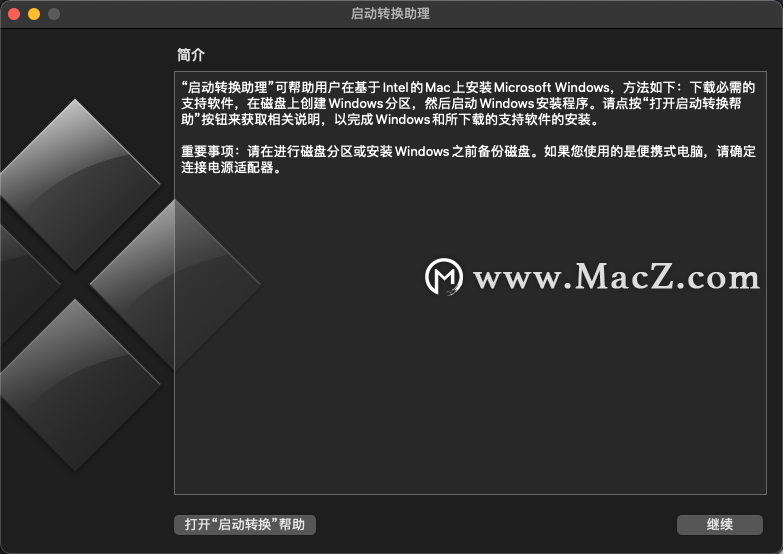
第二种是用虚拟机安装,这种方式无需将硬盘分区,只需在 Mac 系统上安装虚拟机软件,然后在虚拟机软件中安装 Windows,切换系统无需重启电脑,要用 Windows 的时候打开虚拟机软件,不用的时候退出即可。
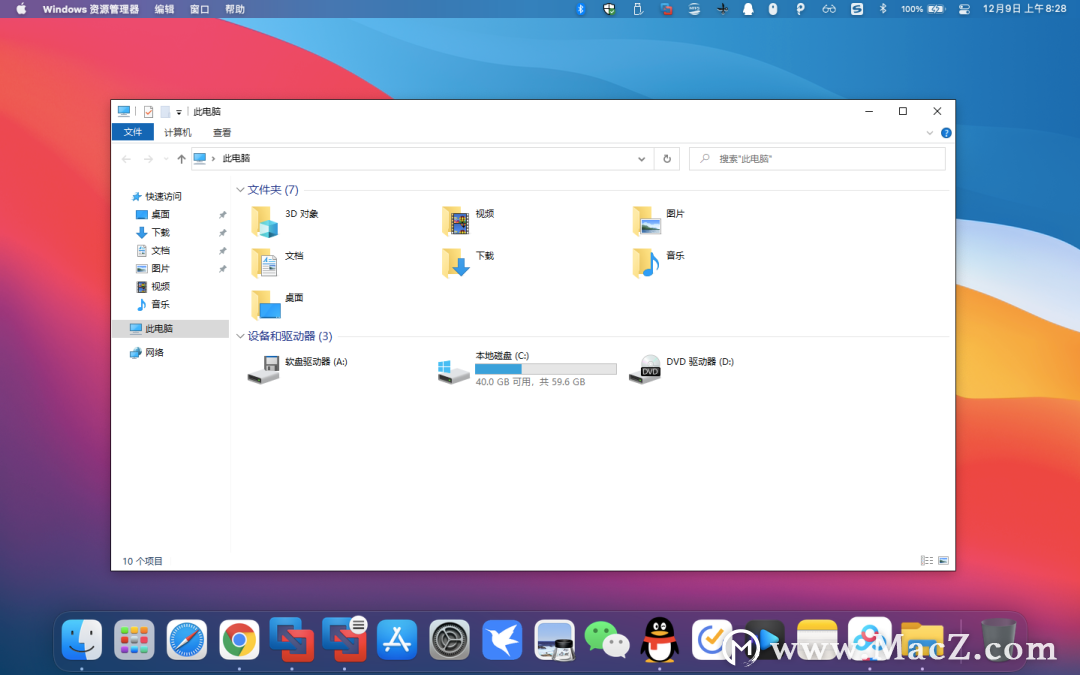
因为虚拟机相对便捷,而且随着虚拟机软件的更新迭代,性能和功能也逐渐增强。越来越多用户选择通过虚拟机来安装 Windows 。
常用的虚拟机软件有三款:VirtualBox(VB)、VMware Fusion (VF)和 Parallels Desktop (PD)
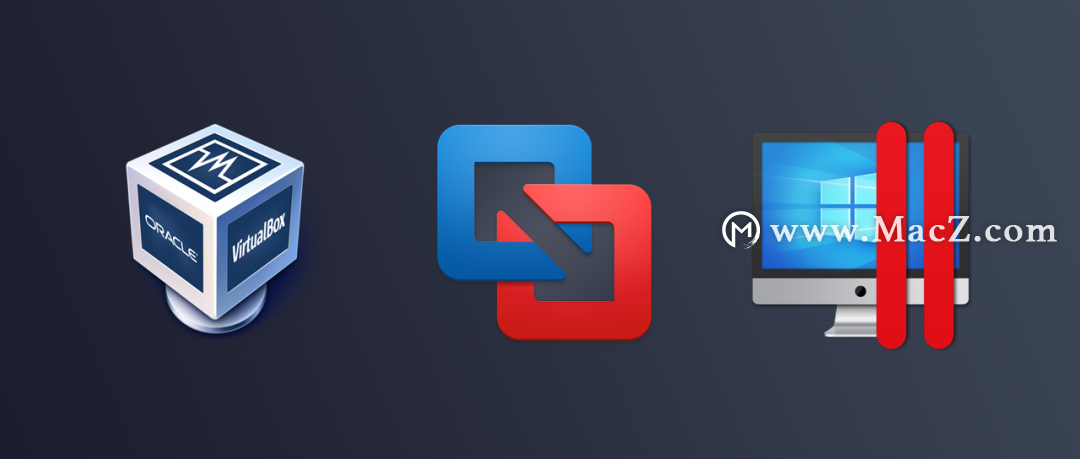
VB 免费,但不好用;PD 使用体验最好,但价格也不便宜,订阅版售价 498 元/年,永久版 698元,专业版和企业版价格会更高;而 VF 的使用体验介于二者之间但售价却是最贵的,1000 多元。
不过值得高兴的是,现在 VF 推出了 VMware Fusion Pro 和 VMWare Fusion Player 两个版本,前者是功能丰富完整的专业版,售价 1398 元,后者是针对个人非商业用途的精简版,直接免费。

注意:访问上面这个网址时,不要用 Safari 浏览器,因为用 Safari 极有可能会跳转到如下图所示的试用版页面,而不是免费版注册页面。如果你的没有装 Chrome 浏览器,可以试试其他浏览器,如果其他浏览器也不行,就装个 Chrome 。
Chrome浏览器:https://www.macz.com/mac/5446.html

2. 注意:即使你用的浏览器有翻译功能,也不要将下图这个页面翻译为中文,否则可能遇到光标乱跳等问题。看不懂英文没有关系,下图中我作了中文注解,根据注解来填写即可。点击图片可查看大图;
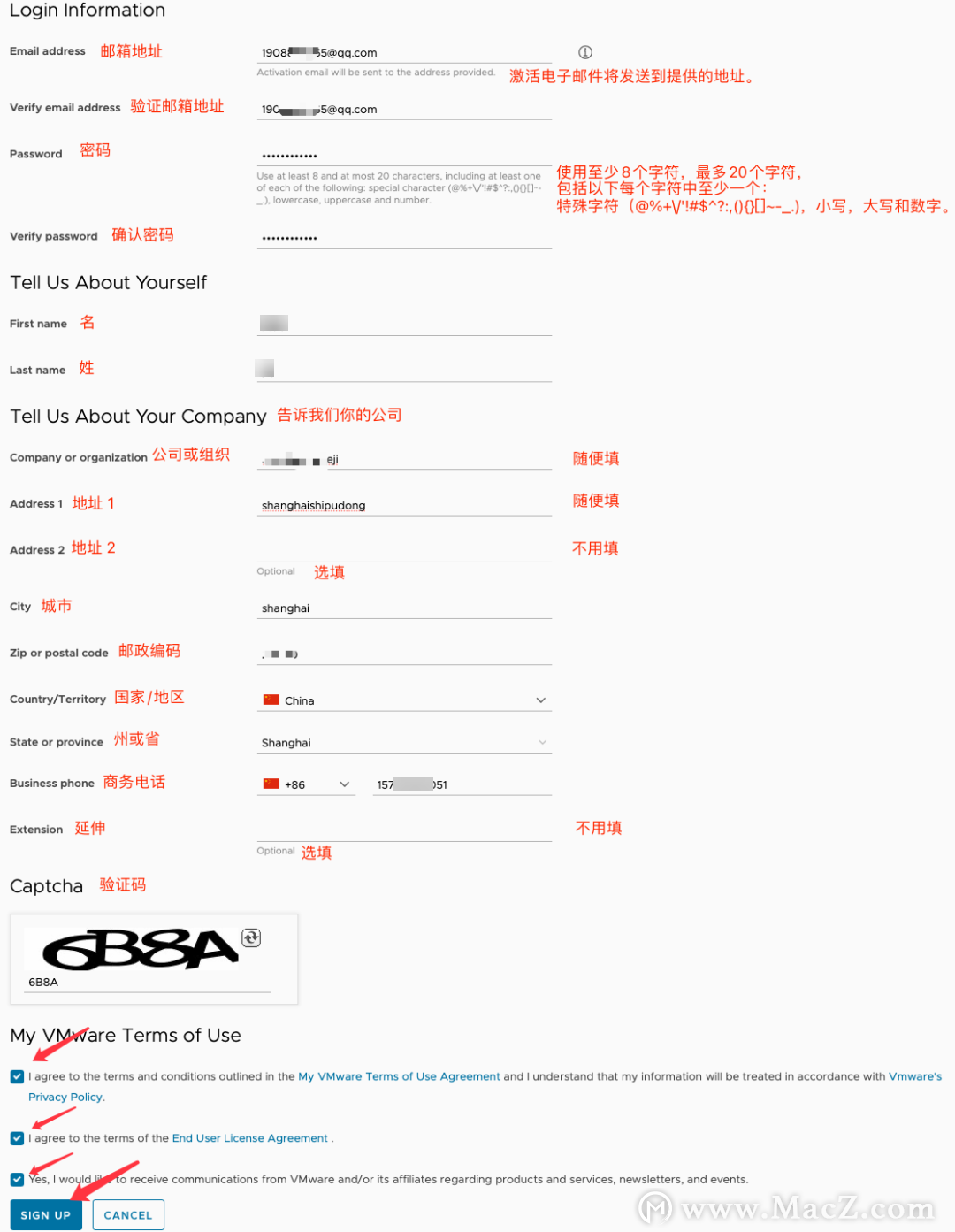
3. 填完注册信息并点击「SIGN UP」之后,会提示已经将激活电子邮件发送到了你注册时填写的邮箱,打开你的邮箱查收邮件,点击「Activate Now」;
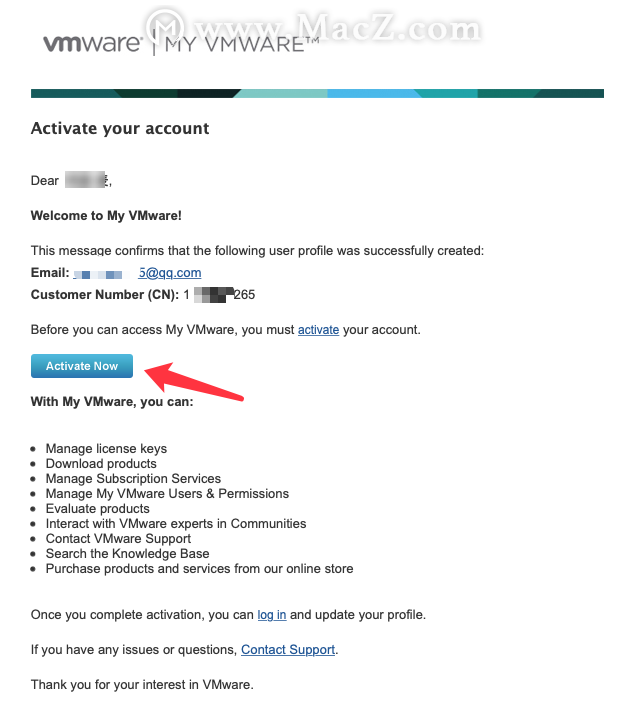
4. 输入注册时设置的密码,点击「COMPLETE ACTIVATION」;
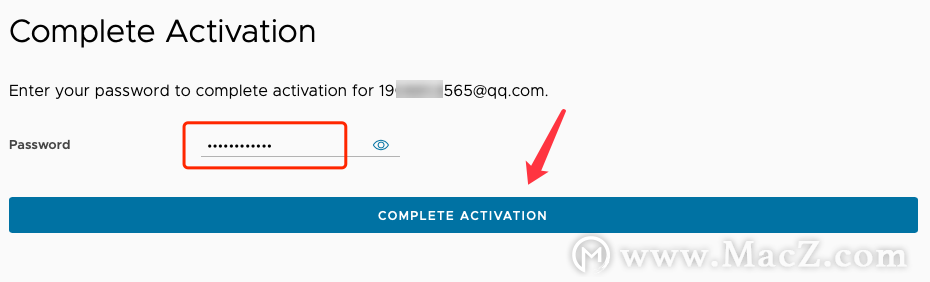
5. 页面中可以看到激活码已经获得,点击「Manually Download」即可开始下载 VMware Fusion 安装包;

6. 如果浏览器下载太慢,可以在文件上单击右键,选择「拷贝地址」;
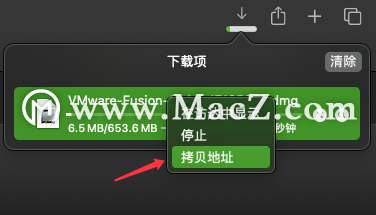
7. 然后添加到迅雷里面下载,会比较快。
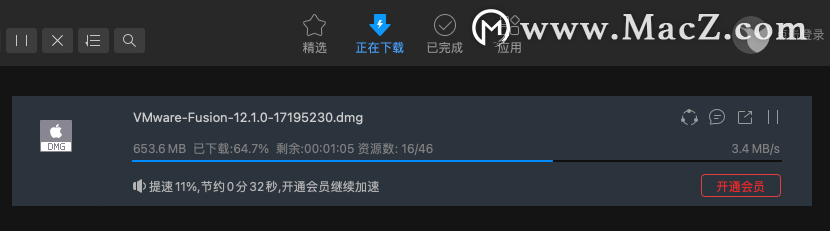
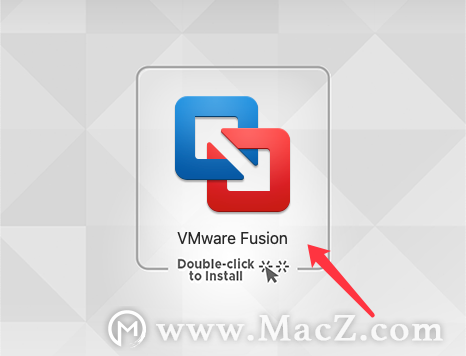
2. 在你的用户名下面输入开机密码,点击「好」;

3. 点击「同意」;
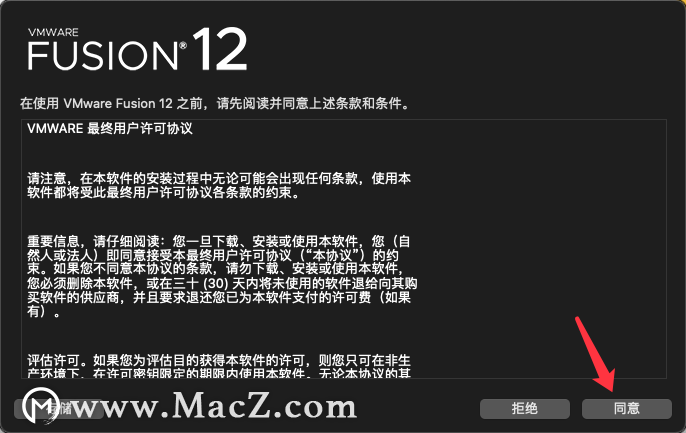
4. 将上面获得的激活码拷贝粘贴到「许可证密钥」下面的框中,点击「继续」;
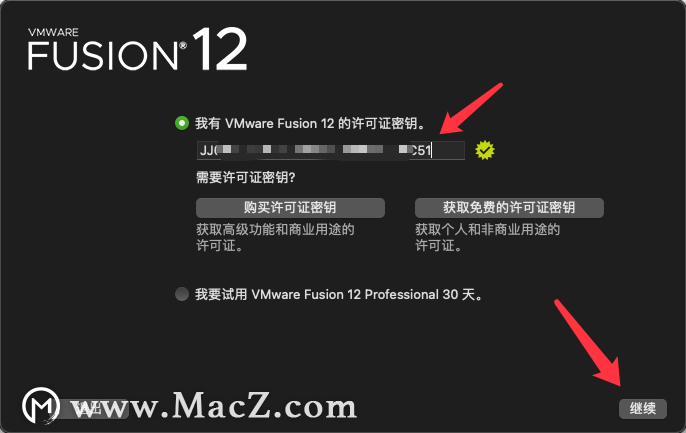
5. 在你的用户名下面输入开机密码,点「好」;
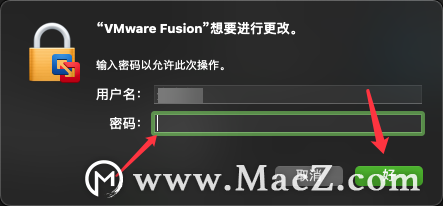
6. 点击「完成」;

7. 点击「好」;
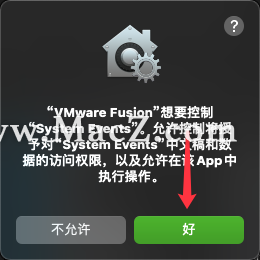
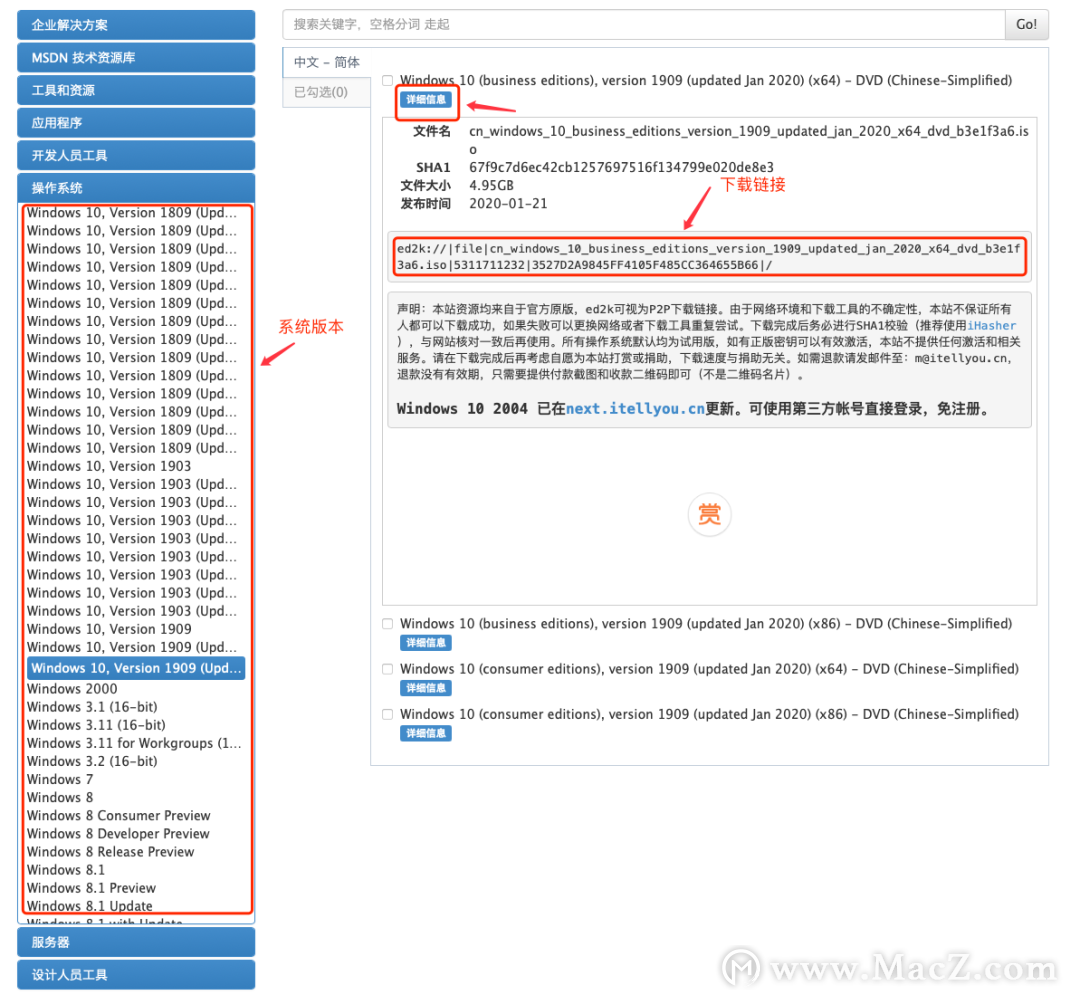
2.镜像下载完成后,将镜像拖入 VMware 安装窗口;
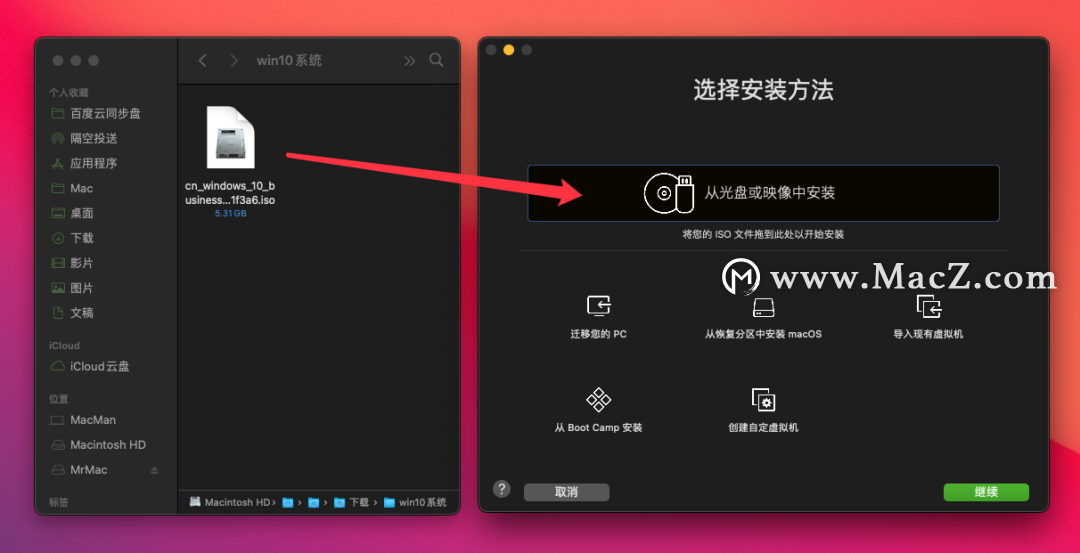
3. 点击「继续」;
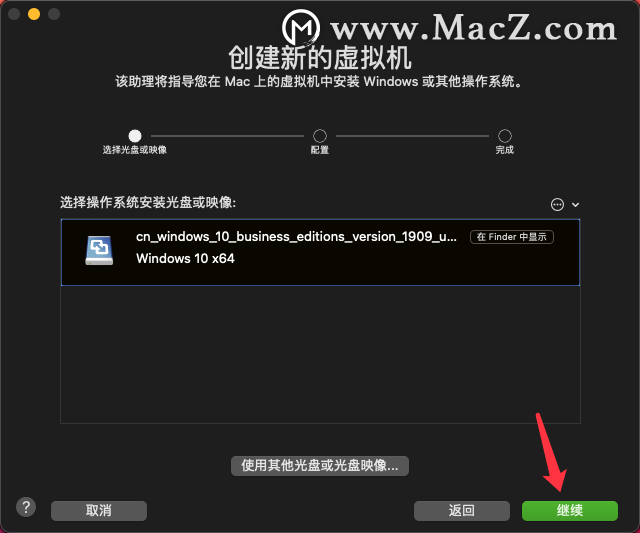
根据你的需要选择 Windows 版本,然后点击「继续」;

5. 点击「不输入密钥并继续使用」;

6. 这里会让你选择集成级别,「无缝」和「独立」的区别主要在于是否让 Windows 虚拟机和 Mac 文件共享,你根据自己的需要选择就行,我这里选择「独立」,然后点击「继续」;
无缝

独立
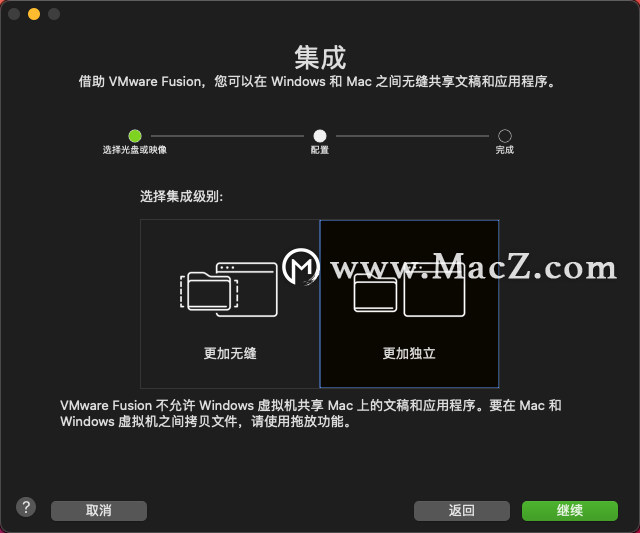
7. 点击「完成」;
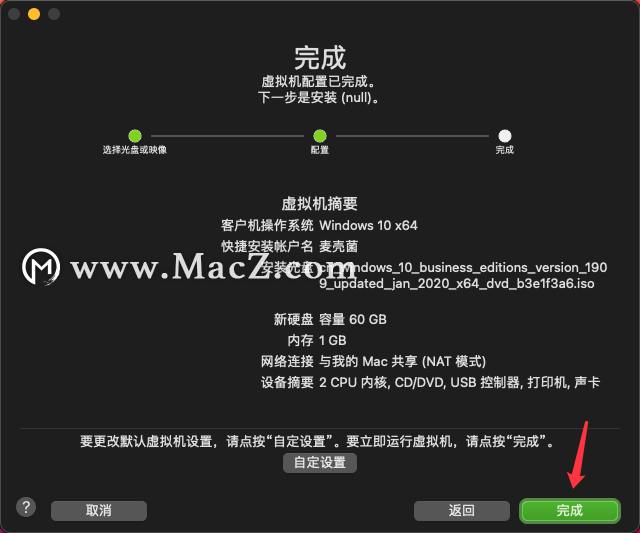
8. 设置虚拟机的名称,设置完成后,点击「存储」;
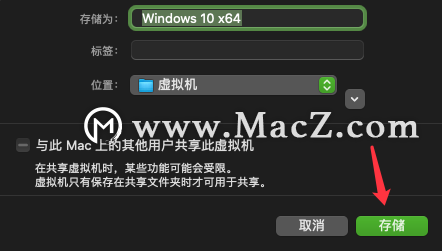
9. 点击「好」;
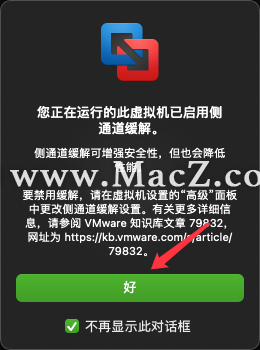
10. 然后就会开始自动安装,大概要等待十几分钟(根据机器性能而定);
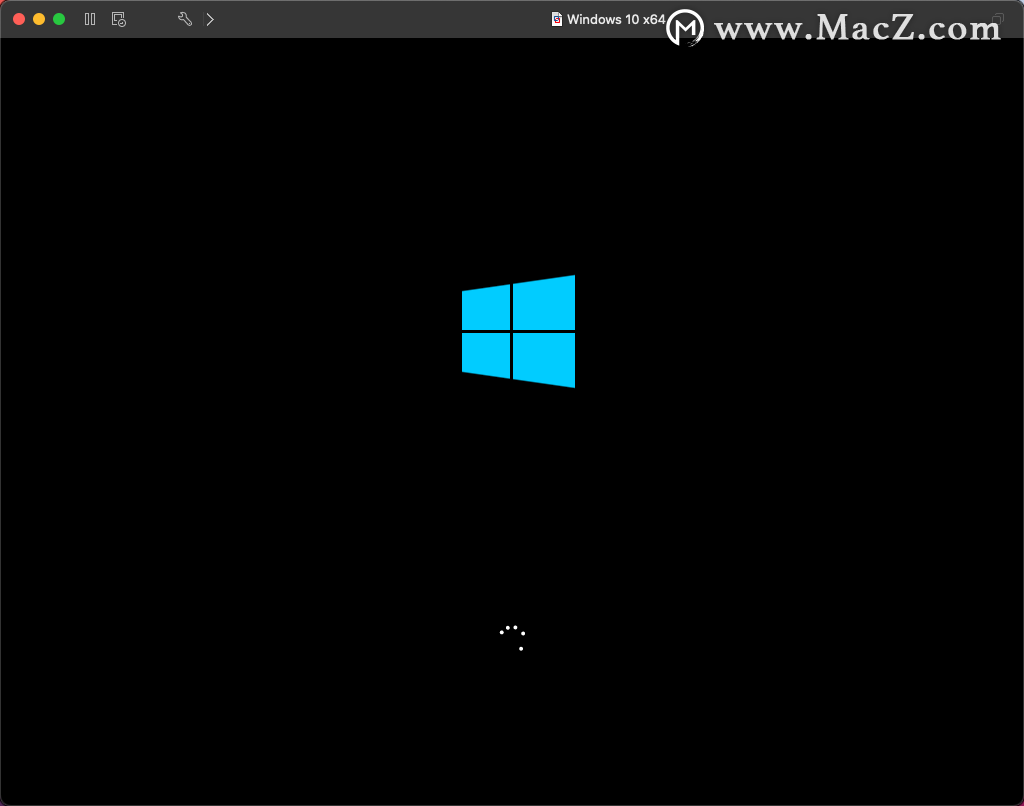
11. 进入 Windows 桌面后,还会自动安装一些支持工具,一开始字体可能会显示得比较大,装完支持工具就好了;
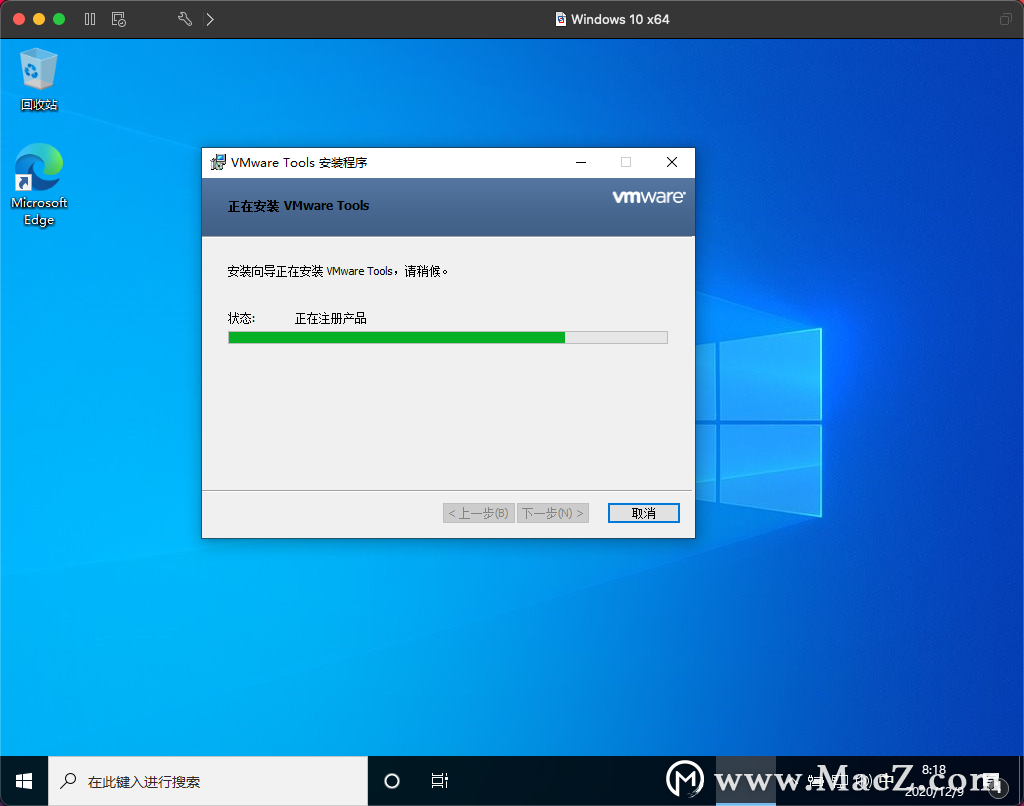
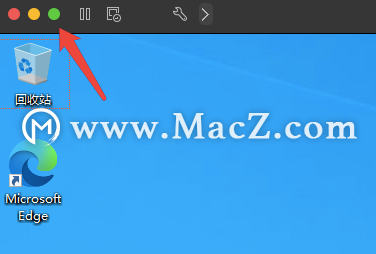
如果想退出全屏,将鼠标放到屏幕左上角顶部停留一会儿,会弹出菜单,在「显示」下面选择「单独窗口」即可,或者按键 control+command+F ,也可以退出全屏;
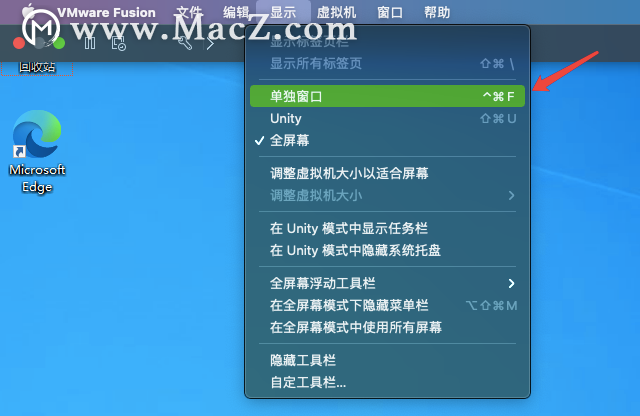
在「显示」下面选择「Unity」可以进入融合模式,
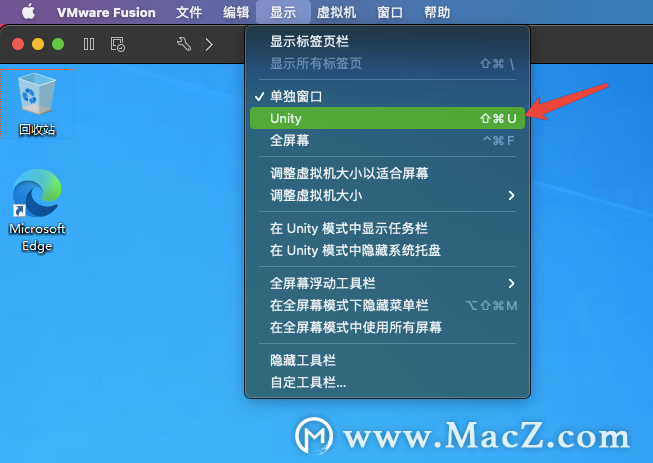
进入融合模式后,Windows 桌面将消失,Windows 的软件窗口会直接显示在 Mac 桌面上,相当于和 Mac 融为一体了;
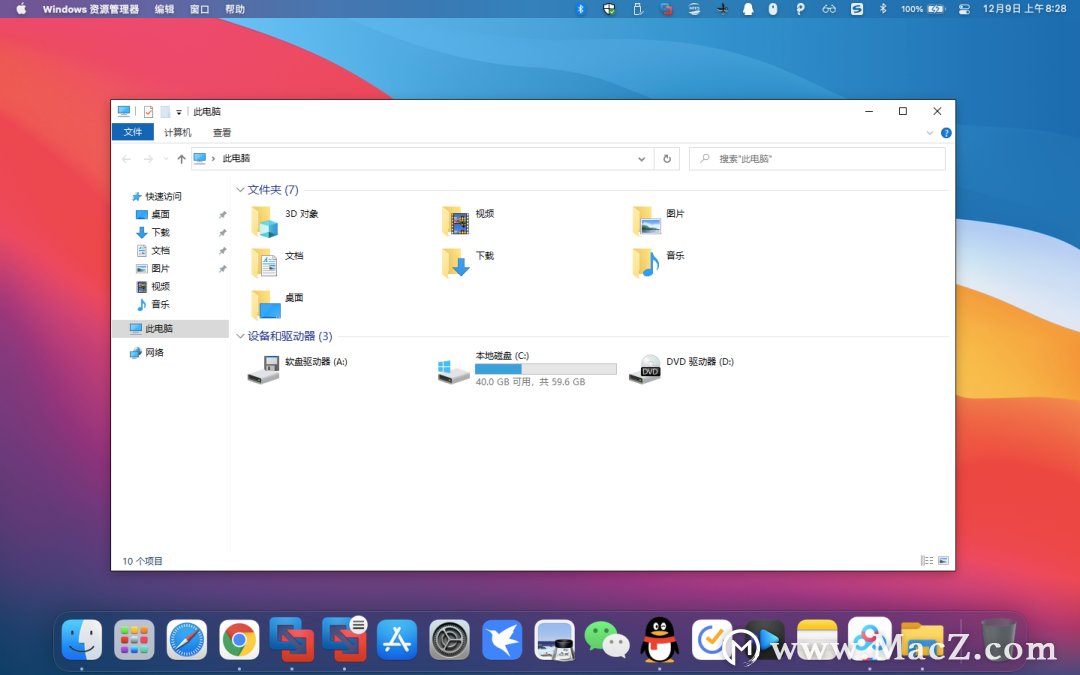
进入融合模式后,该如何打开 Windows 里面的软件呢?程序坞中会增加一个 VMware 的图标,图标右上角会有三杠,点击这个三杠,即可打开 Windows 的软件和一些其他的操作菜单;
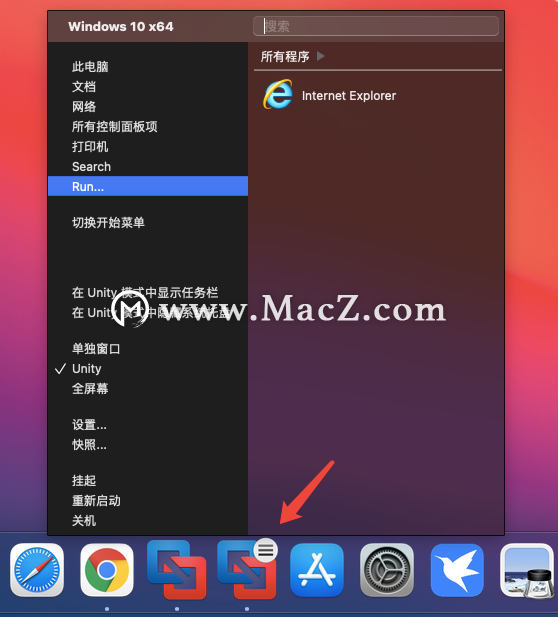
不需要使用虚拟机的时候,可以点击菜单里面的「关机」,将虚拟机关机并退出即可。其他更多关于虚拟机的使用和设置操作,大家可以自己研究,也可以在留言区交流讨论。

非常感谢你能看到这里!我花了几个晚上才把这篇文章写完,如果对你有帮助,还望去macz.com多多支持鼓励!谢谢大家!