在苹果电脑中的截屏和录屏、标记和剪辑功能一如它的其他产品设计,做得非常细致。,你根本无需费尽心思下载第三方软件,苹果自带的 Quiktime 本身就有强大的录屏功能。在 Mac 上使用“截屏”或键盘快捷键拍摄屏幕图片(称为截屏)或录制屏幕。“截屏”的工具面板可轻松截屏和录制屏幕,并包含控制所捕捉内容的选项,可以设定定时器延迟或者包含光标或点按。
使用“截屏”拍摄屏幕图片或录制屏幕
1.在 Mac 上,按下 Shift-Command-5(或使用启动台)以打开“截屏”并显示工具。
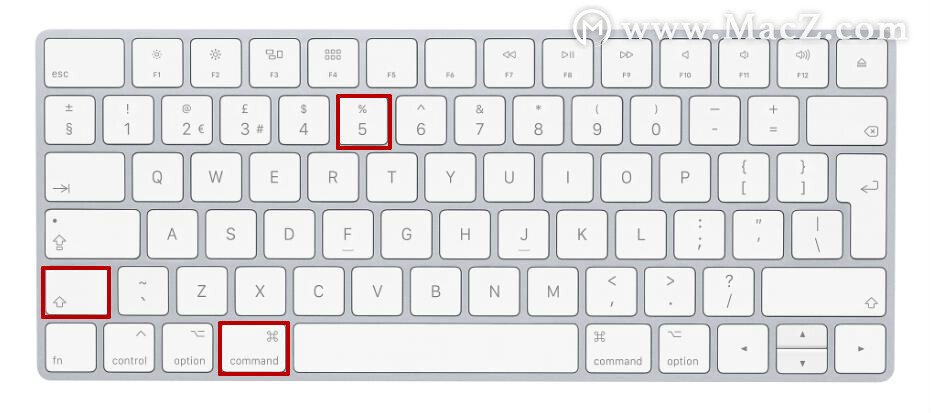

2.点按要使用的工具以选择要捕捉或录制的内容(或使用触控栏)。
对于屏幕的某些部分,您可以拖移选取框来将其包括在内,或拖移选取框的边缘来调整捕捉或录制区域的大小。
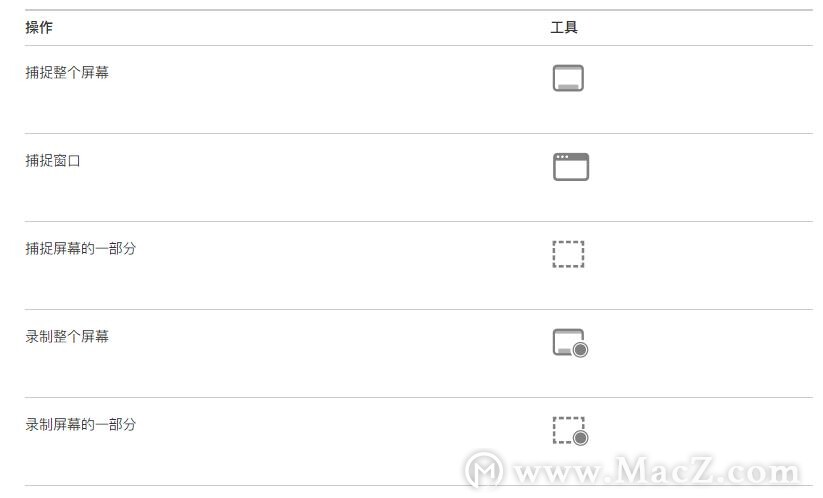
3.根据需要点按“选项”。
- 是根据截屏还是录制屏幕,可用的选项会有所不同。例如,可以自己设定延时拍摄或者显示鼠标指针或点按,以及指定文件的存储位置。
- “显示浮动缩略图”选项可帮助您轻松处理完成的拍摄或录制,它会在屏幕的右下角浮动显示几秒钟,有时间将其拖移到文稿中、给其添加标记或在存储到您指定的位置前将其共享。
4.开始截屏或录制屏幕:
- 整个屏幕或屏幕的一部分:点按“捕捉”。
- 窗口:将光标移到窗口,然后点按该窗口。
- 录制:点按“录制”。若要停止录制,请点按菜单栏的“停止录制”按钮 。
设定“显示浮动缩略图”选项后,当缩略图在屏幕右下角短暂显示时,您可以执行以下任一操作:
- 向右轻扫以立即存储文件并使缩略图消失。
- 将缩略图拖移到文稿、电子邮件、备忘录或“访达”窗口中。
- 点按缩略图以打开窗口,从中可以标记截屏或修剪屏幕录制文件,或者进行共享。
根据所选的截屏或屏幕录制的存储位置,相应的 App 可能会打开。
使用键盘快捷键拍照
可以在 Mac 上使用各种键盘快捷键给屏幕拍照。文件将存储到桌面。
【提示】若要拷贝截屏以便粘贴到其他位置(如在电子邮件中或其他设备),按住 Control 键并按下其他按键。例如,若要拷贝整个屏幕,按下 Shift-Command-Control-3。
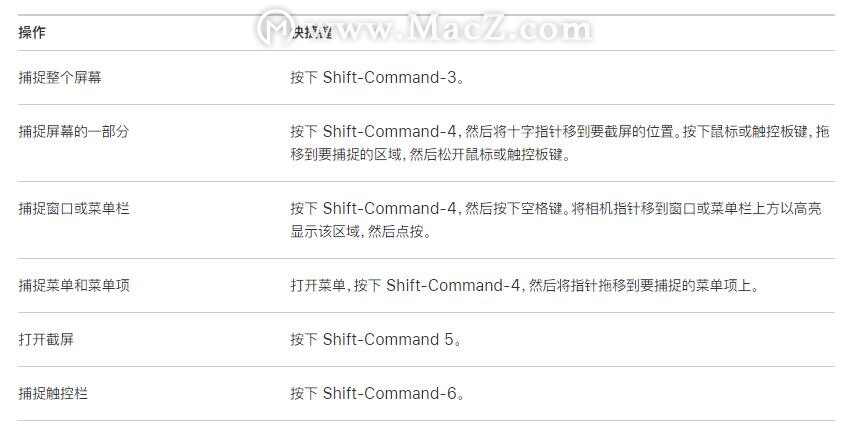 可以在“键盘”偏好设置的“快捷键”面板中,自定这些键盘快捷键。在 Mac 上,选取苹果菜单 >“系统偏好设置”,点按“键盘”,然后点按“快捷键”。
可以在“键盘”偏好设置的“快捷键”面板中,自定这些键盘快捷键。在 Mac 上,选取苹果菜单 >“系统偏好设置”,点按“键盘”,然后点按“快捷键”。
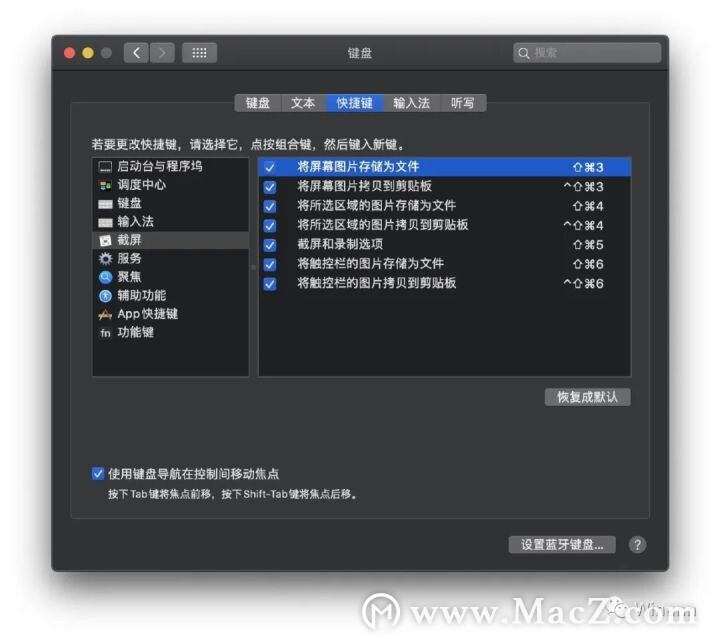
截屏将存储为 .png 文件,而屏幕录制将存储为 .mov 文件。文件名将以“截屏”或“屏幕录制”开头,并包括日期和时间。可能无法在某些 App 中拍摄窗口的图片,如 DVD 播放程序。
想了解更多苹果/mac产品使用技巧,关注我们获取更多有mac信息。