你会在Mac上使用Control Center吗?Mac上的Control Center在一个简洁的下拉菜单中整合了所有系统切换和控制。另外,您还可以使用新功能,例如黑暗模式,正在播放等。下面,小编为大家详细介绍一下如何在Mac上使用控制中心的。
控制中心是Mac菜单栏的一种节省空间的措施。现在,可以在控制中心找到Wi-Fi和蓝牙等功能。但是,如果您希望在菜单栏中访问它们,可以轻松将任何Control Center项目固定到菜单栏中。
如何在Mac上使用Control Center
运行macOS Big Sur和更高版本的Mac用户可以访问Control Center。您会在屏幕右上角的时间旁边找到“控制中心”图标。
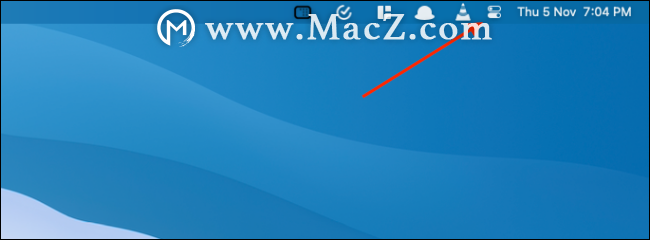
单击它时,您将看到Mac版本的iPhone和iPad的“控制中心”。
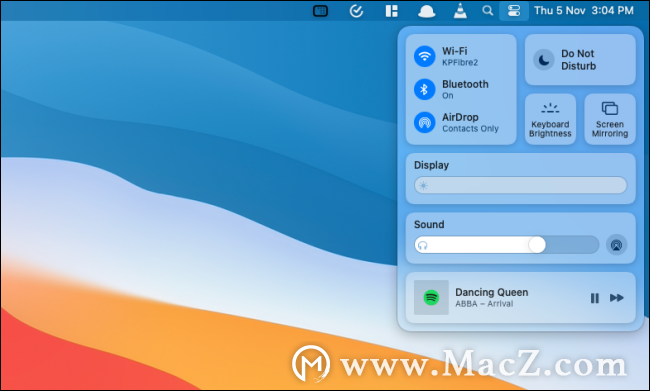
在顶部,您将看到“ Wi-Fi”,“蓝牙”,“ AIrDrop”,“请勿打扰”,“键盘亮度”和“屏幕镜像”的控件。您可以选择每个控件以扩展功能。
例如,“ Wi-Fi”控件将向您显示所有可用Wi-Fi网络的列表,类似于macOS Catalina和更早版本中的菜单。
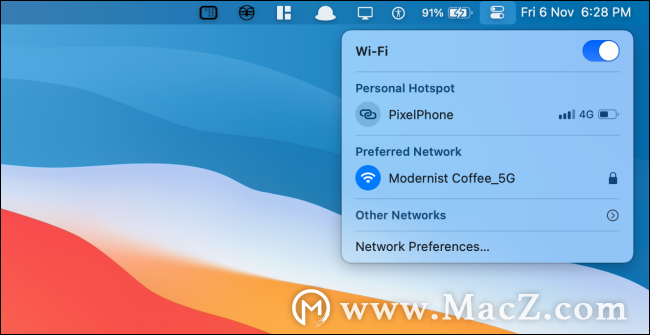
在其下,您将看到具有不同功能的模块,例如“显示”,“声音”和“正在播放”。
单击“显示”面板将显示“黑暗模式”和“夜班”的切换。
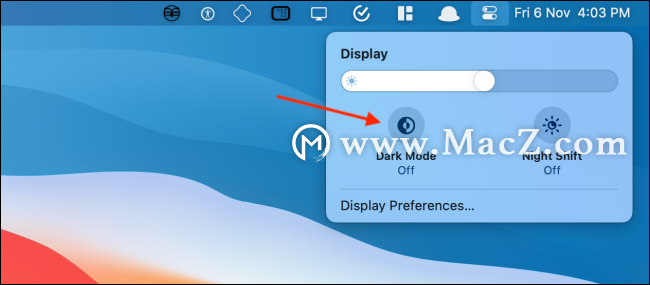
“声音”面板将显示所有可用声音输出的列表。
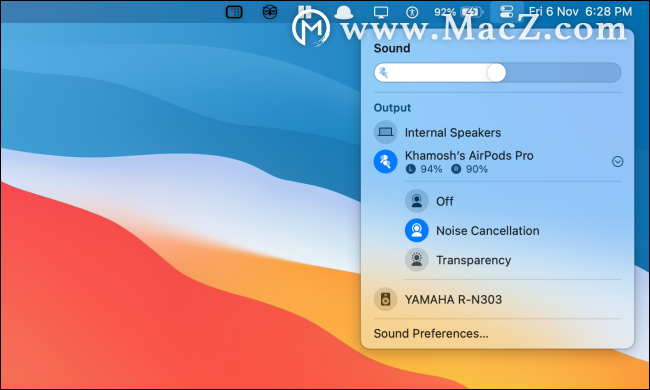
“正在播放”面板使您可以控制所有媒体(此处一次支持多个应用程序)。
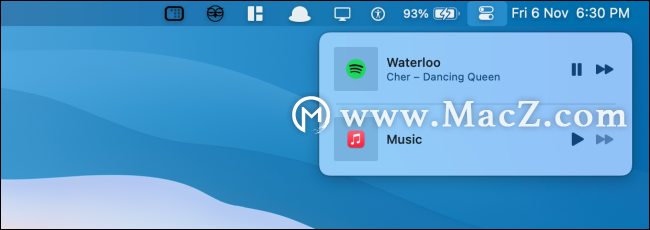
单击“控制中心”按钮以返回或隐藏控制中心。单击控制中心外部的任何位置以快速将其隐藏。
如何在Mac上的Control Center中添加更多功能
您无法从Mac上的“控制中心”中删除面板,但可以添加更多功能。您可以将“辅助功能快捷方式”,“电池”和“快速用户切换”控件(或模块)添加到控制中心。
为此,请单击菜单栏中的“ Apple”按钮,然后选择“系统偏好设置”选项。
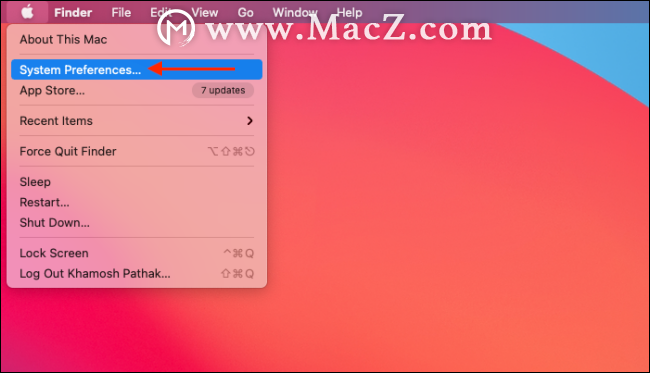
然后,单击“ Dock&Menu Bar”按钮。
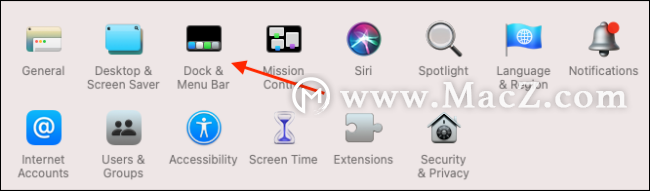
在这里,向下滚动到“其他模块”部分,然后选择要添加到控制中心的模块。
然后,单击“在控制中心显示”选项旁边的复选标记,以将功能添加到控制中心的末尾。如果您还想在菜单栏中为其添加快捷方式,则可以启用“在菜单栏中显示”选项。
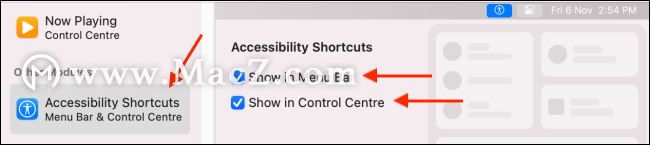
新模块将显示在控制中心的底部。单击一个模块以查看所有选项。
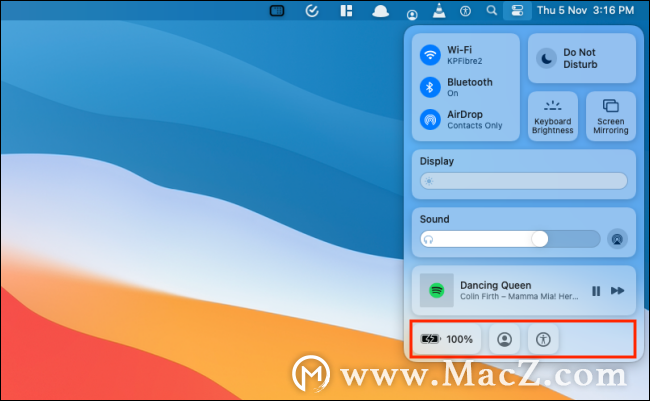
“电池”模块将为您显示电池状态的详细信息。
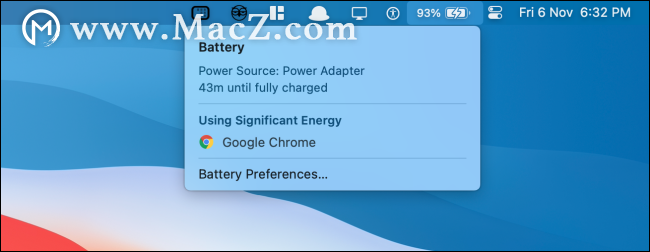
“快速用户切换”模块将为您显示Mac上所有可用用户的列表。单击一个配置文件以切换到
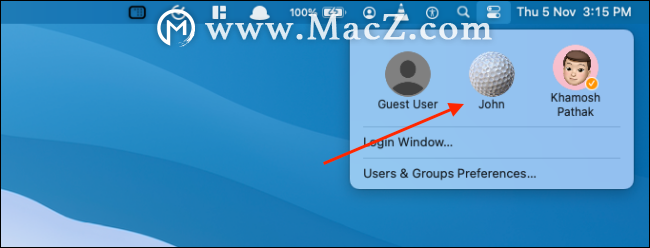
“辅助功能快捷方式”模块显示了一些常用的辅助功能,您可以从菜单中快速启用或禁用这些功能。
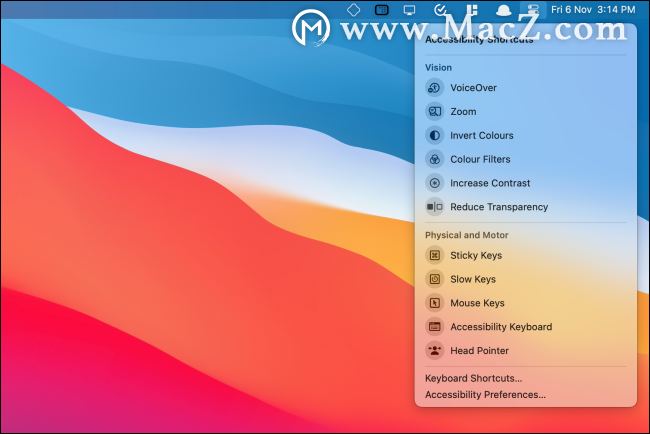
如何将Control Center项目固定到菜单栏
如果您想更快地访问某些控件,例如“ Wi-Fi”,“蓝牙”或“声音”,则可以将它们直接添加到菜单栏中。就像拖放一样简单!
打开“控制中心”,然后单击并将面板拖到菜单栏。将其放在您想要的地方然后放开。现在,控件将永久停留在菜单栏中。
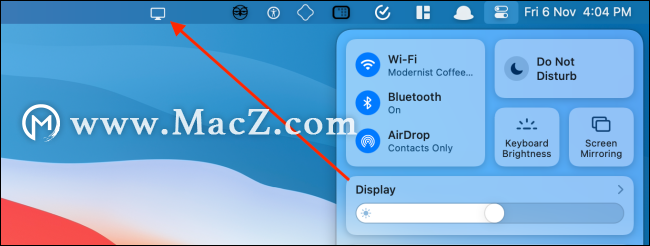
单击图标以展开并查看所有选项。例如,您可以从“显示”选项快速启用暗模式。
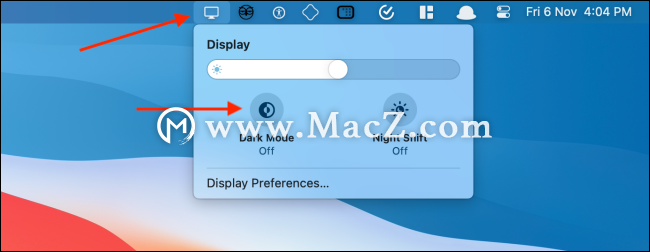
如果要删除或重新排列控件,请按住“ Command”键,然后拖动图标来移动它。
要删除该图标,请在按住“ Command”键的同时将其拖动到桌面上,然后放开光标。
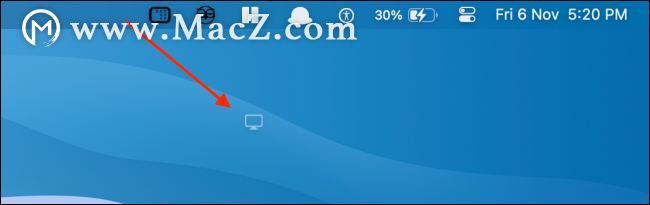
以上就是MacZ小编为您分享的“从这三个方面出发,教你在Mac上使用Control Center!”,希望对你有所帮助,更多Mac使用技巧请关注MacZ更多技巧文章。