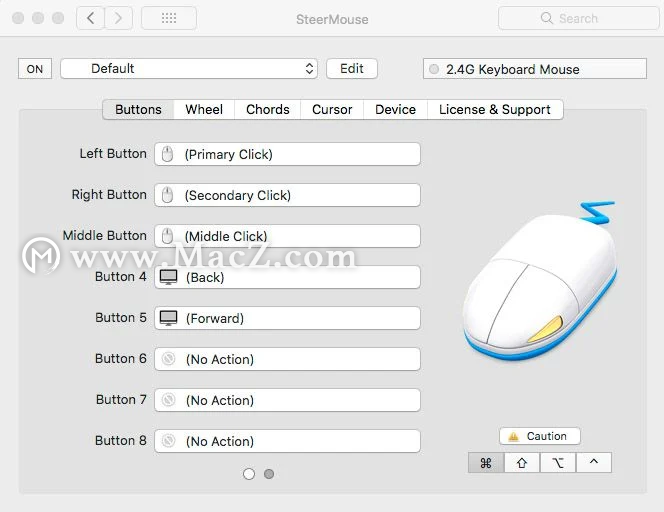macOS提供了一些选项来调整鼠标和键盘控件,但是这些应用程序使您可以完全自定义它们。
如果您要自定义鼠标,触控板或键盘控件,则macOS允许您立即执行此操作。您可以编辑键盘快捷键并更改某些手势设置。但是,还有很多事情是您做不到的-无法按照您的意愿来分配操作。
值得庆幸的是,有许多第三方应用程序可让您超越macOS的限制,因此您可以通过许多不同的方式自定义Mac控件。这是一些最好的。
1. BetterTouchTool
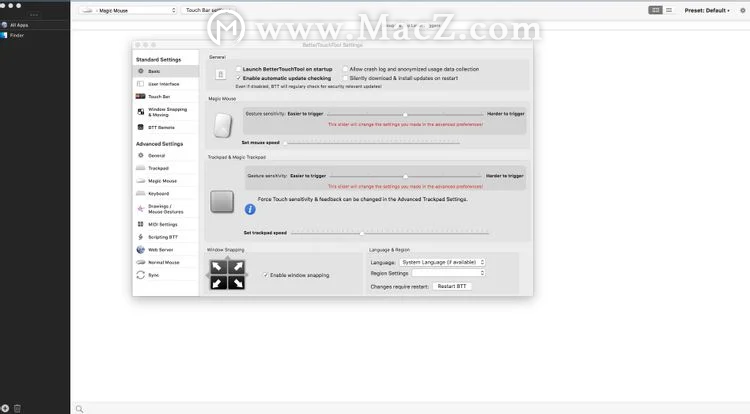
尽管名称如此,BetterTouchTool不仅可以自定义触控板或Magic Mouse的触摸控件,还可以做更多的事情。它还可以用于设置触摸栏,键盘,常规鼠标,Siri Remote等。
对于其中的每个,它都提供了一系列选项。例如,使用魔术鼠标,您可以更改单击,滑动,捏/缩放,忽略区域和多指轻敲的行为。您还可以创建自己的键盘快捷键并记录按键顺序。
使用BetterTouchTool,您可以轻松设置由鼠标按钮,键盘组合和触摸手势触发的动作。操作范围从抓屏到关闭Mac等各种复杂的输入。
BetterTouchTool还包括一些有用的附加功能,包括可自定义的窗口捕捉,剪贴板管理器和屏幕截图工具。
2. SteerMouse
SteerMouse是一个简单的实用程序,可将其添加到“系统偏好设置”中。它不支持Apple的Magic Mouse或Magic Trackpad。相反,它使您能够自定义非Apple鼠标的控件,这些控件的行为并不总是像您在macOS中所期望的那样。例如,侧面鼠标按钮在Web浏览器中可能无法前后导航。
SteerMouse最多可以自定义八个鼠标按钮,每个按钮都可以分配一个动作。其中包括后退和前进浏览器控件,任务控制操作,音乐控件等。
您还可以自定义鼠标滚轮和光标行为。这包括鼠标加速以及光标速度。光标捕捉(如果启用)会自动将光标移动到对话框中的默认按钮。
3.Keyboard Maestro键盘大师
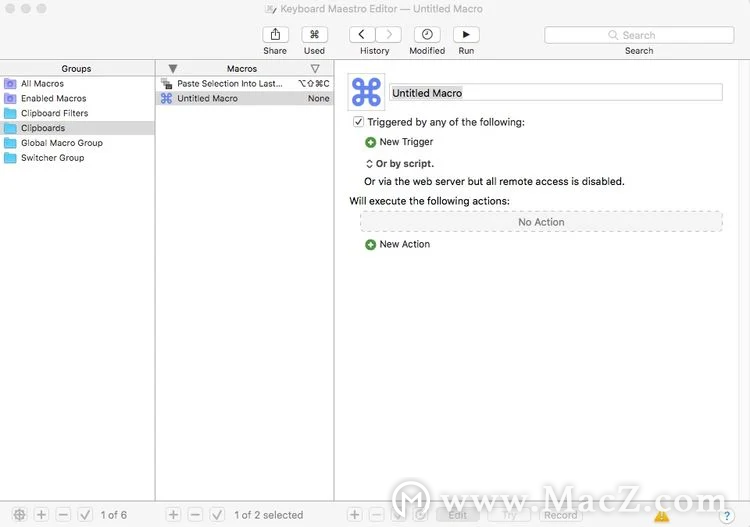
Keyboard Maestro是功能强大的自定义和自动化工具。您可以使用它为特定的按键或键盘组合分配任意数量的操作。例如,键入您的电子邮件地址,打开特定的网页或应用程序,更改应用程序中的设置或您能想到的其他任何东西。
使用Keyboard Maestro,您可以创建各种形式的复杂宏,但是它也使您能够对Mac控件进行更多基本调整。
与该列表中的某些其他程序相比,Keyboard Maestro不能立即访问。如果您不需要完整的宏工具,则最好使用一些不太复杂的工具。
4.Swish
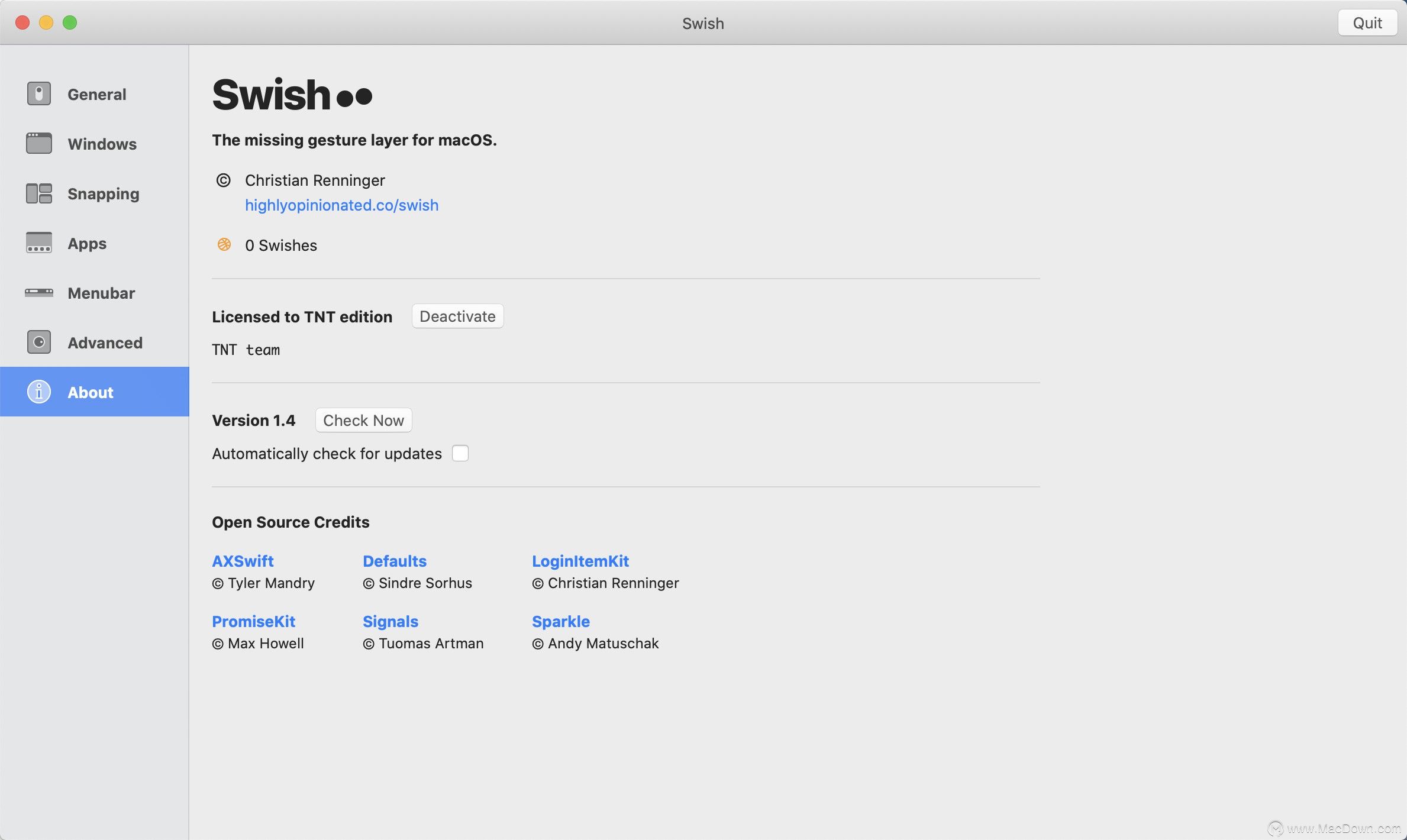
Magic Mouse和Apple触控板 已经有很多内置手势,但是Swish为您的触摸手势增加了更多控制。它支持Magic Trackpad和Magic Mouse。
使用Swish,您可以自定义各种手势,包括滑动,捏和轻击。您可以使用它们来控制窗口和应用程序以及屏幕和空间。
Swish设计为尽可能优雅,可与macOS无缝集成。它不如BetterTouchTool强大,但更简单。Swish的开发人员建议将它们一起使用。
5.Karabiner Elements
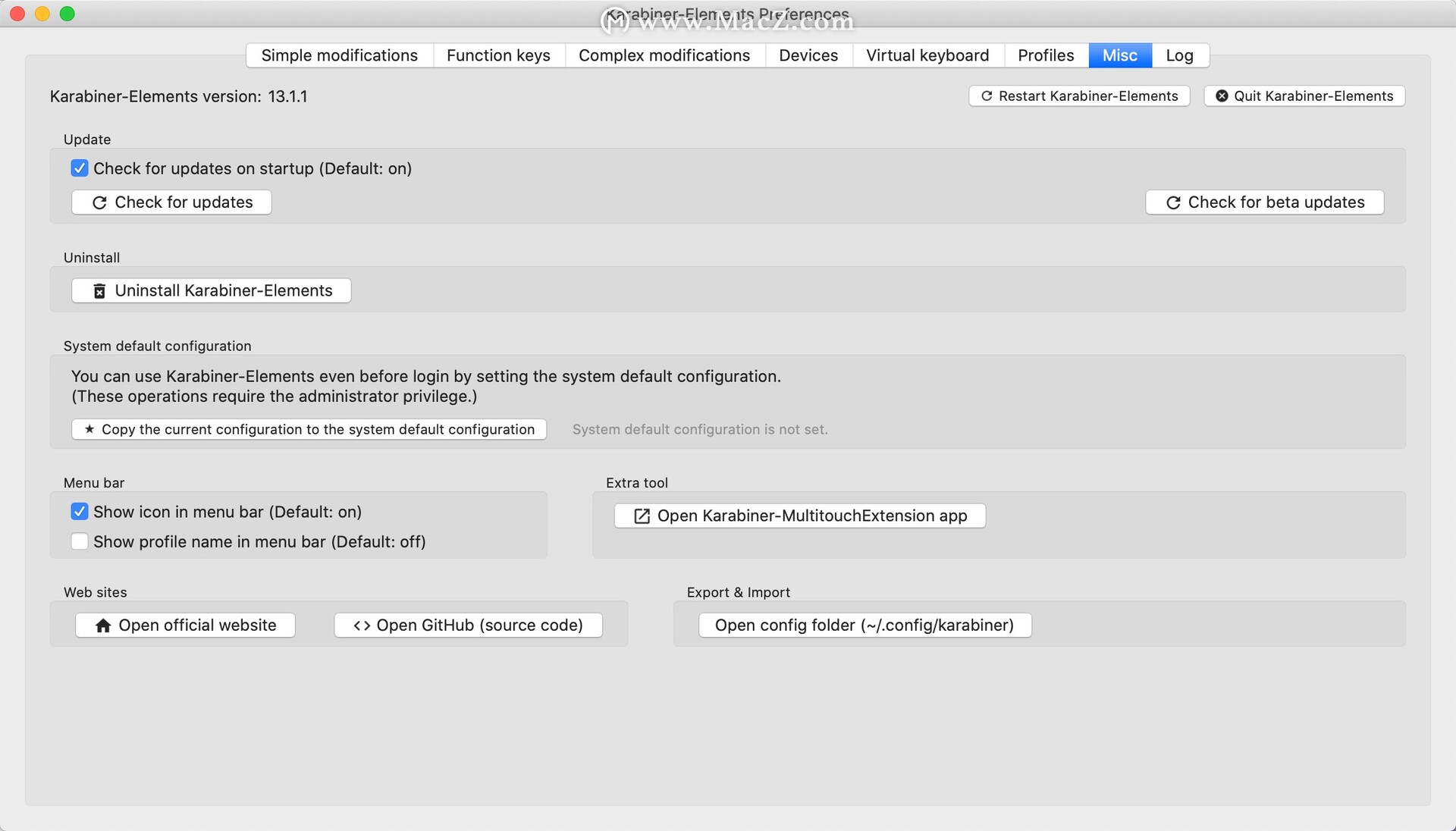
Karabiner Elements是一个免费程序,可让您自定义键盘输入。
您可以进行简单的修改,例如将一个键更改为另一个键,但是也可以进行更复杂的编辑。您还可以执行一些操作,例如使用组合键返回单个字符。如果您需要键入键盘上不可用的不寻常字符,这将很有用。
此外,您可以将不同的设置应用于不同的键盘。您还可以创建多个配置文件。因此,无论谁在使用Mac,在哪个键盘上,他们都可以进行自己的设置。
您应该使用哪个应用程序自定义Mac控件?
这些应用程序中的一些相对简单,而另一些则更为复杂。例如,SteerMouse仅专注于提高Mac上第三方鼠标的性能。Swish对于Mac触控板也有类似的功能。
BetterTouchTool和Keyboard Maestro是功能更强大的工具。它们使您不仅可以将键盘组合和手势用于基本控件,还可以将其用于更复杂的操作。您还可以启动宏来自动执行各种任务。这是处理重复很多动作的好方法。您还可以使用这些工具在Mac上自定义第三方键盘。
如果要免费的应用程序自定义Mac控件,则没有太多选择。Karabiner Elements可用于键盘控件。Touchpad ++和ExtraMagic很好,但仅限于Boot Camp。如果您想在MacOS上自定义触控板而无需付费,则Jitouch 2可以使用,但不再被更新,因此可能不适用于更新的Mac。
您选择哪种应用还取决于您使用的是Magic Mouse鼠标,第三方鼠标还是Magic Trackpad。有许多原因使它们中的每一个都可能比其他更好,因此您可能要考虑在购买任何定制软件之前进行更改。