使用Movavi Video Editor制作动画,动画对象很简单,不需要任何其他软件。您可以以任何方式移动或旋转对象,并进行创造性外观。
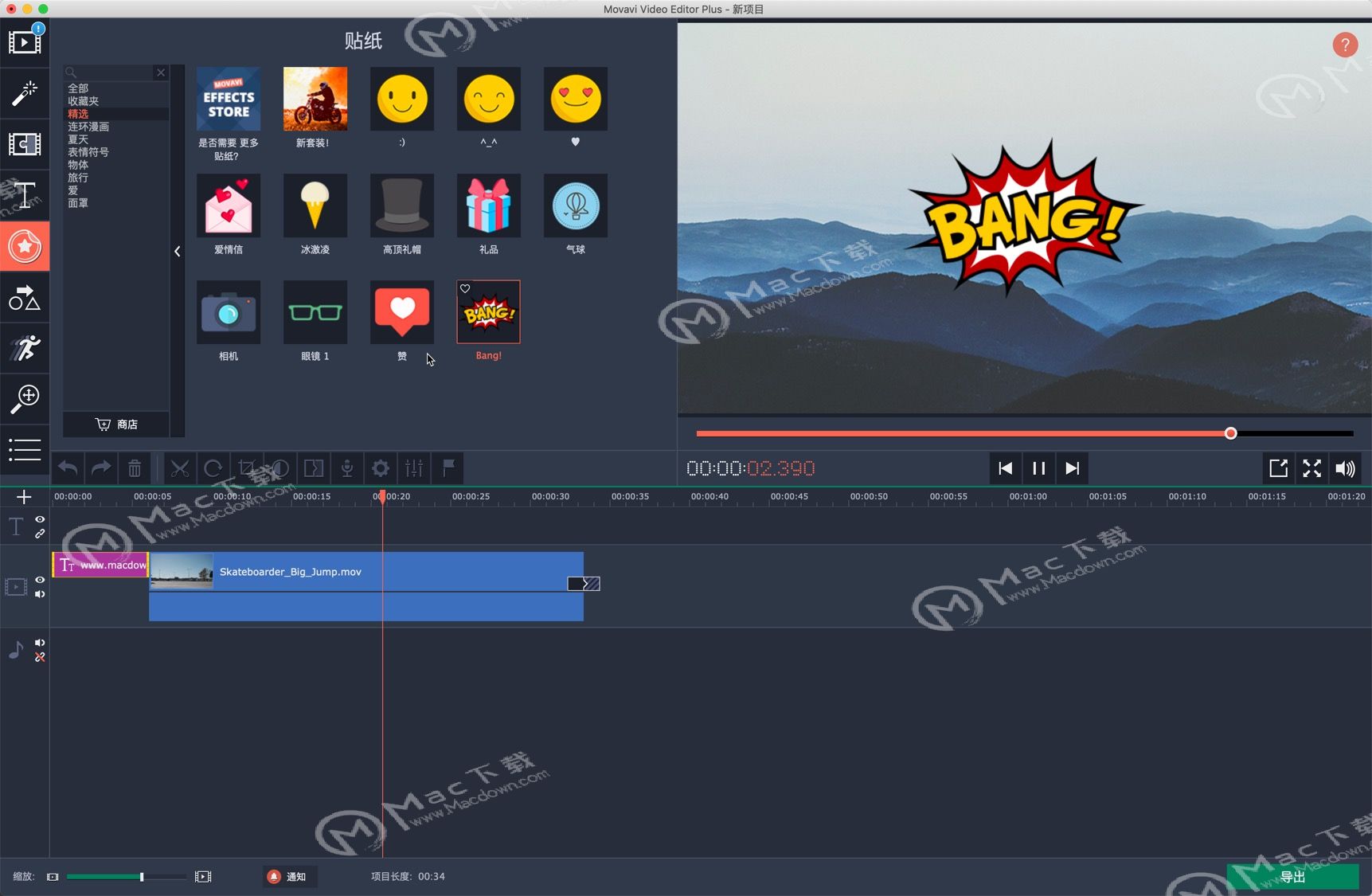
使用Movavi Video Editor Mac制作动画
在你开始之前:
将背景添加到主视频轨道上。
添加要设置动画的对象。这可以是视频或图像,文本标题,标注或贴纸。将视频或图像放置到叠加轨道,然后将标题,标注和贴纸添加到时间轴的标题轨道上。只要您希望动画持续,就制作剪辑。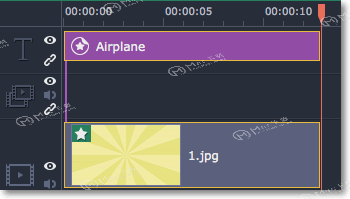
第1步:打开动画工具
在左侧边栏中,单击“ 动画”按钮。如果在那里没有看到它,请单击“ 更多”按钮,然后从弹出列表中选择“动画”。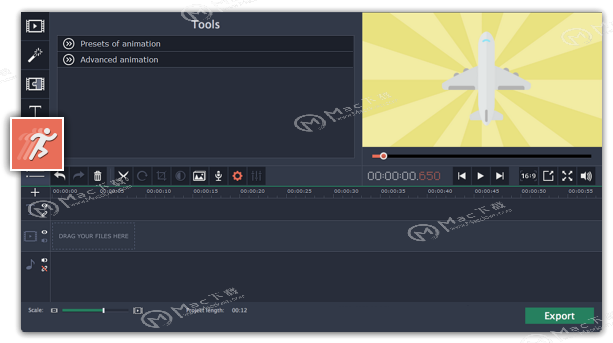
第2步:选择动画类型
如果要添加快速简单的动画,或者如果您是第一次使用动画并且想要了解它的工作原理,请选择动画预设。
选择高级动画以添加您自己的独特动画。
第3步:添加动画
添加动画预设
1.单击“动画预设”选项卡。
2.选择预设并将其拖动到剪辑上。
3.如果需要,调整关键帧。
添加高级动画
1.单击“ 高级动画”选项卡。
2.选择要设置动画的剪辑,然后将位置标记放置到您希望动画开始的位置。
3.在“动画”面板中,单击“ 添加动画”。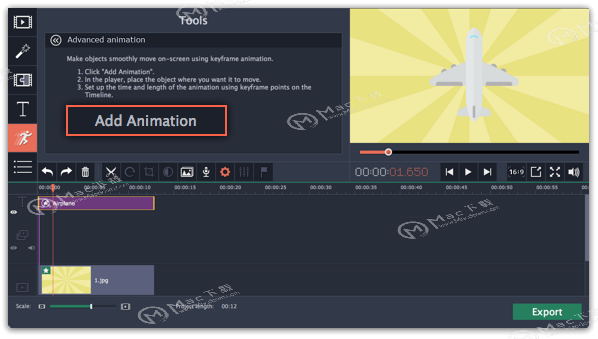 在播放器中,您将看到对象周围出现一个框架。您将使用此框架来设置对象的位置。
在播放器中,您将看到对象周围出现一个框架。您将使用此框架来设置对象的位置。
在时间轴上,剪辑上会出现两个点。这些称为关键帧。所述第一点是所述物体的初始位置。所述第二点将所述动画后其端部位置。在距离两个点之间确定对象需要多快的速度这两个位置之间旅行。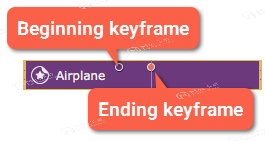 第4步:编辑关键帧
第4步:编辑关键帧
1.在时间轴上,双击关键帧进行编辑。
2.在播放器中,使用框架将对象移动到您想要的位置。
要更改对象的大小,请拖动框架的角。
要旋转对象,请拖动框架顶部的白点或使用“动画”面板中的“ 角度”框。请注意,如果要使对象旋转,可以在单个关键帧中将其旋转到最大180度。
要使对象淡入或淡出,请使用“动画”面板中的“ 不透明度”滑块。
3.要更改对象移动的速度,请移动剪辑上的关键帧点:
将点移近一起以使动画更快。
将点移动得更远,使其变慢。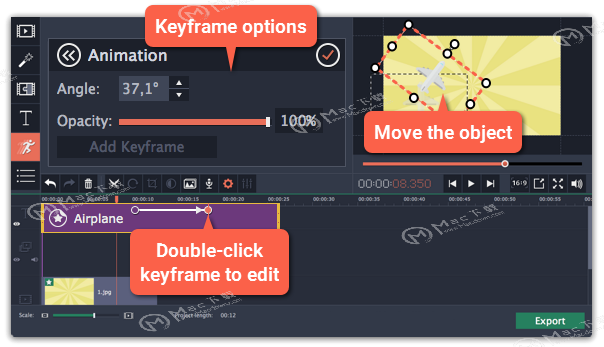 第5步:添加更多关键帧(可选)
第5步:添加更多关键帧(可选)
要添加另一个关键帧,请将位置标记移动到要将其放置在剪辑中的位置,然后单击“动画”面板上的“ 添加关键帧 ”。
如果在两个现有关键帧之间添加它,它将创建一个中间位置。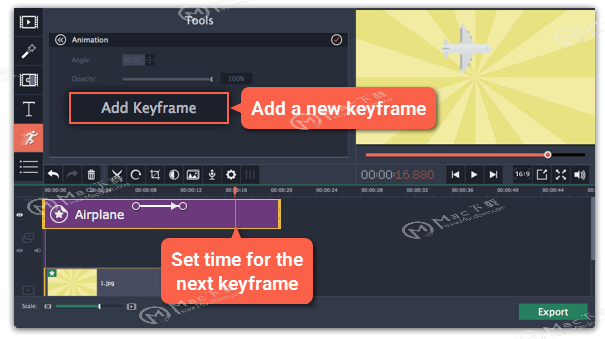 重置关键帧
重置关键帧
要使关键帧返回其原始位置,请右键单击剪辑上的关键帧点,然后在弹出菜单中选择“ 重置关键帧 ”。
删除关键帧
要删除一个关键帧,请右键单击剪辑上的关键帧点,然后在弹出菜单中选择“ 删除关键帧 ”。
要删除所有关键帧并删除动画,请右键单击任何关键帧点,然后选择“ 删除所有关键帧”。
使用Movavi Video Editor Mac制作出自己喜欢的动画效果,软件功能创意新颖,感觉非常棒!关注Mac下载,悦享更多精彩内容!