你会在Mac上查看系统日志吗?其实Mac会保留系统日志,这可以帮助你诊断和排除macOS和已安装的应用程序的问题。这些日志以纯文本日志文件的形式存储在Mac的系统驱动器上,而macOS还包括一个用于查看它们的应用程序。下面,小编为大家详细介绍一下如何轻松在Mac上查看系统日志。
在控制台应用程序中查看系统日志
要查看Mac系统日志,请启动“控制台”应用程序。您可以通过按Command + Space并键入“ Console”,然后按Enter来使用Spotlight搜索启动它。您还将在Finder>应用程序>实用程序>控制台中找到它。
Console应用程序,也称为Console.app,类似于Mac的 Windows事件查看器。
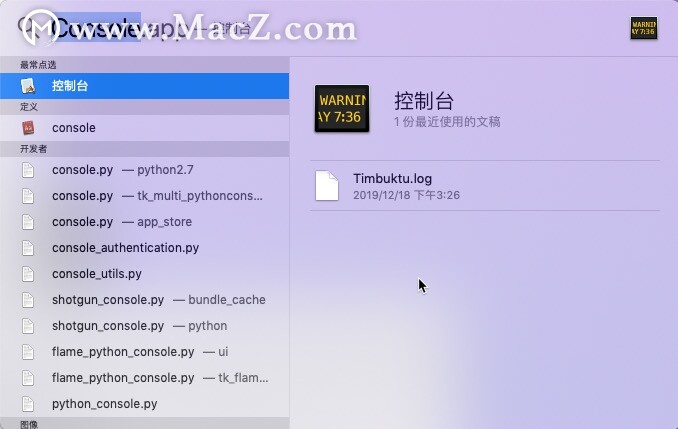
默认情况下,您将看到当前Mac上的控制台消息列表。如果愿意,您可以单击工具栏中的“错误和故障”以仅查看错误消息。您也可以使用搜索框搜索您要查看的错误消息类型。
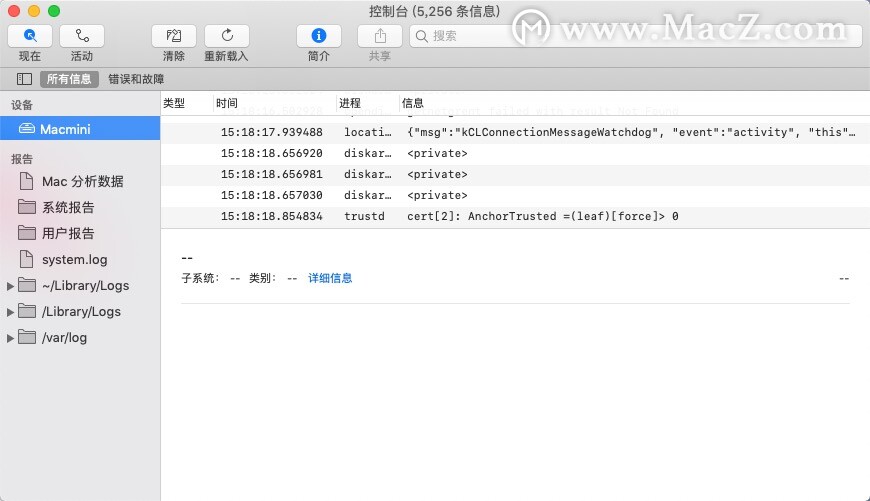
报告下有更多日志。要查看应用程序崩溃和冻结日志,请为系统应用程序单击“系统报告”或为用户应用程序单击“用户报告”。您会看到各种带有文件扩展名的日志,例如.crash,.diag和.spin。单击它们以在“信息”窗格中查看它们。
如果您需要有关应用程序为什么在系统上崩溃的更多信息,您可以在这里找到它。应用程序的开发人员也可能需要此信息来修复Mac上发生的崩溃。
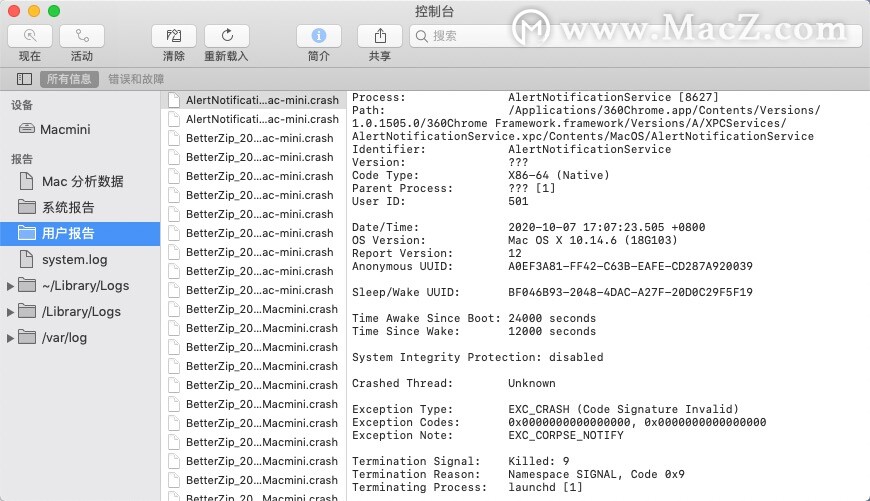
要查看系统日志文件,请单击“ system.log”。要浏览不同的特定于应用程序的日志,请在此处浏览其他文件夹。“~Library / Logs”是您当前Mac用户帐户的特定于用户的应用程序日志文件夹,“ / Library / Logs”是系统范围的应用程序日志文件夹,“ / var / log”通常包含用于低级系统服务的日志。搜索栏也可以过滤这些日志文件。
要查看位于“用户报告”或“~/库/日志”下的另一个Mac用户帐户的日志,您必须以该用户身份登录,然后打开“控制台”应用程序。
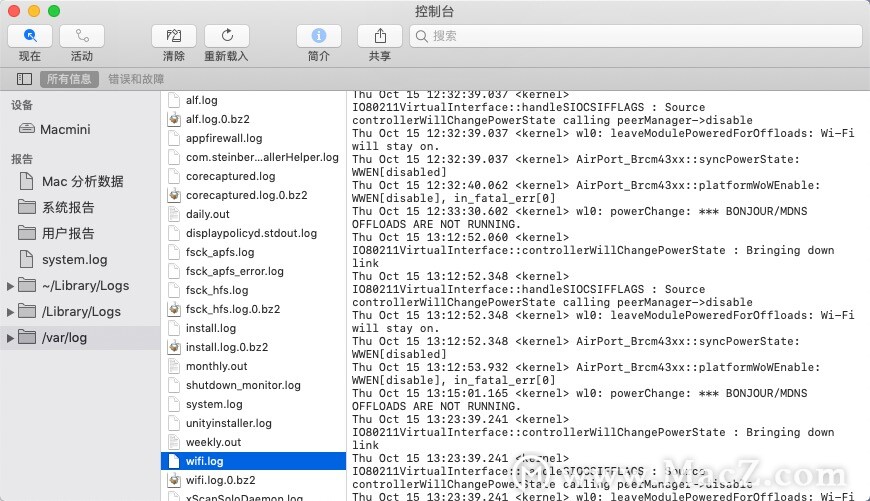
如果您需要导出数据以便与其他人共享以进行故障排除,则可以将数据从系统日志复制到文本文件。首先,单击编辑>全选以选择当前屏幕上的所有消息。接下来,单击编辑>复制以将它们复制到剪贴板。
接下来,打开TextEdit应用程序,例如,通过按Command + Space,键入“ TextEdit”,然后按“ Enter”。创建一个新文档,然后选择“编辑”>“粘贴”以将消息粘贴到文本文件中。单击文件>保存以随后保存文本文件。
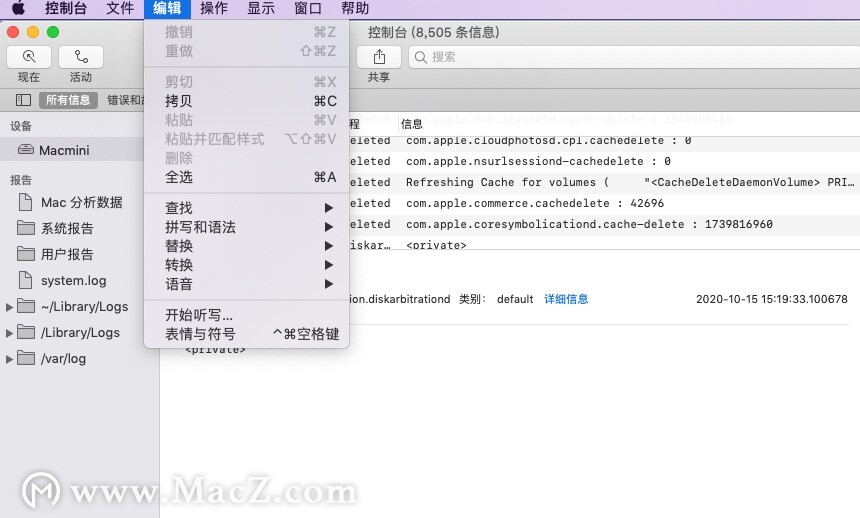
在磁盘上查找日志文件
这些日志是纯文本文件,您也可以在Mac的本地磁盘上找到这些日志。这意味着您可以在Finder中或通过终端浏览到它们,在其他应用程序中打开它们,将命令行工具与它们一起使用,然后备份文件。
要查找这些日志文件,请查看以下位置:
-系统日志文件夹:/var/log
-系统日志:/var/log/system.log
-Mac Analytics数据:/var/log/DiagnosticMessages
-系统应用程序日志:/Library/Logs
-系统报告:/Library/Logs/DiagnosticReports
-用户应用程序日志:~/Library/Logs(换句话说,/Users/NAME/Library/Logs)
-用户报告:~/Library/Logs/DiagnosticReports(换句话说,/Users/NAME/Library/Logs/DiagnosticReports)
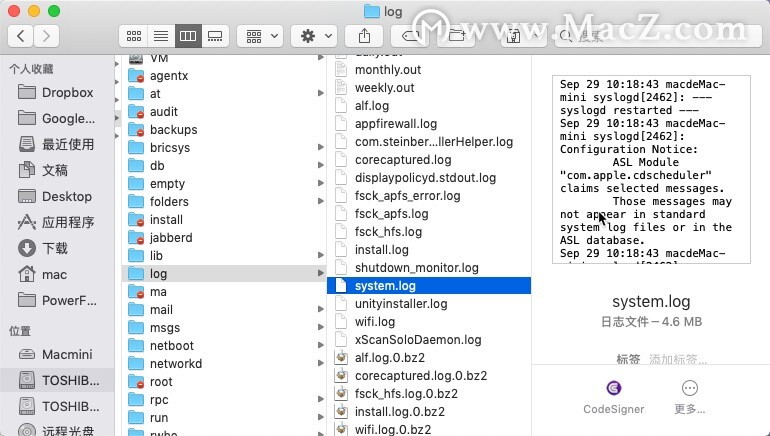
如果您需要记住在哪里可以找到这些文件夹之一,则可以打开控制台应用程序(位于/Applications/Utilities/Console.app),按住Ctrl并单击或右键单击侧栏中的日志或文件夹之一,然后选择“在Finder中显示”以查看其在磁盘上的位置。
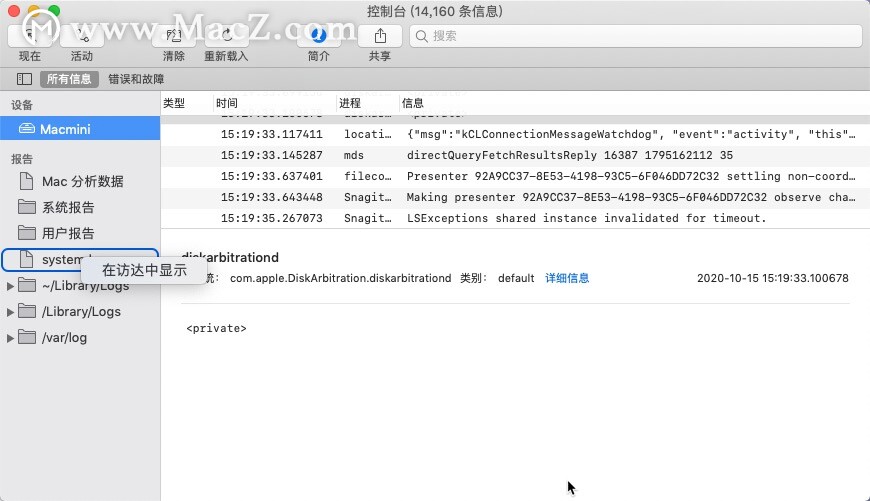
以上就是MacZ小编为您分享的“简单易用,轻松在Mac上查看系统日志!”,希望对你有所帮助,更多Mac使用技巧请关注MacZ更多技巧文章。