想要提升的你Mac的性能吗?Mac使用的时间越长,你会发现mac运行越来越慢,你可能第一印象就是购买或是升级mac的RAM,下面小编为大家介绍几个快速好用的小技巧,让你轻松提升Mac性能。

退出不再使用的应用程序
单击窗口角落的红色“ X”并不总是会关闭Mac应用程序。实际上,大多数Mac应用程序在关闭时都会在后台运行。您可能只关闭了窗口,并且该应用程序仍处于打开状态,这表明它已存在于扩展坞中。
正在运行的应用程序出现在扩展坞中,旁边带有小点。您可以右键单击,按住Command单击或用两根手指点击扩展坞中的应用程序图标,然后单击退出以结束该过程。您也可以在应用程序处于焦点状态时使用“文件”>“退出”,或使用Command + Q键盘快捷键。
不使用时,请养成关闭口渴的应用程序(如Photoshop或Excel)的习惯。像Steam这样的应用程序通常默认情况下在后台运行,从而消耗资源。关闭它们,直到需要它们为止。如果应用程序崩溃或显示为无响应,请右键单击其图标并按住Option,然后单击“强制退出”。

使用活动监视器识别和删除资源消耗
如果Mac突然变得反应迟钝,速度变慢或风扇旋转,则可能需要使用Activity Monitor查找有问题的软件。您可以通过Spotlight(命令+空格键,然后搜索)启动此工具,或在“应用程序”>“实用程序”文件夹中找到它。
要查找压力最大的应用,请单击“ CPU”选项卡,然后按降序排列“%CPU”列。该应用程序在列表中显示的越高,它使用的CPU越多。选择一个应用程序,然后单击左上角的“ X”以退出该过程。请注意,此列表中的许多项目都是您不希望退出的系统进程。
您可以在“内存”选项卡上执行相同的操作。按降序排列“内存”列,以查找所有可用物理内存的去向。如果您没有使用有问题的应用程序,或者发现某个网页正在占用您的内存,请终止该过程以释放资源。
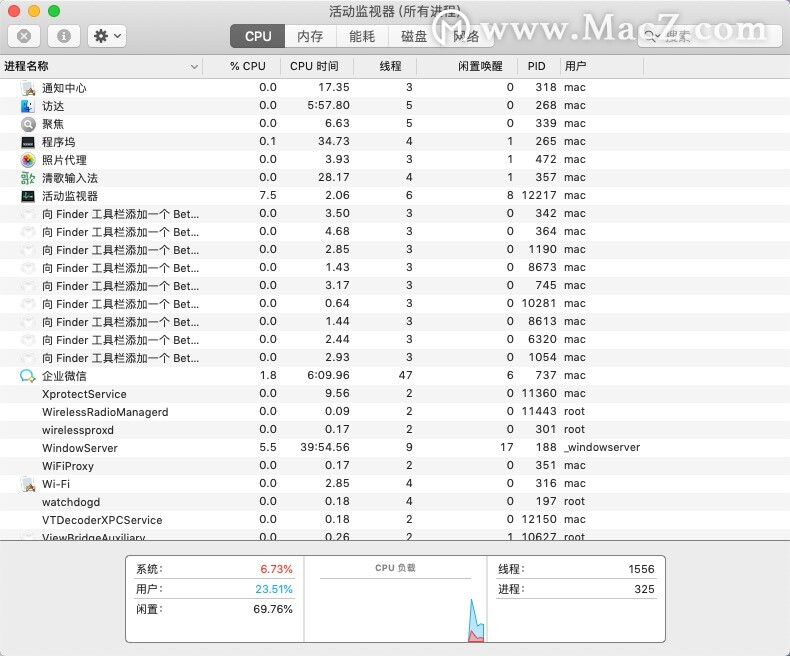
阻止应用首先启动
禁用启动应用程序是对常见投诉的直接解决。登录时,许多其他应用程序同时启动。在很多时候,不需要这些应用程序。通常,最好等到需要这些应用程序手动启动它们时再这样做。
转到“系统偏好设置”>“用户和组”,然后单击“登录项目”以查看登录到帐户时启动的应用程序列表。突出显示一个,然后单击减号“-”将其删除。如果愿意,您还可以通过单击加号“ +”按钮来添加应用程序。选中应用程序条目旁边的框,将在启动时将其隐藏。

使用Safari浏览网络
您选择的浏览器可能会对计算机的性能产生重大影响。Safari是Mac用户的最佳选择之一,因为它已针对Apple硬件进行了高度优化。与Chrome或Firefox(两者都是臭名昭著的内存消耗)相比,您可以在MacBook上获得更长的电池寿命,并在大多数机器上获得更出色的性能。
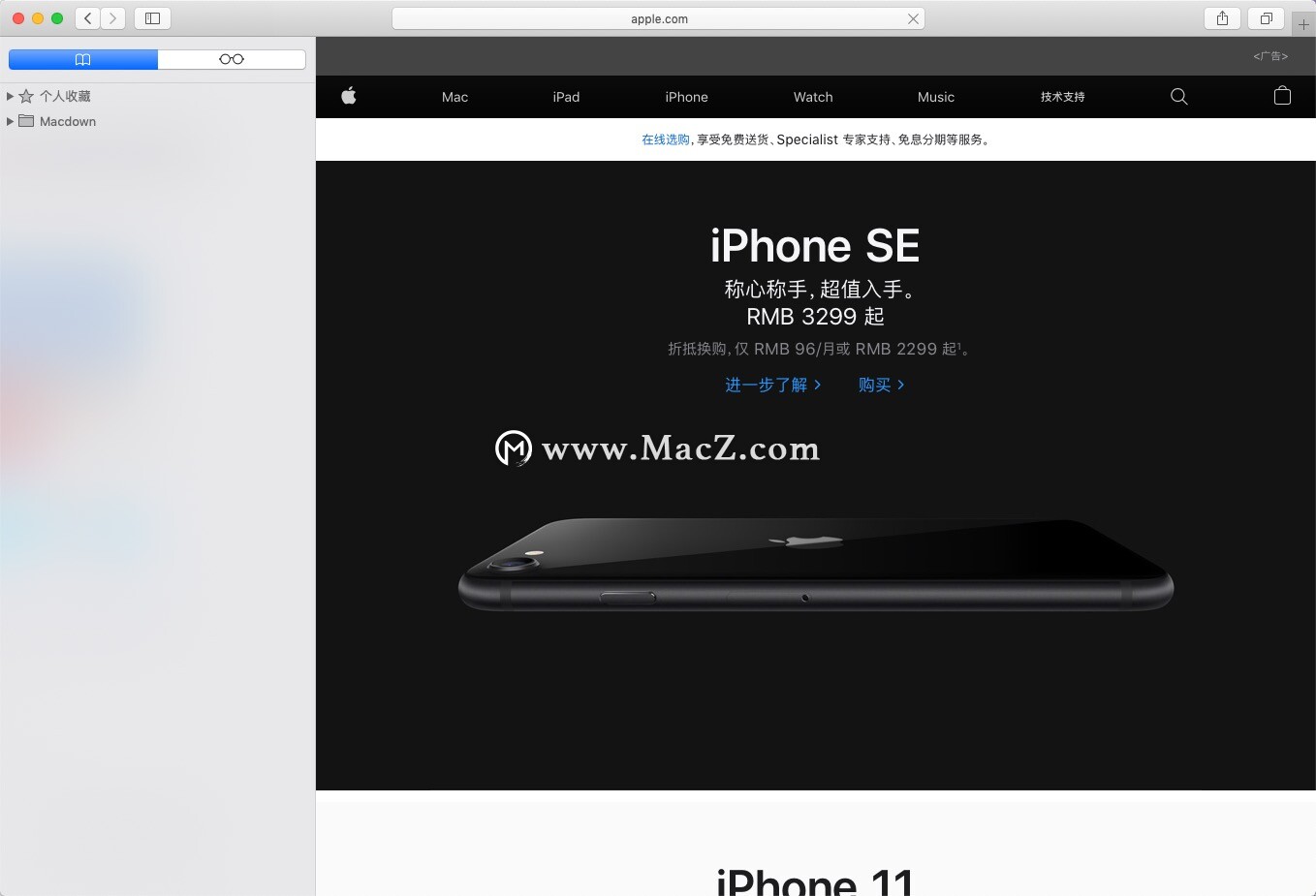
限制浏览器扩展和标签
无论您使用的是Safari,Chrome,Firefox还是其他浏览器,都可以考虑删除所有不必要的浏览器扩展来加快处理速度。扩展使您的浏览器在浏览时使用额外的CPU和内存,并且在很多时候,由于它们提供的少量功能而导致性能下降是不值得的。
您的浏览习惯也会减慢系统速度。拥有 100个标签一次打开是要你的Mac放缓。保持口渴的网络应用(例如Google云端硬盘,Facebook和GmAIl)处于打开状态也是一个坏主意。您可以通过打开“活动监视器”并单击“内存”选项卡来查看证据。
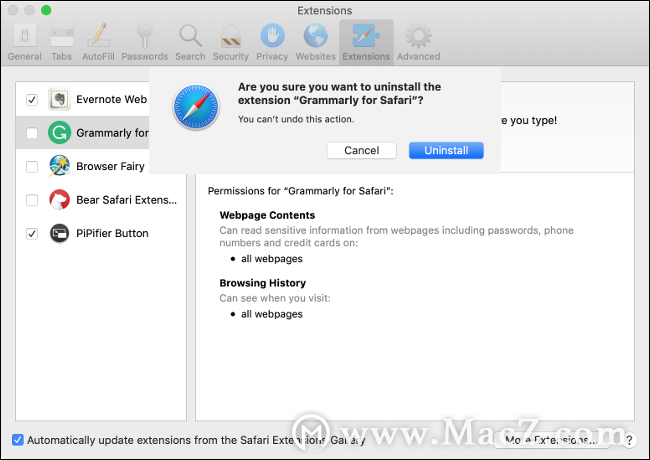
重置SMC和PRAM / NVRAM
用于简短控制的System Management Controller或SMC,可控制Mac上的低级功能,指示灯,电源按钮和风扇。如果发现键盘背光问题,异常的风扇行为或即使在低负载情况下性能受限,也可能会不时地重置SMC。
重置SMC的说明取决于您所使用的Mac。了解如何在特定Mac上重置SMC。
PRAM或NVRAM负责存储设置,例如音量,屏幕分辨率,时区以及即使您的Mac已关闭电源也可以保留的其他设置。较慢的性能(尤其是在关机时)也可能表示PRAM / NVRAM存在问题,因此重置可能值得一试。
重置PRAM或NVRAM很简单:只需按住Command + Option键+ P + R,而你的电脑启动。
创建更多的可用空间
如果您的计算机停顿了,首先要检查的事情之一就是您是否有足够的可用空间。您的Mac需要大约5-10GB的可用空间用于整理房间。可以将其视为操作系统的喘息空间。
单击屏幕右上角的Apple图标,然后单击“关于本机”。在“存储”选项卡下,您应该看到当前硬盘使用情况的细分,以及可用的可用空间。如果主驱动器已满,则需要尽快在Mac上创建更多可用空间。
Mac将使用空间来下载更新,解压缩大文件以及使计算机进入睡眠状态。如果空间严重不足,macOS甚至可能拒绝引导,因此保持缓冲区很重要。如果您想一劳永逸地解决此问题,则可能需要考虑向Mac添加更多存储空间。
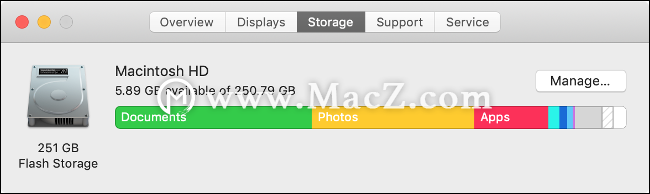
关闭花式动画
macOS的外观和使用感觉很棒,这很大程度上取决于其响应能力。阻碍您的体验的一件事是感觉迟钝或反应迟缓。您可以通过关闭精美的视觉效果来最大程度地减少这种感觉,尤其是在Mac较旧或缺少独立GPU的情况下。
转到“系统偏好设置”>“停靠”,然后禁用“打开应用程序的动画”和“自动隐藏并显示停靠”。您也可以在“最小化窗口使用”设置下将“精灵效果”更改为“缩放效果”。您可以在“系统偏好设置”>“辅助功能”下,通过在“显示”选项卡下启用“减少运动”来进一步减少动画。
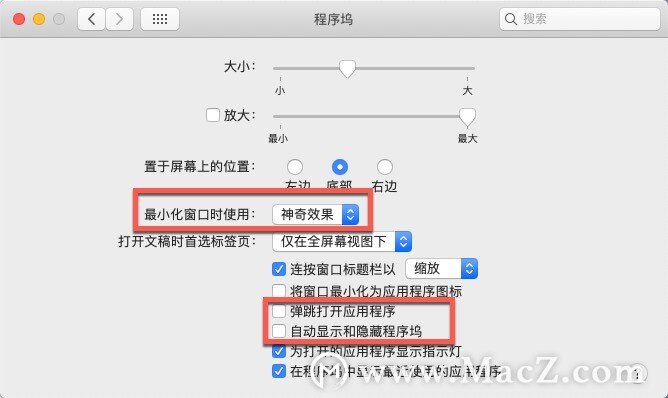
清理桌面
您是否知道macOS将桌面上的每个文件渲染为单独的窗口?这样做是为了使您可以使用Quick Look快速访问文件。通过在桌面上乱扔文件,您浪费了本可以用于其他地方的系统资源。清理桌面并删除不需要的任何文件。
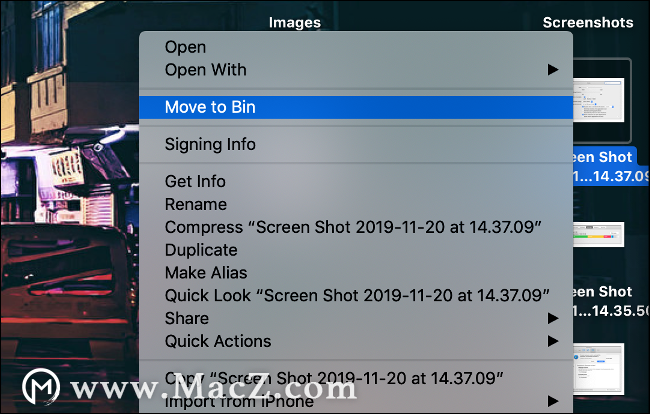
安装软件更新
安装软件更新以获取最新的错误修复,功能,以及最重要的是性能增强。macOS和第三方软件更新都可以帮助提高计算机的整体性能。如何更新应用程序取决于该应用程序及其安装方式。例如,您从Mac App Store安装的应用将由App Store更新。
通过升级最新版本的macOS,还可以从Mac中挤出更多性能。您可以通过打开App Store并搜索“ macOS”以显示最新版本来执行此操作。
虽然已知以前的macOS更新会减慢旧计算机的速度,但最新的Apple更新已将重点转移到提高旧模型的性能上。您仍然应该进行研究,并确保最新和最佳版本与您所依赖的任何关键任务软件兼容。例如,macOS Catalina放弃了对32位应用程序的支持。
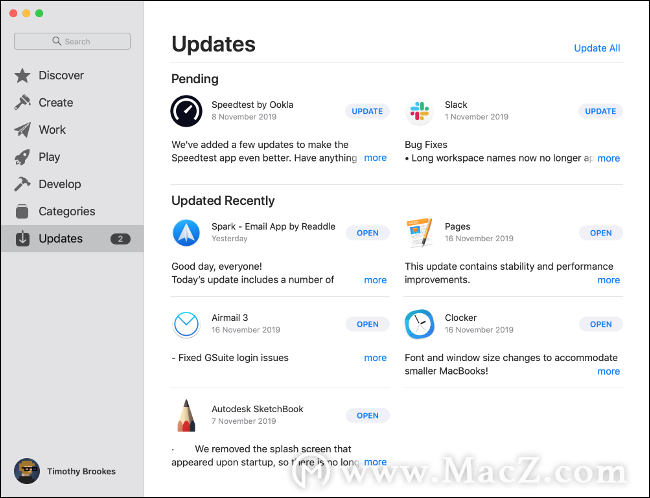
这些快速简单的技巧有助于纠正一些降低计算机性能的问题,但只能解决眼前的问题。为了真正提高性能,你可以考虑重装系统。