如果您能够独立启动DeNoise AI,但无法从Photoshop作为插件启动,该如何解决?今天macz小编就为大家找到了在MacOS上DeNoise AI无法从Photoshop作为插件启动的解决办法。这是在Photoshop 2020中非常常见的问题哦。
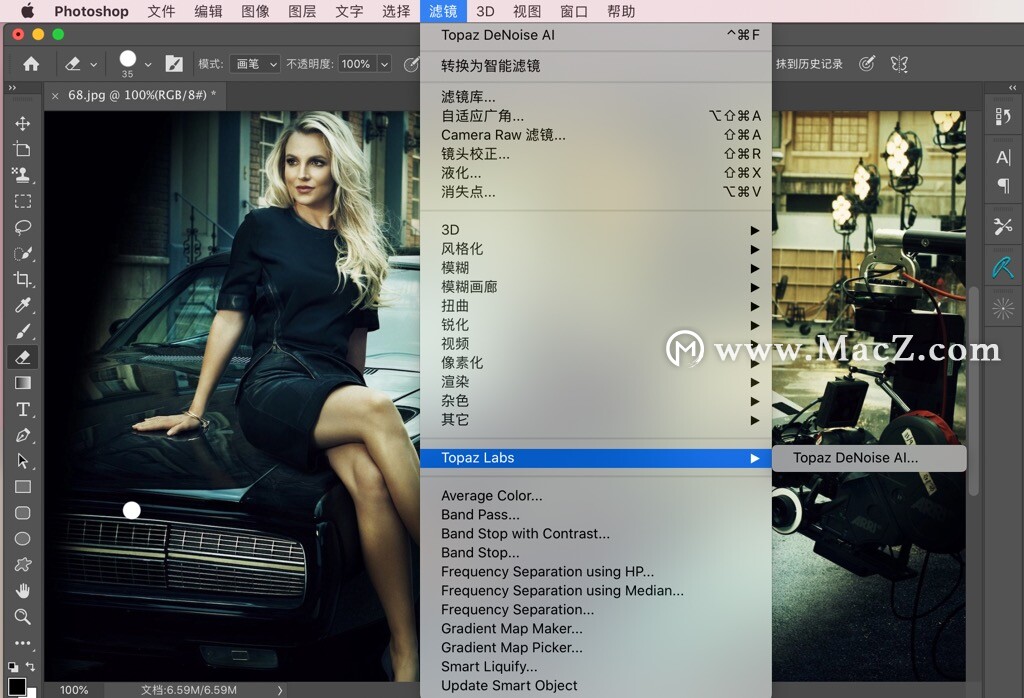
1.按住CMD + SHIFT + G打开“转到”面板。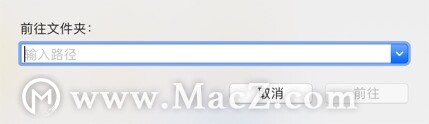 2.粘贴在以下路径中:/ Applications / Topaz Labs LLC / Topaz DeNoise AI / Topaz DeNoise AI.app/Contents/Resources/ps_Plugins
2.粘贴在以下路径中:/ Applications / Topaz Labs LLC / Topaz DeNoise AI / Topaz DeNoise AI.app/Contents/Resources/ps_Plugins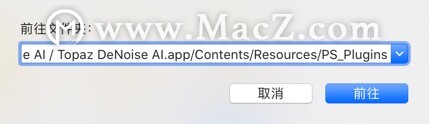 接下来,点击“转到”按钮转到该文件夹
接下来,点击“转到”按钮转到该文件夹
您应该看到DeNoise AI .plugin文件,它看起来应该像这样:
/ Applications / Topaz Labs LLC / Topaz DeNoise AI / Topaz DeNoise AI.app/Contents/Resources/ps_Plugins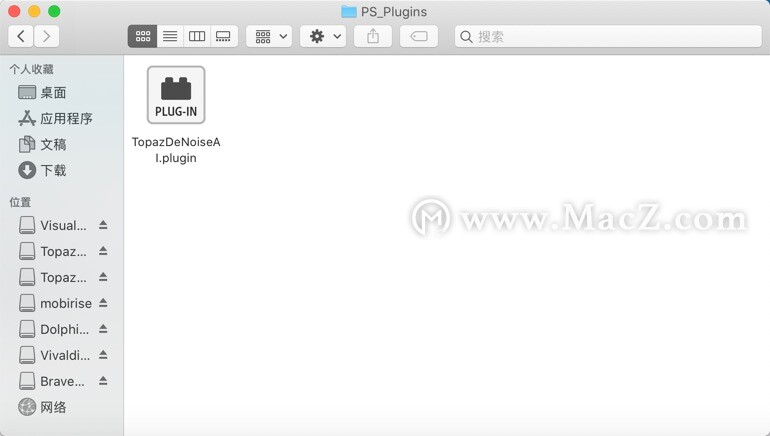
如果您无法到达这里,则其他操作失败,请按照以下后续步骤操作。
转到/ Applications / Topaz Labs LLC / Topaz DeNoise AI /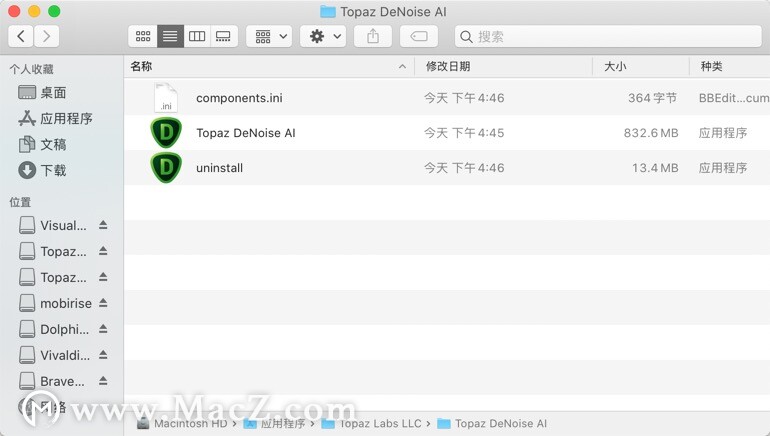 右键单击或单击Cntrl,然后单击Topaz DeNoise AI,然后选择“显示软件包内容”以进入应用程序包的内部。
右键单击或单击Cntrl,然后单击Topaz DeNoise AI,然后选择“显示软件包内容”以进入应用程序包的内部。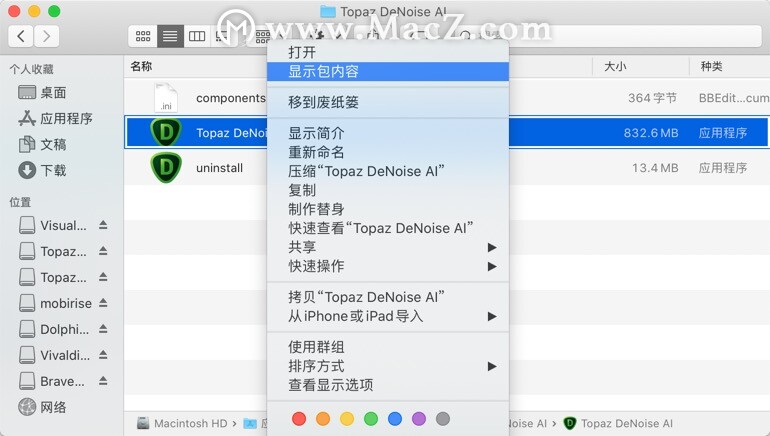 进入目录文件夹:
进入目录文件夹: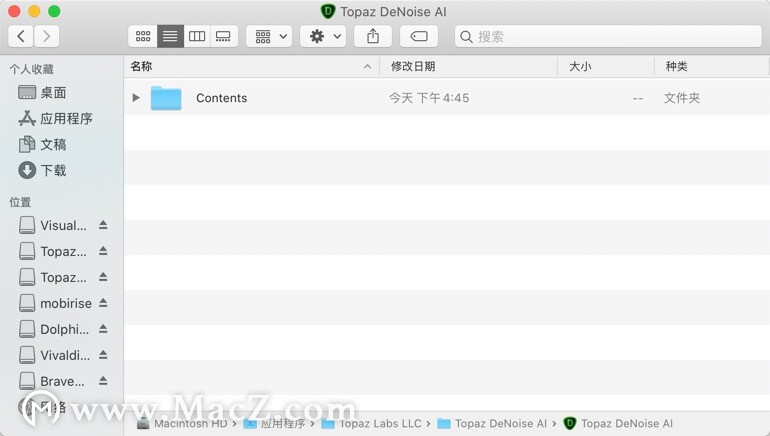 进入资源文件夹:
进入资源文件夹: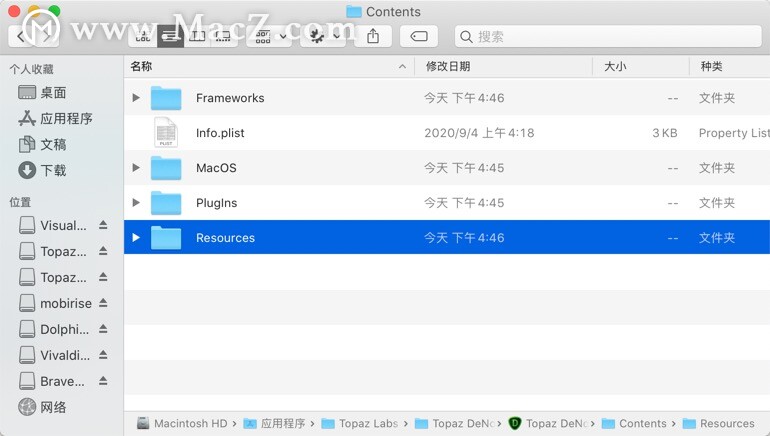
进入ps_Plugins文件夹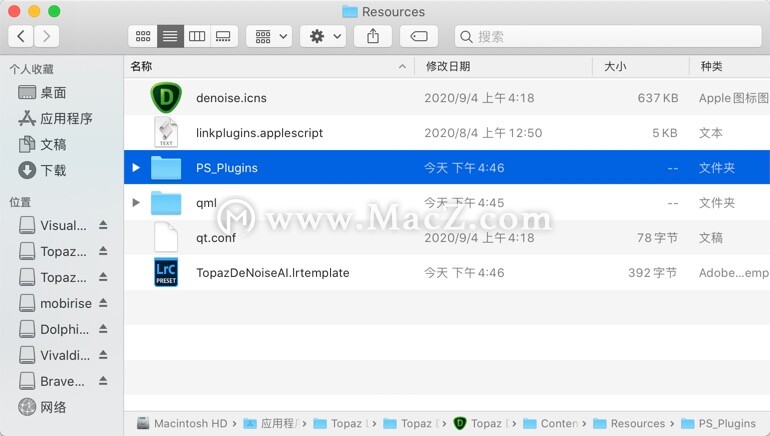
而且您的插件文件将在那里: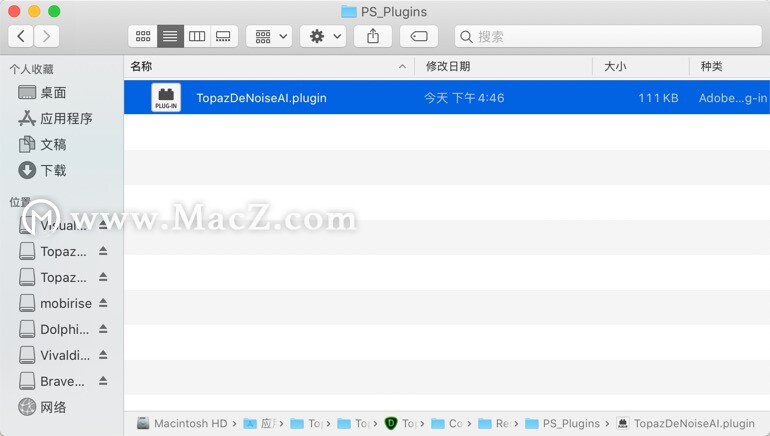 该文件夹始终存在。如果您无法访问此文件夹,请转到文章开头,并确保按照说明进行操作。如果由于无法进入此步骤而打开帮助中心票证,请提供屏幕截图,以便我们找出导致您无法进入此文件夹的原因并提供进一步的指导。
该文件夹始终存在。如果您无法访问此文件夹,请转到文章开头,并确保按照说明进行操作。如果由于无法进入此步骤而打开帮助中心票证,请提供屏幕截图,以便我们找出导致您无法进入此文件夹的原因并提供进一步的指导。
3.使用CMD + N打开一个新的Finder窗口。现在,您应该打开两个Finder窗口。
4.按住CMD + SHIFT + G键在第二个Finder窗口中打开“转到面板”。
5.粘贴路径:/ Library / Application Support / Adobe / Plug-Ins / CC,然后单击“执行”按钮。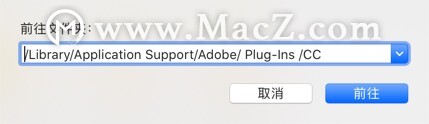 它看起来应该像这样:
它看起来应该像这样:
请参阅下面的屏幕截图。您的DeNoise AI安装插件文件夹位于顶部的Finder窗口中,而Photoshop CC文件夹位于底部的Finder窗口中。
6.将DeNoise AI .plugin文件的副本拖放到CC文件夹中。您的计算机可能会要求您许可创建别名。那只是在寻求权限来创建指向DeNoise AI插件文件的链接。输入您的密码,以便计算机可以执行此操作。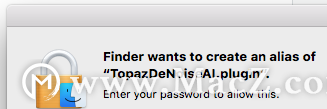 输入密码时,系统会提示您输入密码,完成拖放操作后,它应如下图所示创建别名,该别名指向DeNoise AI插件文件:
输入密码时,系统会提示您输入密码,完成拖放操作后,它应如下图所示创建别名,该别名指向DeNoise AI插件文件: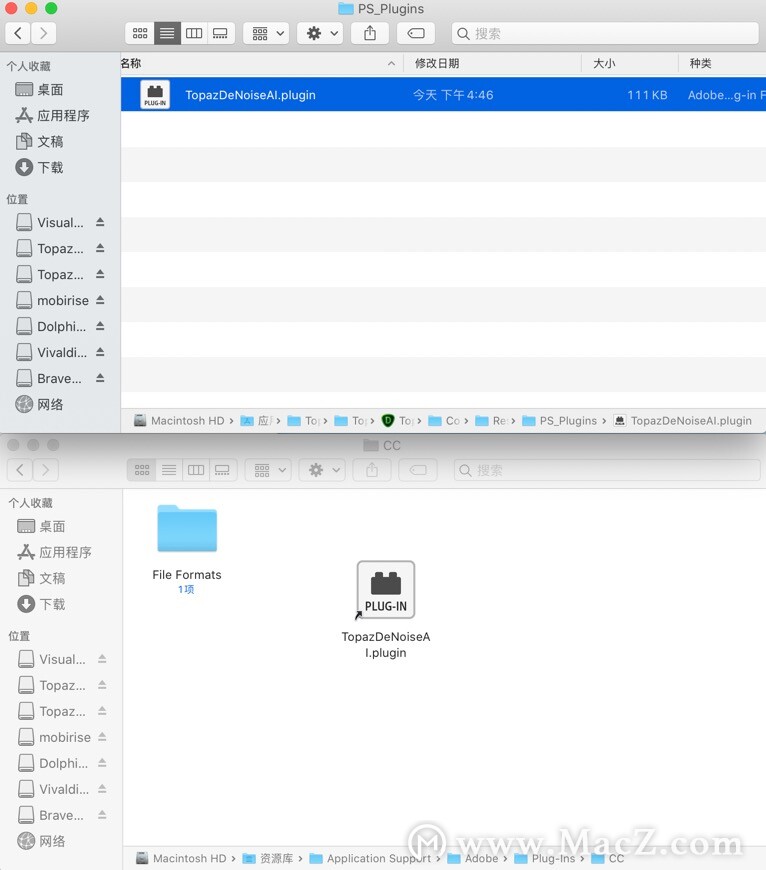 7.再次打开Photoshop
7.再次打开Photoshop
8.右键单击背景图层,然后选择“复制”以创建未锁定的新图层。(不能在锁定层上启动插件)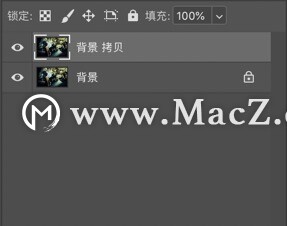 确保选择了解锁层。
确保选择了解锁层。
9.选择滤镜-> Topaz Labs-> DeNoise AI启动您的插件。
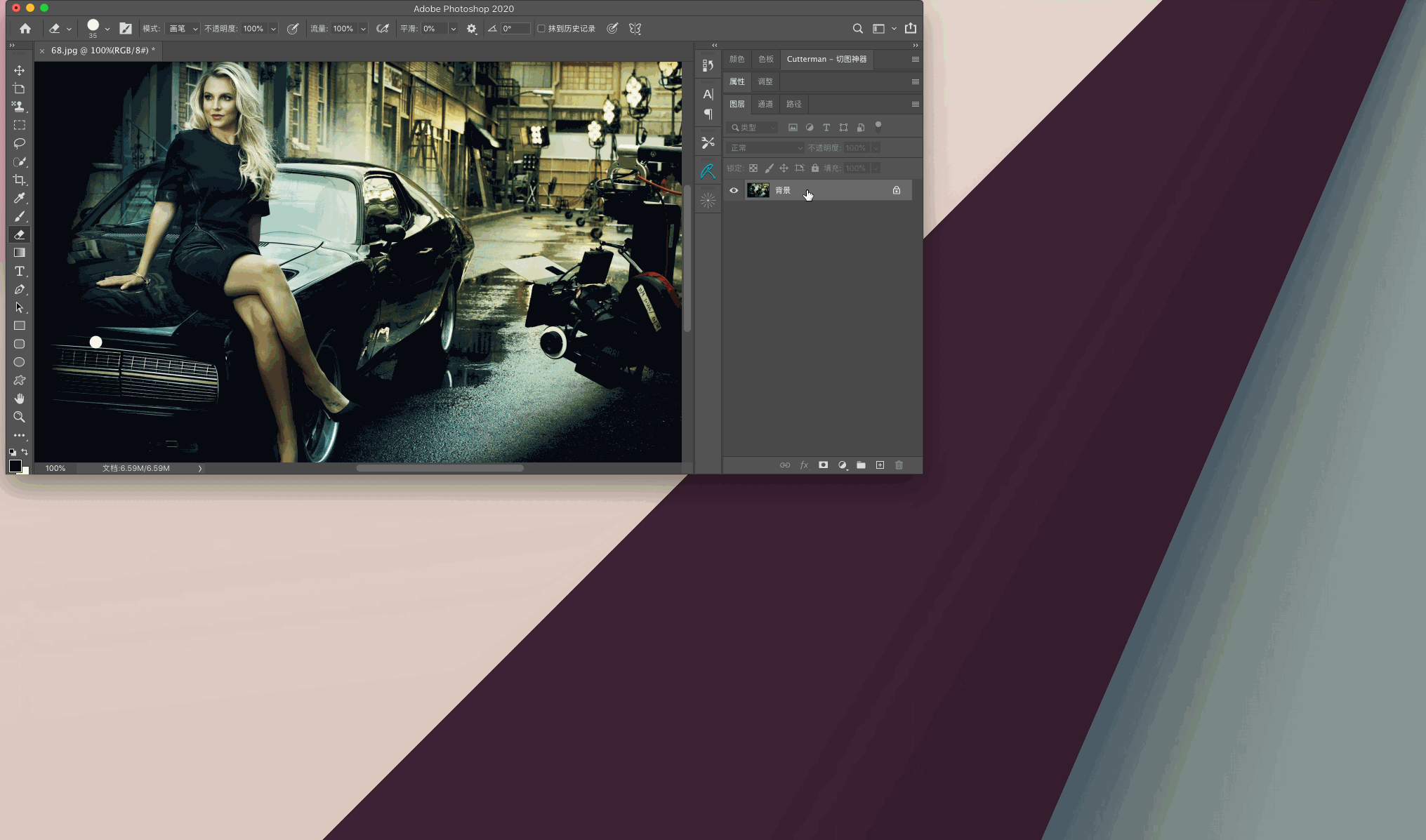
以上,就是今天小编为大家带来的在MacOS上DeNoise AI无法从Photoshop作为插件启动的解决办法,亲测有效哦。