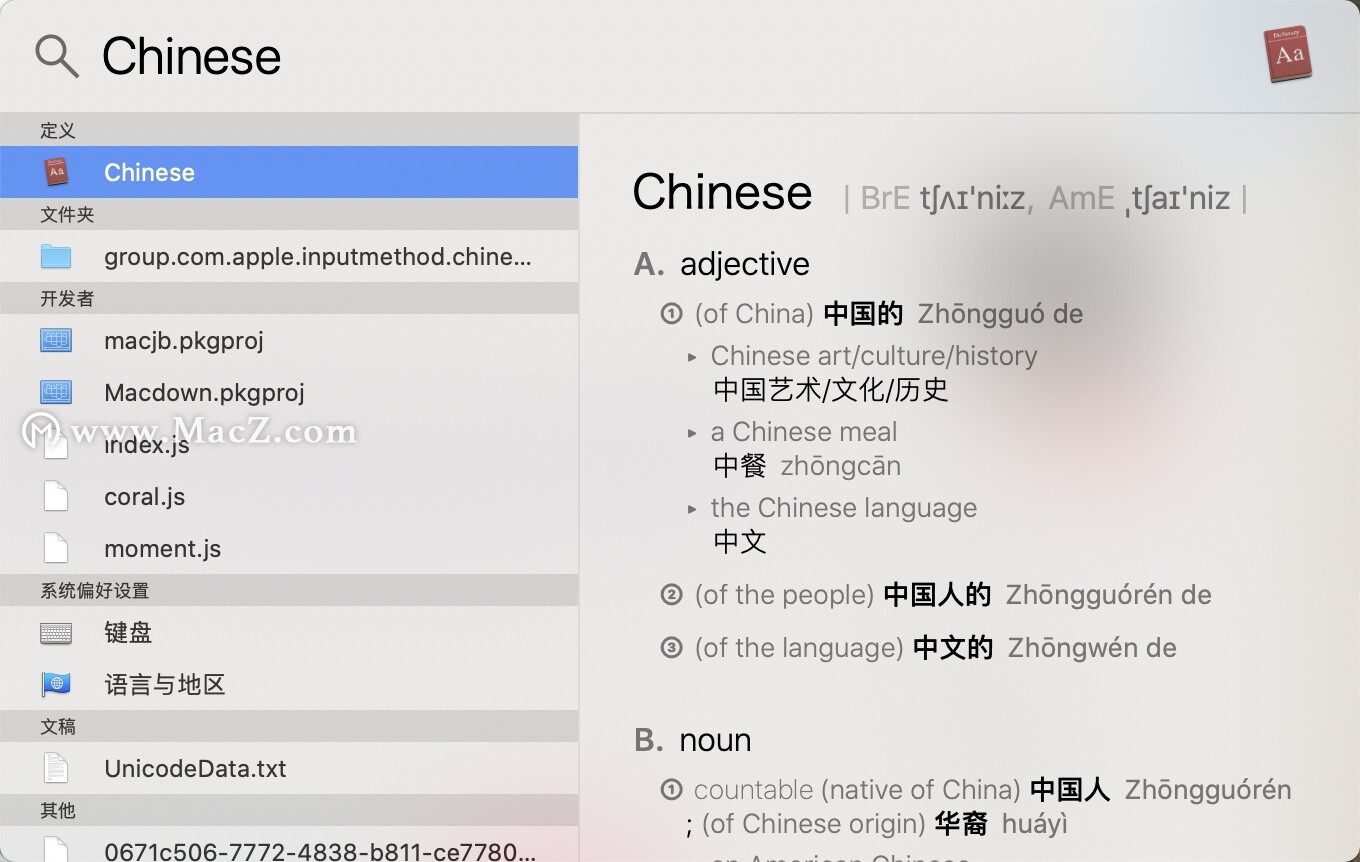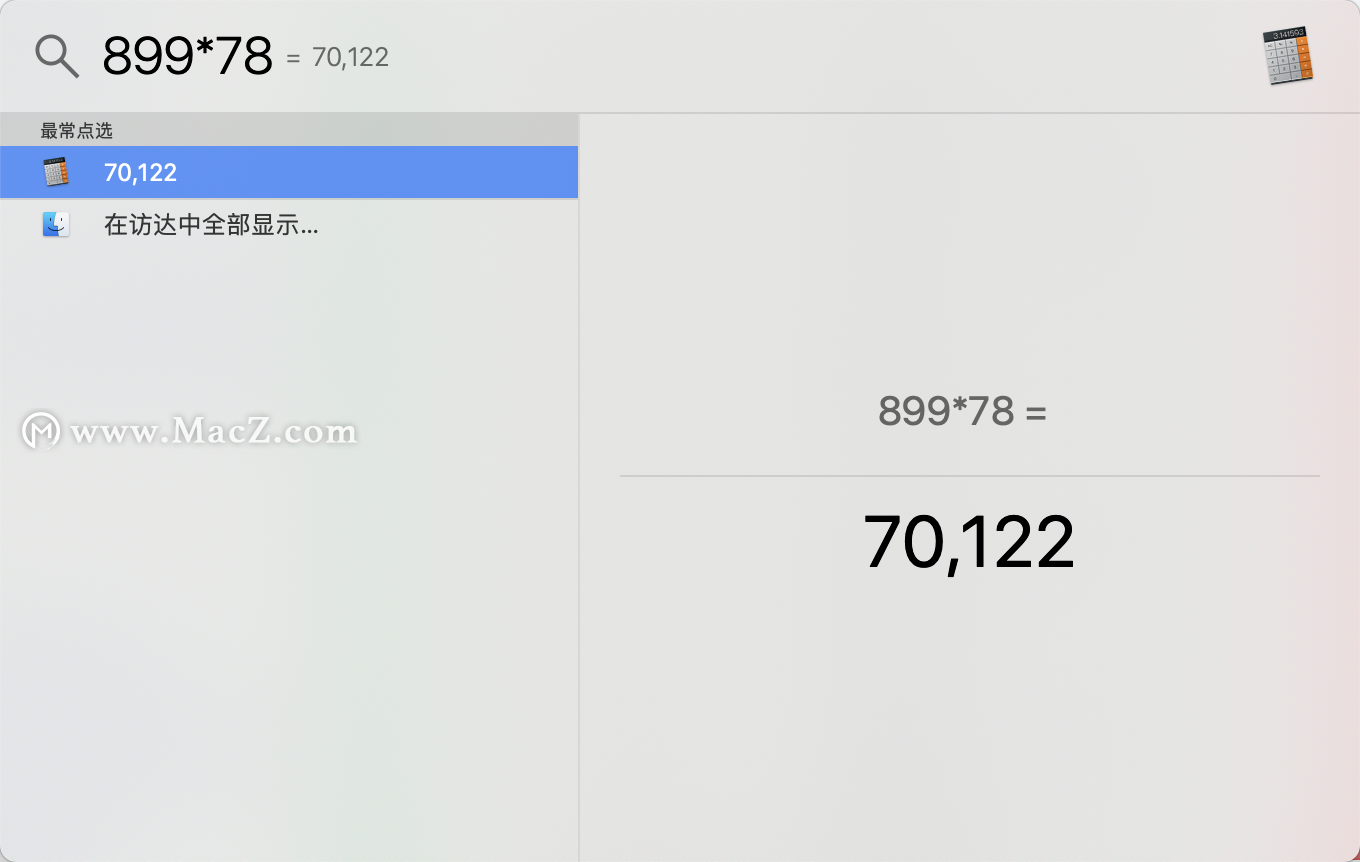入手mac后,你发现它的独特之处了吗?mac不仅可以装载很多强大的工具,并且具有很多实用的自带功能,今天小编就列举三处,跟小编一起操作一下吧!
1. Spotlight 很多小功能很好用
Spotlight 是 macOS 自带的一个小功能,可以帮助您快速找到 Mac 上的文件和其他内容。要打开 Spotlight,可以「点击菜单栏右上角的放大镜图标」,或在使用快捷键 「Command ⌘ + Space」。Spotlight 不仅可以帮你查找文件,还可以帮你打开已经安装的应用或者网页书签和历史记录。
同时,Spotlight 还有很多其他很好用的小功能,可以帮助我们提高效率:
- 汇率换算
- 英文单词查询
- 计算器

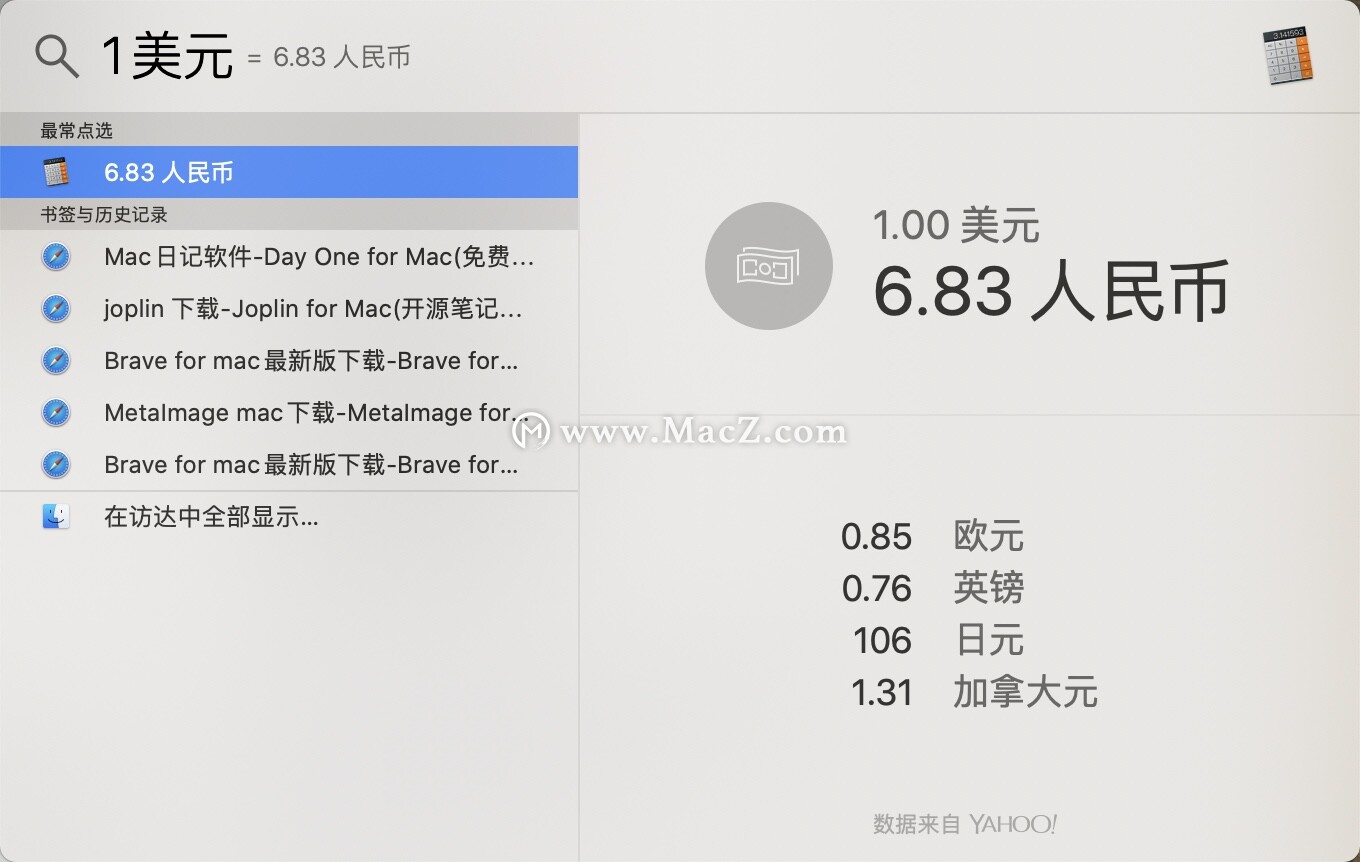
2. 如果你也用别的苹果设备,一定不能错过「连续互通」功能
「连续互通」功能可以使你在使用不同苹果设备时获得很多方便的功能,常用到的功能有Handoff、通用剪贴板等。
如果想要使用这些功能,需要满足以下条件:
- 所有设备均使用同一 Apple ID 登录 iCloud。
- 所有设备均已开启蓝牙。
- 所有设备均已开启 Wi-Fi。
- 所有设备均已开启 Handoff:
- 在 Mac 上,选取「苹果菜单 () - 系统偏好设置 - 通用」。选中「允许在这台 Mac 和 iCloud 设备之间使用 Handoff」。
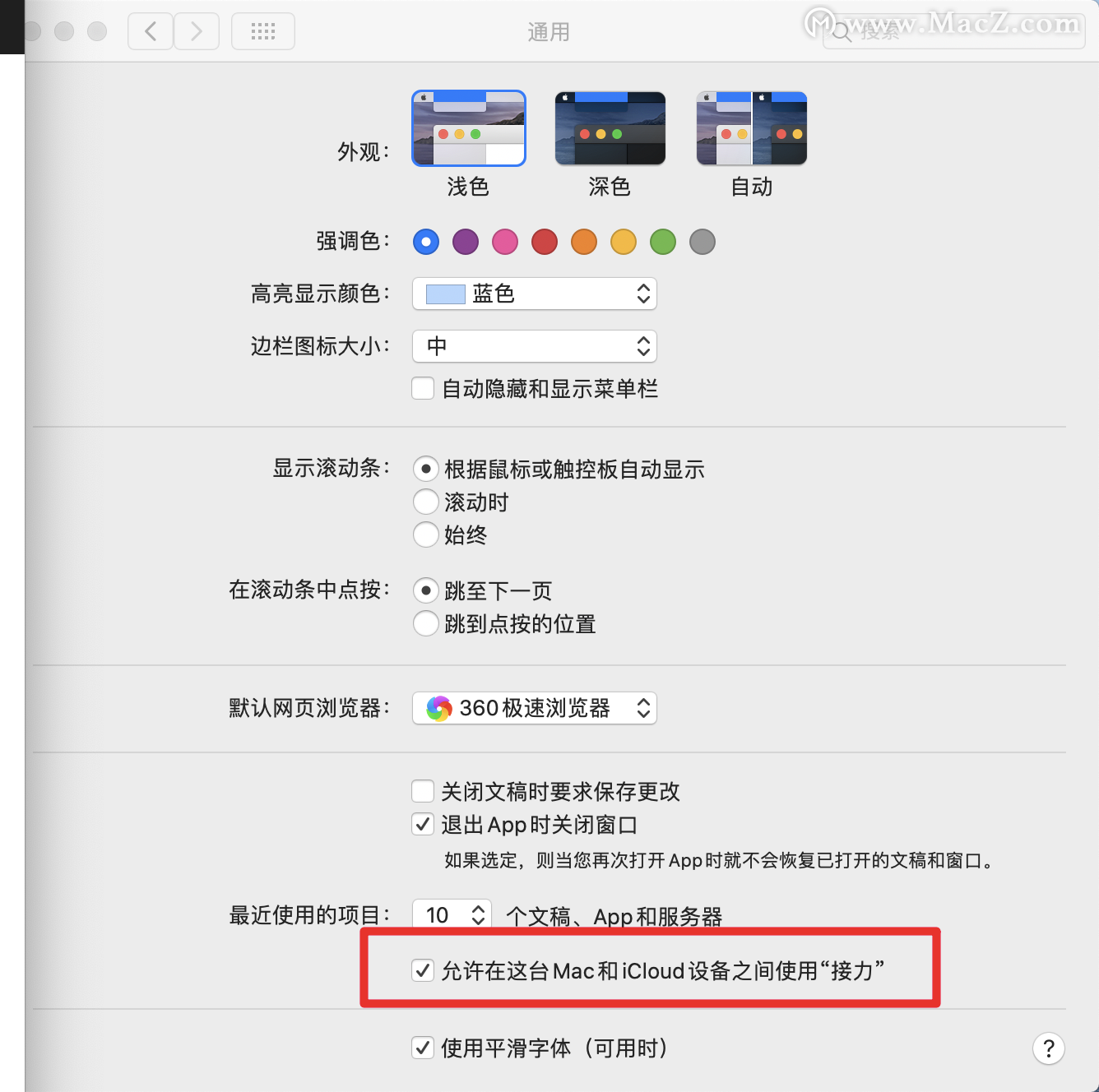
- 在 iPhone、iPad 或 iPod touch 上,前往「设置 - 通用 - Handoff」,然后开启 Handoff。
Handoff 可以在一个设备上运行了支持 Handoff 的应用后,当你切换了设备,可以在新的设备上继续刚才操作。如果切换到 Mac,点击 Dock 最左侧该应用的图标就可以了,如果切换到 iPhone、iPad 或 iPod touch,打开多任务处理屏幕(双击 Home 键),点击屏幕底部的应用横幅就可以了。
通用剪贴板可以将一台设备中拷贝的内容,粘贴到另一台设备中。当你在一台设备上拷贝文本、图像或其他内容后,这些内容将自动添加到附近其他设备上的剪贴板中。内容会在那里保留片刻,或者直到任一设备拷贝其他内容而被取代。然后在另一台设备上粘贴内容就可以了。
3. 自带的截屏应用
截屏是很多人都会经常使用到的功能,大家往往使用的是 QQ 或者微信所带的截屏工具,其实 macOS 系统也有自带的截屏工具,可以在 Launchpad 中找到一个叫做抓图的应用。
在日常的使用时,通常都会使用快捷键来使用:
- ⇧ + ⌘ + 3 全屏幕截图
- ⇧ + ⌘ + 4 通过鼠标选取截图
当你进入「通过鼠标选取截图」模式时,可以按「空格键」,来选取截图屏幕中的某一个窗口。截图将会默认存放在桌面上,以时间命名,默认的图片格式为 png。
今天小编的介绍就到这里了,可以根据以上内容实际操作一下哦~你会发现新世界的大门!
关注macz.com,更多mac技巧知识等着你~