在Mac的使用过程中,有没有感觉Mac突然反应很迟钝或者根本没有响应?很有可能是有一些应用程序大量占用了CPU。那么我们如何查看是哪些应用在占用CPU呢?今天小编为大家介绍一个内置macOS实用程序Activity Monitor(活动监视器)。让你轻松解决Mac电脑卡钝没响应的问题!

首先,通过按Command + Space或单击菜单栏中的“小放大镜”图标,打开“ Spotlight”。
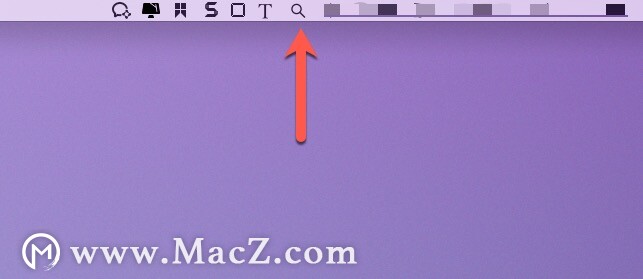
屏幕上弹出“ Spotlight Search”栏时,键入“活动监视器”,然后单击“返回”。或者,您可以单击出现的“ Activity Monitor.app”图标。
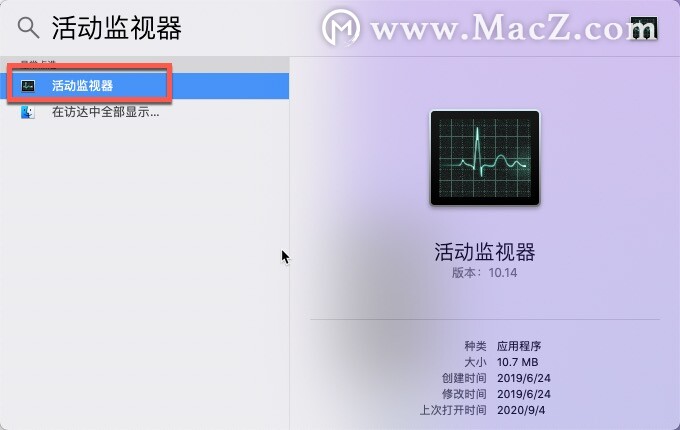
在“活动监视器”中,您将看到计算机上运行的所有进程的列表。术语“进程”是Mac上运行的任何程序的通用术语。这包括您运行的应用程序和在后台运行的静默程序,这些程序可以使计算机正常运行。
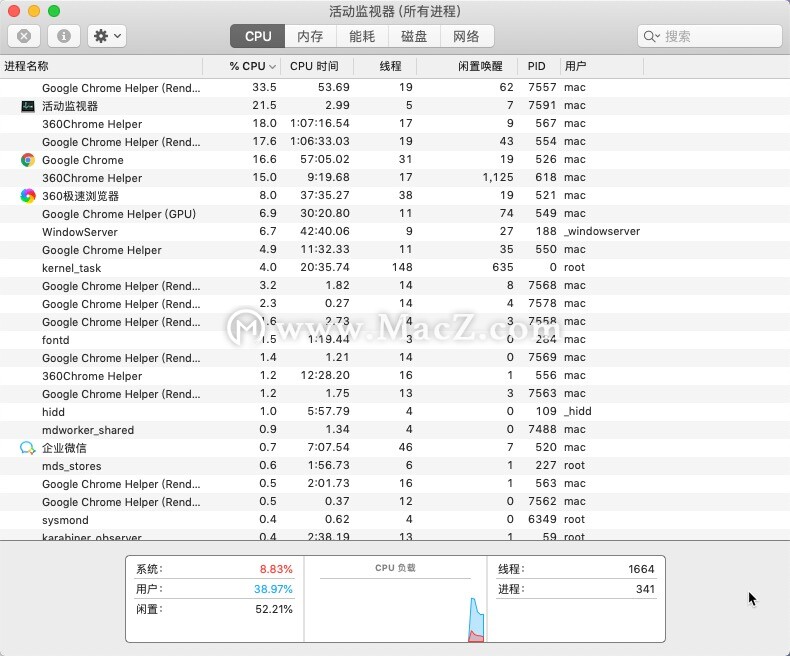
要查看哪个进程使用的CPU最多,请单击“ CPU”选项卡。然后单击“%CPU”列标题,直到旁边的克拉朝下。这将按照使用的总CPU处理能力的百分比从大到小对这些进程进行排名。
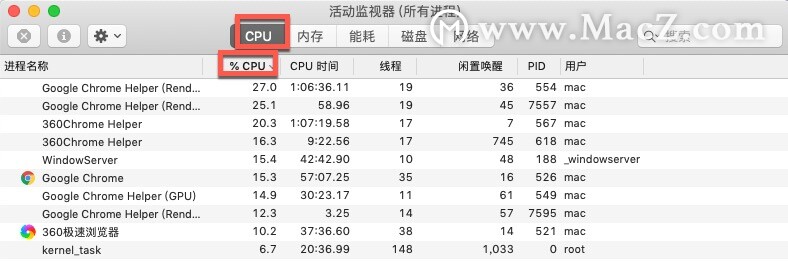
在列表中条目之一旁边的“%CPU”列中查找可疑的高数字。大多数应用程序很少使用超过50%的CPU,除非它们做的是处理器密集型的工作,例如玩复杂的游戏或渲染视频,而且您通常会明白为什么。在这种情况下,最好等到任务完成。
但是,如果您遇到的问题是流程失控(程序陷入了不必要的CPU密集型循环),则可以通过查看活动监视器中列出的较高CPU%来明显看出这一点。当您进入90%或更高的范围时,该过程将大大降低您的计算机速度。
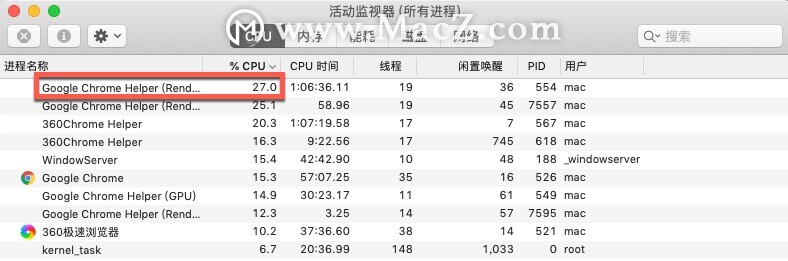
此时,如果使用大量CPU的进程是一个应用程序,则可以尝试使用通常的方法来退出它,例如在“文件”菜单中选择“退出”,或在Dock中右键单击其图标并选择“退出。”
但是,如果进程或应用程序无响应,并且您想强制其关闭,请单击列表中的进程以将其选中,然后按“停止”按钮,该按钮看起来像是一个带有“ X”的八边形。
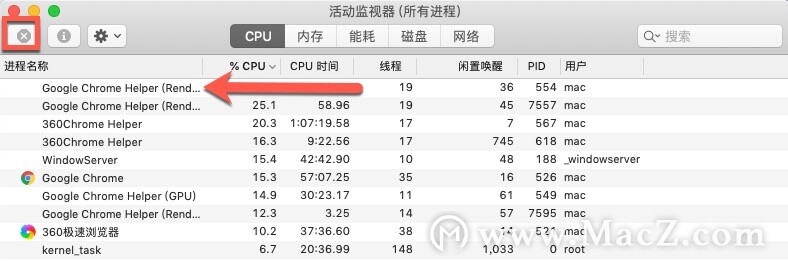
按下“停止”按钮后,将弹出一个小菜单,要求您进行确认。点击“强制退出”。
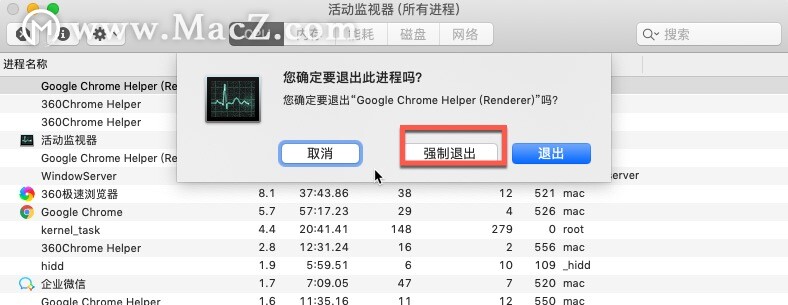
之后,有问题的应用程序或进程将关闭。如果您的计算机再次变得灵敏,则说明问题出在无响应的失控过程中。
如果同一应用程序反复出现CPU问题,则最好尝试更新该应用程序,这可能会修复导致该问题的错误。您也可以尝试更新macOS,这可能会修复后台进程中的错误或影响应用程序运行的错误。