safari作为MacOS系统自带浏览器,其性能和兼容性都不错。除 Safari 浏览器菜单中显示的快捷键外,如果掌握这些safari快捷键,可以让很多复杂的操作变得很简单,让网页浏览更便捷,工作效率也更高!
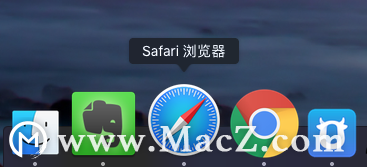
网页浏览
1、向上/下/左/右滑动网页: 上下左右方向箭头
2、更大幅度的滑动网页: Option + 方向箭头
3、向下滑动一整页: 空格
4、向上滑动一整页: Shift + 空格
5、移动到网页的左上角: Command + 向上箭头
6、移动到网页的左下角: Command + 向下箭头
7、显示所有的网页标签页: Command + Shift + \
8、在一个新标签页中打开网页:
•按下Command点击链接
•在地址栏中按下Command + 回车
9、切换到下一个标签页: Control + Tab,或者Command + Shift + ]
10、切换到上一个标签页: Control + Shift + Tab,或者Shift + Command + [
11、选择前9个网页标签页中的其中一个:Command + 数字1~9
12、关闭除了某个标签之外的其他所有标签页: 按住Option点击那个网页标签的关闭按钮
13、打开上一个被关闭的网页: Command + Shift + T
14、退出全屏: 按下ESC
15、下载一个链接文件: 点击链接的同时按住Option
16、改变网页字体大小: Command + 加号“+”增大字体,Command + 减号“-”减小字体
17、恢复默认字体大小: Command + 数字0
18、跳转到地址栏:Command + L
19、打开一个新的标签页: Command + T
20、重载当前网页: Command + R
21、停止载入网页: Command + .
22、搜索当前页面的关键词:command+F
阅读列表
1、打开或者关闭阅读列表的侧边栏: Command + Control + 2
2、将当前网页添加到阅读列表: Command + Shift + D
3、添加到阅读列表: 点击链接的时候按下Shift
4、在阅读列表中删除一个网页: 右键单击,或者按下Control单击后,选择移除项目
5、显示下载列表: Command + Option + L
书签边栏
1、显示或隐藏书签边栏:Control-Command-1
2、选择下一个书签或文件夹:向上头键或向下头键
3、打开所选书签:空格键
4、打开所选文件夹:空格键或右箭头键
5、关闭所选文件夹:空格键或左箭头键
6、更改书签的名称或地址:选择书签,然后按下 Return 键
7、取消编辑边栏中的书签名称:Esc 键
8、完成编辑书签名称:Return
9、创建包含书签视图中的所选书签和文件夹的文件夹:按下 Option 键点按右上角附近的“新建文件夹”按钮
10、删除书签:选择书签,然后按下 Delete 键
Safari手势
1、返回上一个网页: 两只手指向左滑动
2、载入下一个网页: 两只手指向右滑动
3、增大/缩小网页字体: 两只手指扩大/缩放
4、显示全部网页tab: 两只手指缩放到底
以上就是给大家分享的有关MacOS系统自带浏览器Safari的37个快捷键组合,另外附带的Safari手势技巧,希望对大家有所帮助!
更多Mac电脑使用技巧,敬请关注macz.com ,一个专注于打造资源丰富、安全可靠的一站式Mac资源服务平台。