当电子设备丢失时,总是很恐怖。您可能会想到这种情况最常发生在移动设备上,当然也可能发生在计算机上。
凭借现代紧凑型笔记本电脑的体积,MacBook可以轻松地在沙发,床,成堆的衣物下。无论是躲在家里还是在没有您的情况下旅行,我们都会为您展示各种方法,通过“查找我”找到丢失的Mac。
查找我与查找我的iPhone
在开始之前,您可能想知道“查找我的应用程序”和“查找我的iPhone”之间有什么区别。
随着iOS 13,iPad OS和macOS Catalina的发布,Apple将“查找我的iPhone”和“查找我的朋友”应用程序合并为一个名为“查找我的应用程序”的应用程序。
包含所有内容的“查找我”应用程序可帮助您查找丢失的设备以及与您共享位置的朋友,并为您提供这两种方法的指导。您也可以在丢失的设备上播放声音,如果声音隐藏在附近,这将很有帮助。
由于该应用的正式名称为“查找我”,因此在本教程中将使用该名称。
为了使用“查找我的”应用程序查找Mac,最明显的要求是在Mac丢失之前启用了此功能。假设您确实启用了它,则希望还可以打开“离线查找”功能,该功能可让您找到未连接到网络的Apple设备。
您还需要使用在丢失的设备上使用的同一Apple ID登录“查找我”应用程序。如果您使用iCloud.com的 “查找我”功能,则也需要在其中使用相同的Apple ID。
在另一台Apple设备上使用“查找我的”
如果您拥有多个Apple设备,并在另一台设备上安装了“查找我”应用程序,并使用相同的Apple ID登录到该设备,则这是查找Mac的最简单方法。
在iPhone和iPad上
要在iPhone或iPad上找到Mac,请按照以下步骤操作:
- 在另一台设备上打开查找我的。
- 点击底部的设备。
- 在设备列表中选择Mac。
- 当Mac图标出现在地图上时,您可以点按两次它或使用捏手势放大地图。也可以使用右上角的“ 信息”图标从“地图”切换到“混合”或“卫星”视图。
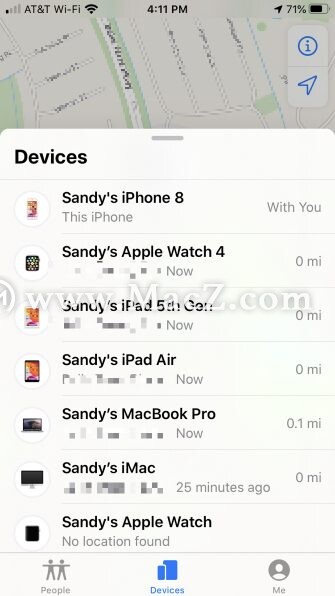
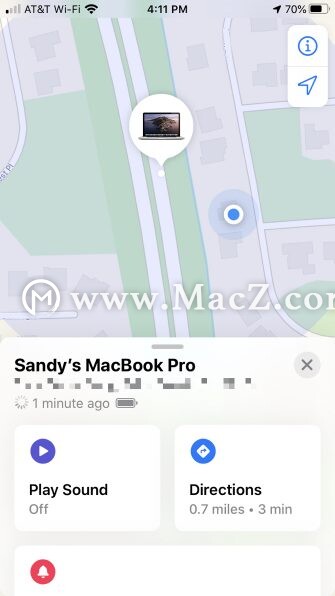
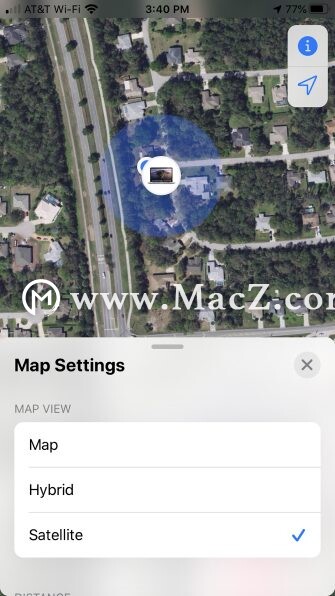
在iPhone上,从底部向上滑动即可查看其他操作的完整列表。在iPad上,选择设备会自动显示这些操作。您可以播放声音,获取路线,启用通知,将Mac标记为丢失或擦除设备。
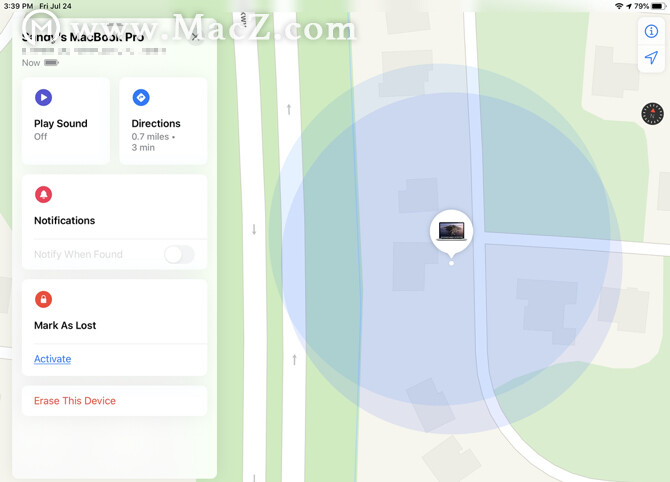
如果家庭成员正在使用“家庭共享”组帮助您查找Mac,则可以使用上述相同的步骤。
在Mac上
您也可以将Mac与另一台Mac定位在一起-也许“家庭共享”组中的某人有一台Mac,或者您碰巧同时拥有MacBook和iMac。只需按照以下步骤操作:
- 在您使用的Mac上打开“ 查找我 ”。
- 在边栏顶部,点击设备。
- 在设备列表中选择Mac。
- Mac图标出现在地图上时,您可以双击它来放大或使用右下角的加号。您也可以使用底部的按钮从地图视图切换到混合视图或卫星视图。
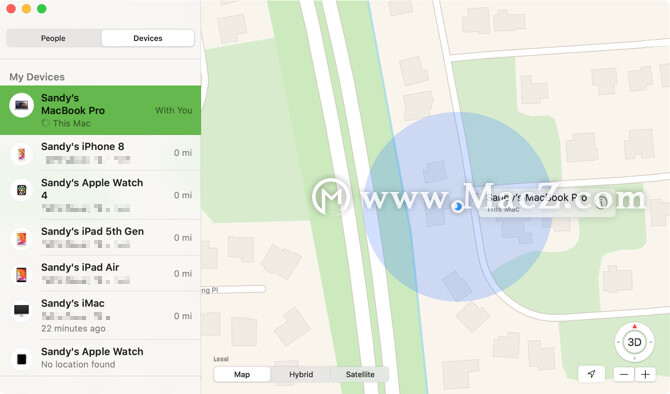
要执行其他操作,请在地图上单击Mac名称旁边的“ 信息”图标。然后,您可以在设备上播放声音,获取声音指示,在发现声音时启用通知,将其报告为丢失或删除。
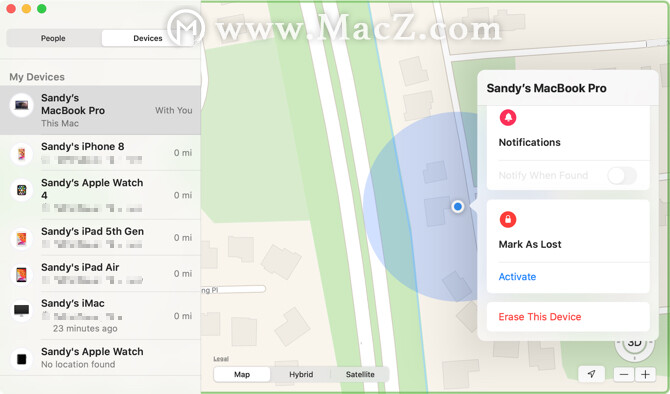
在iCloud.com上使用“查找我的”
如果您不拥有其他Apple设备或不属于家庭共享组,则可以使用iCloud网站查找您的Mac。
使用任何浏览器访问iCloud.com,使用与Mac上相同的Apple ID登录,然后执行以下步骤:
- 在iCloud主页上,选择查找iPhone。
- 点击顶部的所有设备,您将以列表形式看到您的设备。
- 选择您缺少的Mac。
- 当点出现在显示Mac位置的屏幕上时,您可以双击该点或使用左上角的加号进行放大。
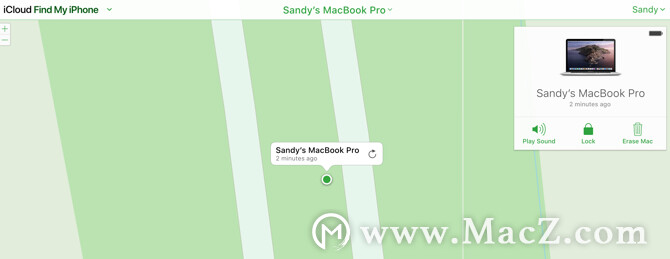
您还将在右上方看到Mac的选项。您可以将光标移到电池图标上以查看其电池电量,或单击以播放声音,锁定或清除Mac。
关于离线查找
如果您使用上述方法之一找到了Mac,但是它显示为脱机,无可用位置或位置服务已关闭,这可能由于多种原因而发生。
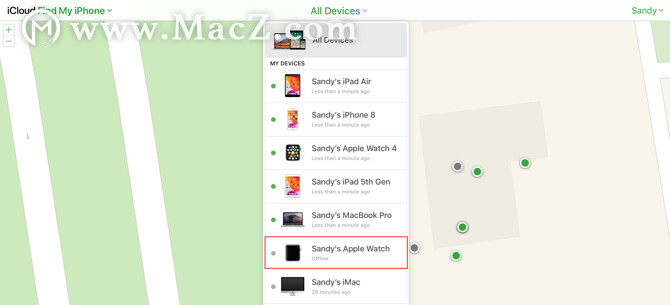
- 您的Mac已关闭,已用完电池,或者您将Mac的最后一个位置发送给Apple已有24小时以上了(可以在“查找我的应用”中进行此操作)。
- 您用来查找Mac的设备当前未连接到互联网。在这种情况下,您可以在连接后再试一次。
- 您当前所在的国家/地区或区域中“查找我”功能不可用。
关于Mac在第一个项目符号中的最后位置,Apple声明:
您设备的最后一个已知位置可以使用一天。如果您的设备处于脱机状态或无法连接到“查找我的[设备]”超过24小时,则将无法看到最近的已知位置。
希望以上使用“查找我的”应用程序或工具的方法之一将使您的Mac找回来。如果您为自己或家庭共享组中的某人购买了其他Apple产品,请记住要启用位置功能。