相信每一个人都有那么两张自己形象还OK,但是背景确不太满意的照片。这样的照片删掉太可惜,留着又不太完美。其实我们可以更改它的背景,让它重新变成一张让你满意的照片。
更改照片的背景是一项很实用的技能,可以多种方式使用。事实是,您无需成为Photoshop专家,使用图片编辑优化软件-Movavi Photo Editor 6就可以,只需几个简单的步骤即可更改照片背景!下面为大家奉上最全的更改照片背景图文教程!
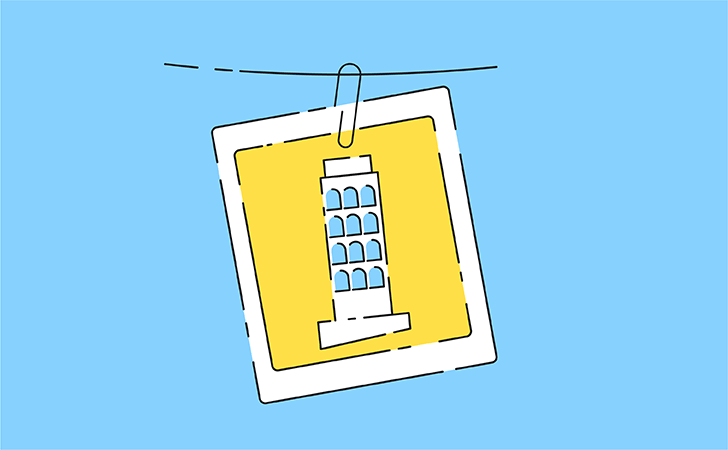
Movavi Photo Editor 6更改照片背景图文教程
使用Movavi Photo Editor 6更改图片中的背景仅需几分钟。如果您不太熟悉复杂的照片编辑软件,那么这绝对是您的正确选择。
步骤1:下载Movavi Photo Editor
将软件下载到Mac上,然后按照安装说明进行操作。
步骤2:在应用程序中打开照片
启动应用程序,然后单击浏览图像。选择您想要更改背景的图片。或者简单地将照片拖放到程序的工作区域中。
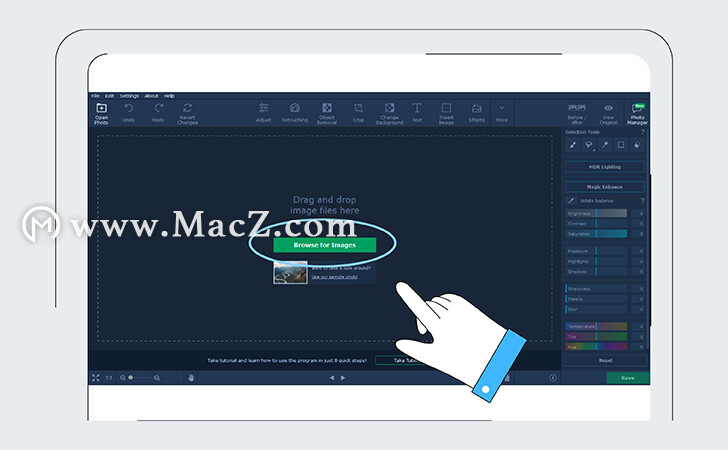
步骤3:选择要保留的区域
打开更改背景选项卡。尝试单击“ 自动选择”按钮以自动标记要保留在图片中的对象。或者,您可以使用绿色的“ 前景画笔”工具手动执行此操作。完成后,用红色的背景画笔标记背景。
选择区域的另一种方法是选择套索工具。设置起点并在对象周围移动工具。完成后,您将在其周围看到选取框选择工具。此处不必担心次要选择错误–单击“ 下一步”继续使用其他工具进行处理。
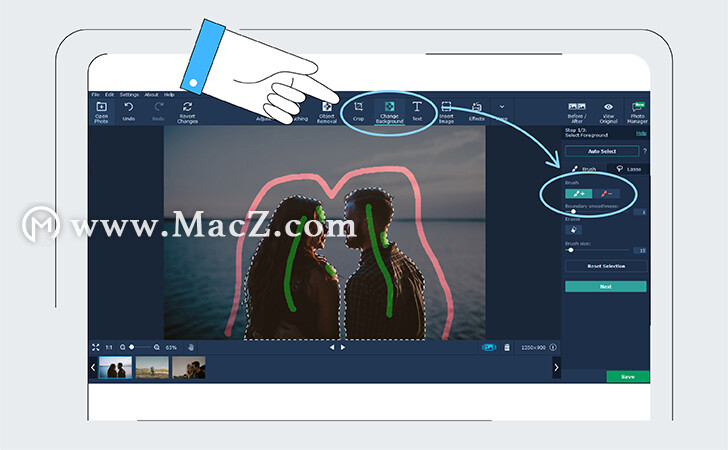
步骤4:划定边界
现在,使用遮罩笔刷添加或删除更精细的区域。尝试使用“ 头发选择”工具以获得更高的精度。仔细选择要保留的区域后,请单击“ 下一步”。
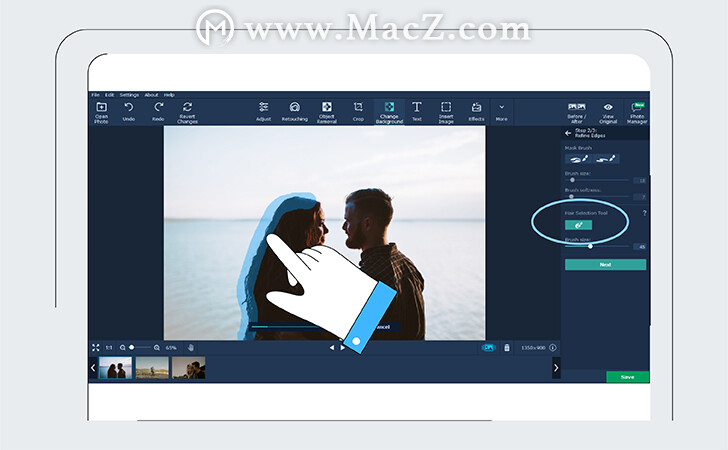
步骤5:替换背景
照片中的主要对象现在显示在透明背景上。要将其替换为您选择的照片,请单击添加图像。现在,选择“ 上传”以选择您想要的图像,或尝试应用我们的背景图片集中的某些内容。对结果满意后,单击“ 应用 ”。
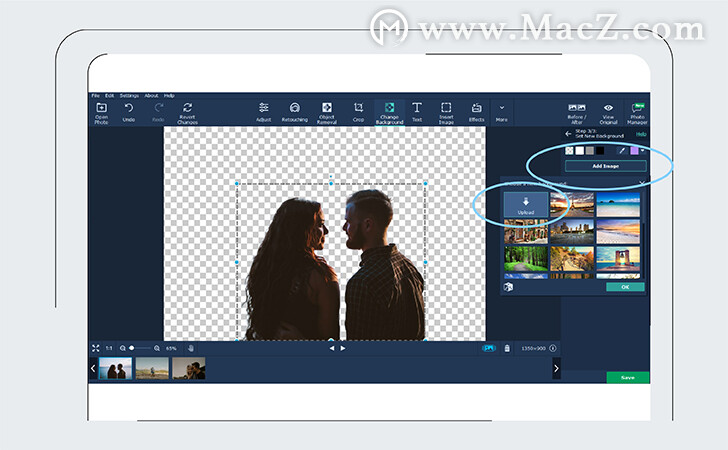
步骤6:保存图像
单击程序窗口右下角的保存。选择所需的图像格式,然后再次单击“ 保存”完成该过程。
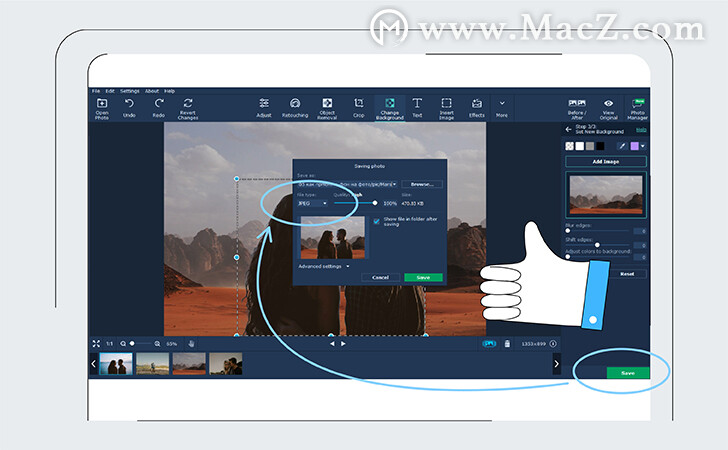
以上就是MacZ小编为您分享的“Movavi Photo Editor零失败更改图片背景教程,手残党也可以!”,希望对你有所帮助,更多Mac软件使用教程请关注MacZ更多文章。