在Mac上工作时,激活“请勿打扰”模式并不是唯一可以使您免于分心的调整。如果您的目标是单任务,则可以进行其他一些更改以帮助您专注于手头的任务。
我们建议从以下概述的五个调整开始。随意选择对您有用的那些,不用担心其余的。
1.启用单一应用程序模式
全屏显示或最大化活动窗口将隐藏分心的应用程序。您可以使用键盘快捷键Option + Cmd + H来隐藏除当前应用程序以外的所有应用程序,而不是这样做。如果你希望尽量减少活动程序的所有窗口,使用快捷键Option + Cmd + M。
但是,如果您可以自动最小化除当前应用程序窗口以外的所有窗口,这会很轻松吗?您也可以使用macOS内置的单一应用程序模式来执行此操作。
要启用此模式,请打开“终端”应用程序,粘贴以下代码,然后按Enter:
defaults write com.apple.dock single-app -bool true; killall Dock(要撤消更改,请使用上面相同的代码,但在代码段中将true替换为false。)
现在尝试切换应用。您会看到切换到的应用程序是唯一可见的应用程序。
要尝试淡化背景中的窗口而不是隐藏窗口,请尝试使用类似HazeOver的调光应用。
说到隐藏,您可以在Mac上隐藏几乎所有东西(不仅是应用程序和Windows),而且界面更简洁,分心。
2.切换到灰度模式
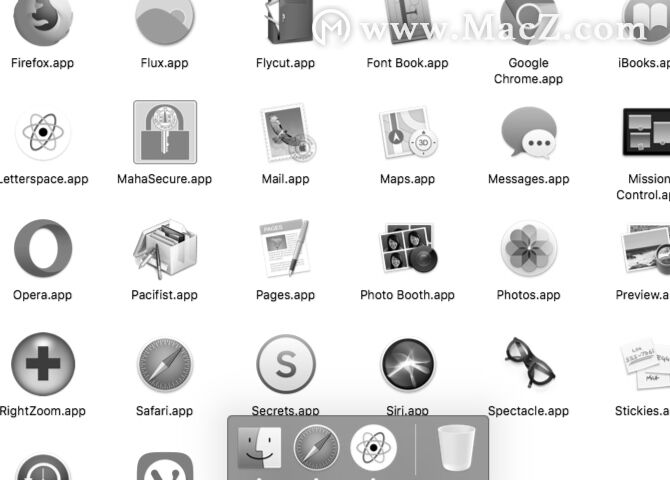
除非您确实喜欢新的复古外观,否则用灰色毯子覆盖屏幕可以使您摆脱使用Mac带来的所有乐趣。
减轻屏幕上所有色彩元素的影响可能只是使您完全专注于工作所需要的。您可以通过系统偏好设置>辅助功能>显示切换到Mac的灰度模式来实现。在那里,您所需要做的就是选中“ 使用灰度”复选框。
3.启用家长控制
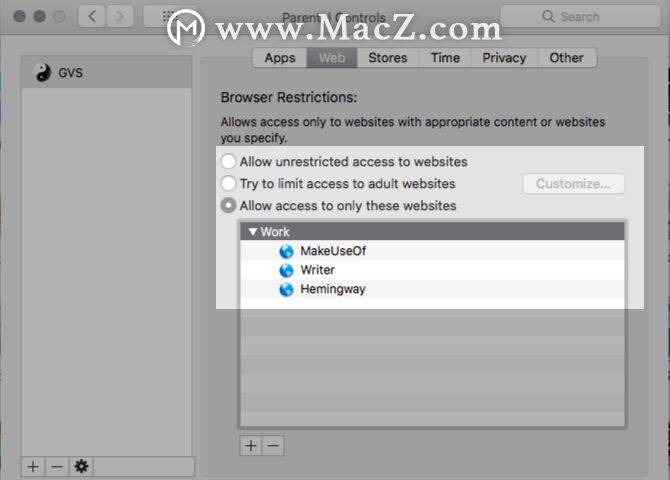 您不必成为父母即可利用Mac的Parental Controls功能。它可以帮助您过滤掉分散注意力的网站,例如Facebook,限制屏幕时间,并限制对非工作应用程序的访问。
您不必成为父母即可利用Mac的Parental Controls功能。它可以帮助您过滤掉分散注意力的网站,例如Facebook,限制屏幕时间,并限制对非工作应用程序的访问。
要启用家长控制,请首先访问系统偏好设置>家长控制。接下来,选择要限制的用户帐户,然后单击右侧显示的“ 启用家长控制”按钮。
然后,您将看到一堆带有各种设置的选项卡,以控制选定帐户的macOS行为。这些设置很容易理解,您可以轻松调整它们以设置理想的工作环境。
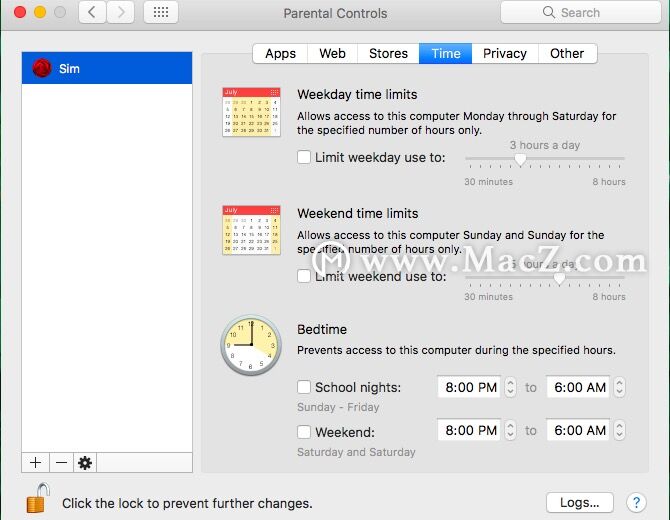 家长控制仅适用于非管理用户帐户。我们建议创建一个专用的标准帐户,您可以切换到该帐户上。
家长控制仅适用于非管理用户帐户。我们建议创建一个专用的标准帐户,您可以切换到该帐户上。
不想摆弄家长控制?您仍然可以使用Focus封锁主要帐户的网站和桌面应用程序,该应用程序位于菜单栏中,只需单击几下,即可触发应用程序和网站阻止。
4.随处使用Safari Reader
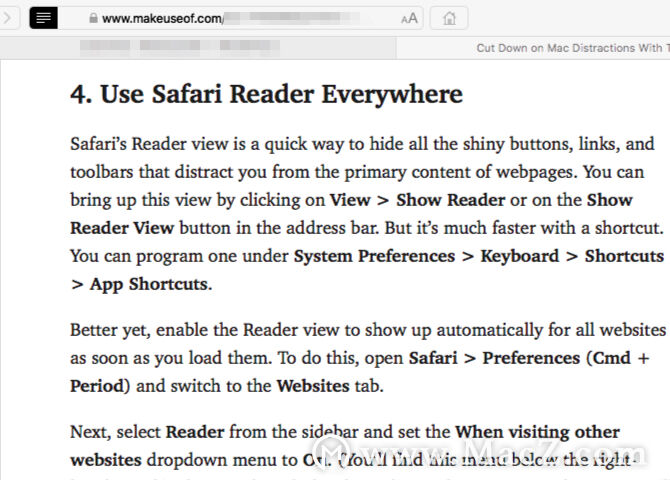
Safari的“阅读器”视图是一种隐藏所有闪亮的按钮,链接和工具栏的快速方法,这些按钮,链接和工具栏使您无法专注于网页的主要内容。您可以通过单击视图>显示阅读器或地址栏中的显示阅读器视图按钮来调出该视图。但是使用快捷方式可以更快。您可以在系统偏好设置>键盘>快捷方式>应用程序快捷方式下进行编程。
更好的是,启用“阅读器”视图以在加载所有网站后自动显示它们。为此,请打开Safari>偏好设置(Cmd +逗号),然后切换到“ 网站”标签。
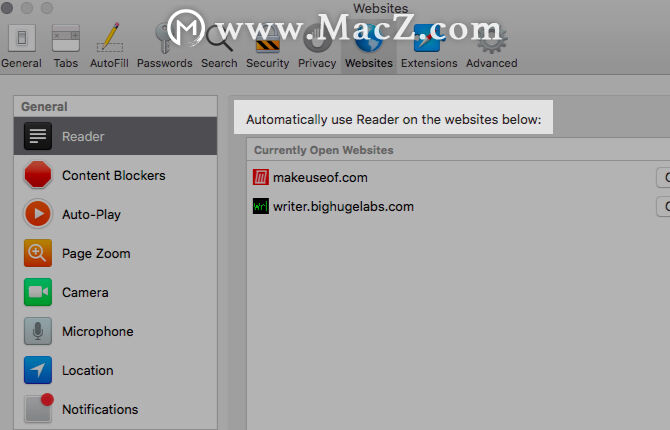
接下来,从边栏中选择“ 阅读器 ”,然后将“ 访问其他网站时”下拉菜单设置为开。(您会在右侧面板下面找到此菜单。)
此调整不包括当前打开的网站。您必须使用它们各自的下拉菜单,在与上述相同的设置部分中启用阅读器。
5.创建一个“紧急按钮”应用程序以一次退出所有应用程序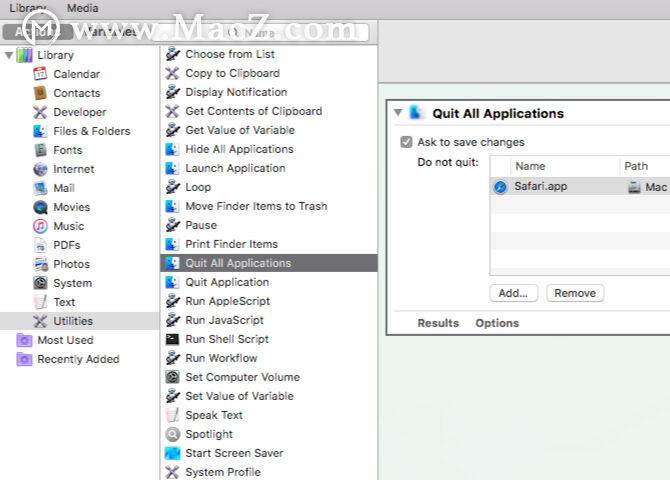
还记得那些扩展程序,这些扩展程序使您一次单击即可隐藏所有浏览器选项卡?有一个类似的应急按钮可以消除Mac屏幕上的所有内容并从头开始,这将是很好的。幸运的是,您可以使用Automator自己创建一个。
打开Automator应用程序,然后在出现的Finder对话框中单击New Document按钮。现在,选择“ 应用程序”作为您的文档类型。
接下来,从边栏中的“ 动作”库中,单击“ 实用程序”。从相应的操作列表中,将“ 退出所有应用程序”拖到空白的右侧面板中,该面板是工作流编辑器。
在这里,您会看到“不退出”选项,您可以在其中列出您希望新应用独自保留的特定应用。使用添加按钮将它们一个接一个地添加。
(将来使用Automator时,系统会提示您保存应用程序中的更改,从而可能丢失未保存的工作。工作流编辑器中的“ 要求保存更改”复选框将解决此问题。)
单击文件>保存,将应用程序保存到您选择的位置。保存应用程序后,将其图标拖到Dock中。每当您想坐下来工作并从干净的屏幕开始时,单击图标。
小编的话
自律是最好的生产力,没有任何设备可以替代它。但是后者无疑可以避免您的数字诱惑。通过上面列出的macOS调整自己发现它。
在您使用它的同时,如何设置Mac以获得极简主义的体验以进一步减少干扰?咱们下次分解!