现在越来越多的小伙伴选择使用macOS系统,但是买了Mac本之后由于用不明白,同时软件使用不便,便选择了装Mac + Win双系统模式,而且Mac系统基本很少用,这就造成了很尴尬的局面。对于同配置的笔记本,必然是多花了不少钱,但是却没有获得很好的体验。另外一方面,熟悉了Windows系统,也熟悉了很多软件,然而在Mac系统中被阉割了很多功能或者根本没有相应的软件,这就导致非常的不方便。
在最初,小编也经历了同样的问题,对于这些问题,首先在一开始花了比较多的时间去搜索Mac系统的常用软件、各种Windows版的代替软件,也发现了很多优质的软件,使用之后效率确实比Windows系统很多很多,这不仅仅是软件自身的原因,也与Mac系统本身的特点有关。现在使用Parallels Desktop更适合在Mac使用,并且有多种好处,会在接下来为大家介绍。
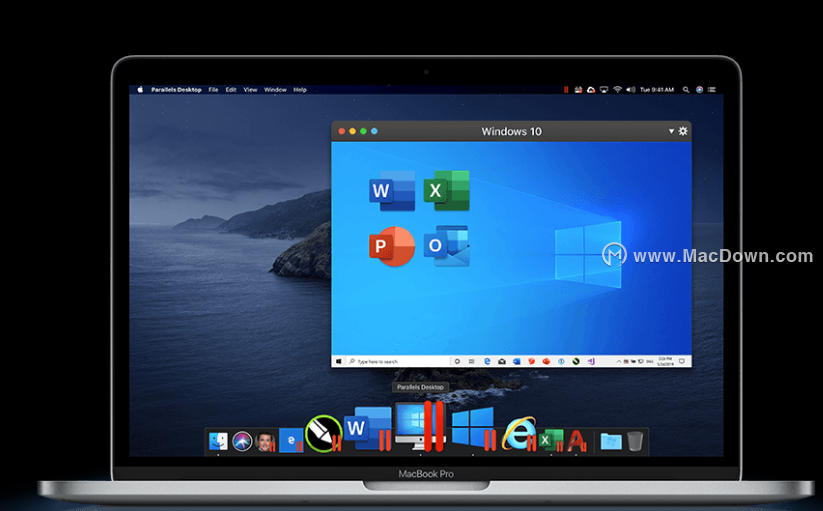
资源准备
1. Windows系统镜像
安装Windows系统自然需要先准备好Win10系统镜像,大家可以到MSDN, 我告诉你下载原版系统镜像:https://msdn.itellyou.cn/。
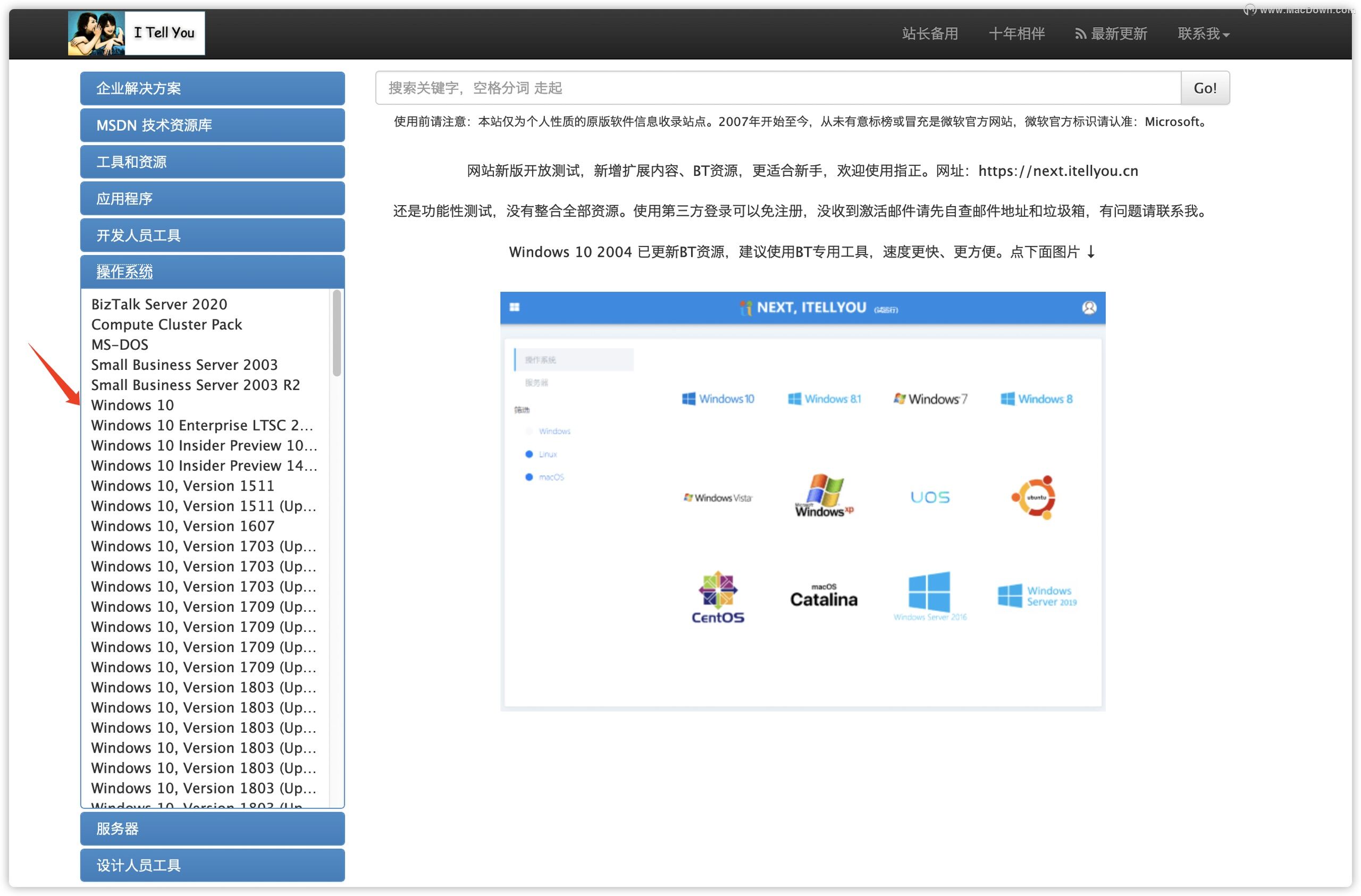
需要使用迅雷或BT工具下载,下载完成后得到一个ios(镜像文件),不需要解压。
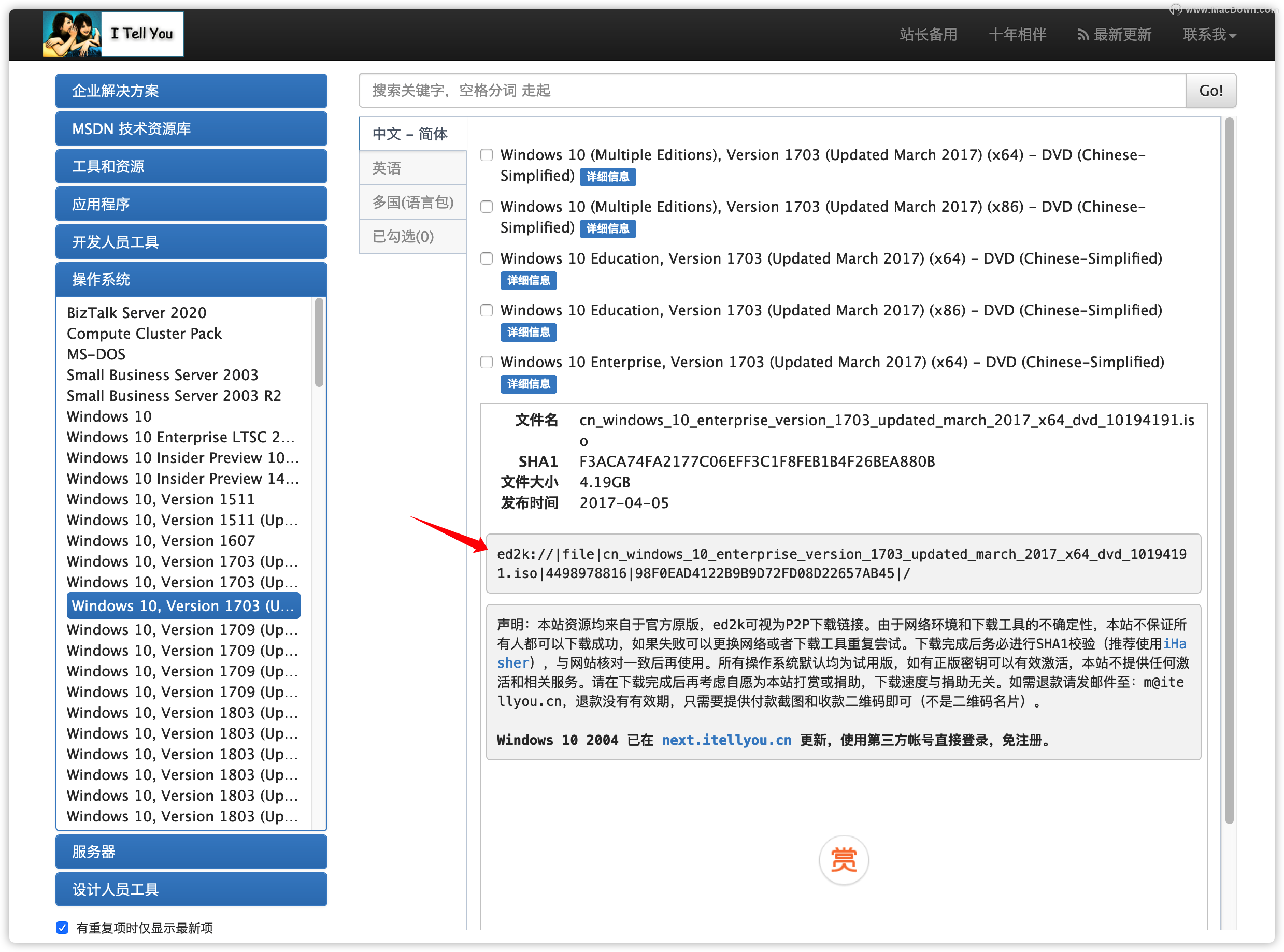
大家下载什么版本的Win10其实并不要紧,因为安装之后可以再进行更新,只要不太旧就好,但是企业版、教育版、个人版这些大的版本要根据自己的喜好选对,以下给出上方截图的ed2k,复制到迅雷下载。
ed2k://|file|cn_windows_10_enterprise_version_1703_updated_march_2017_x64_dvd_10194191.iso|4498978816|98F0EAD4122B9B9D72FD08D22657AB45|/
2. Parallels Desktop
Parallels Desktop 15 for Mac(pd虚拟机):https://www.macz.com/mac/5654.html
打造过程
1. 新建虚拟机
文件 -> 新建
2. 安装Windows或其他操作系统
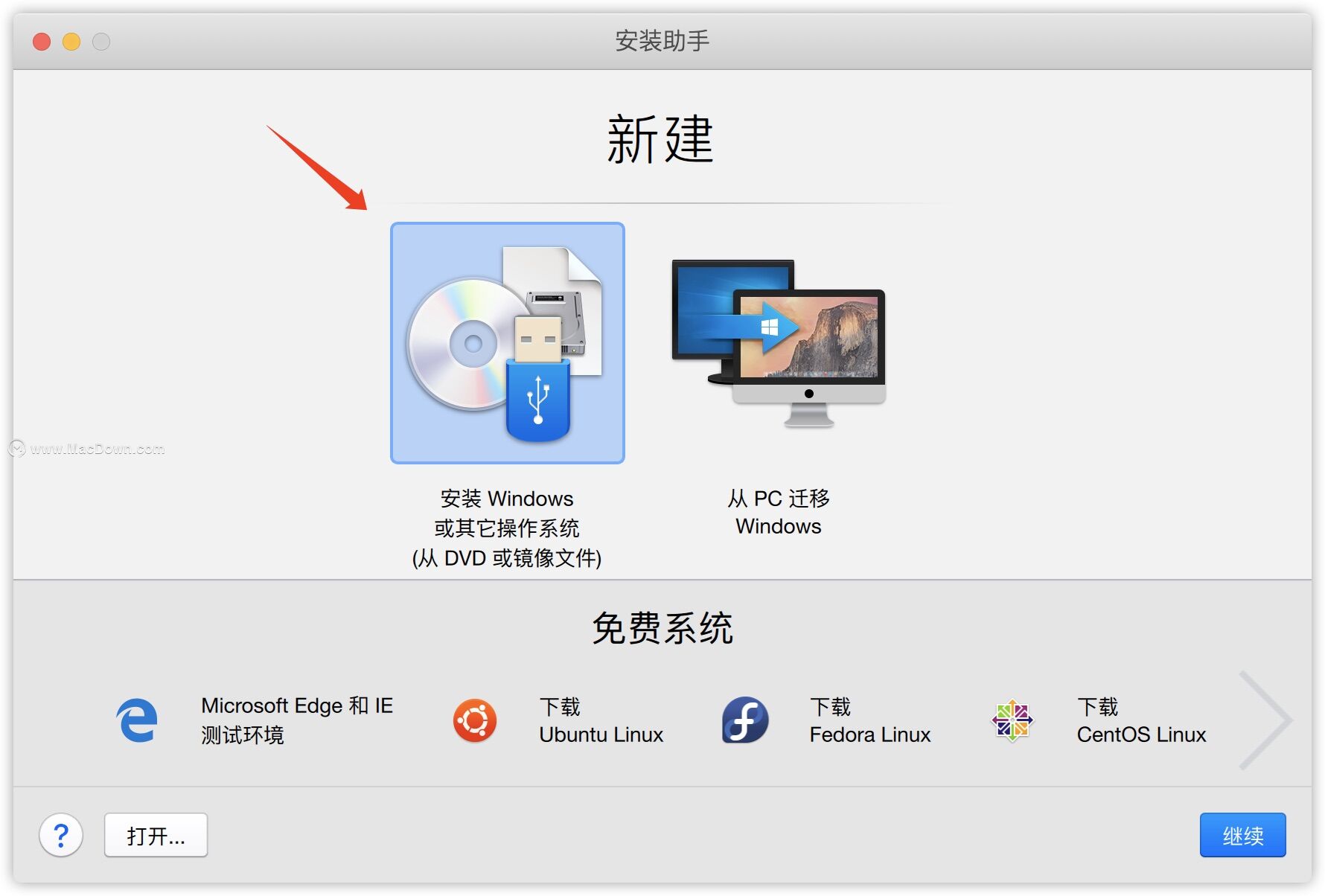
3. 选择安装镜像
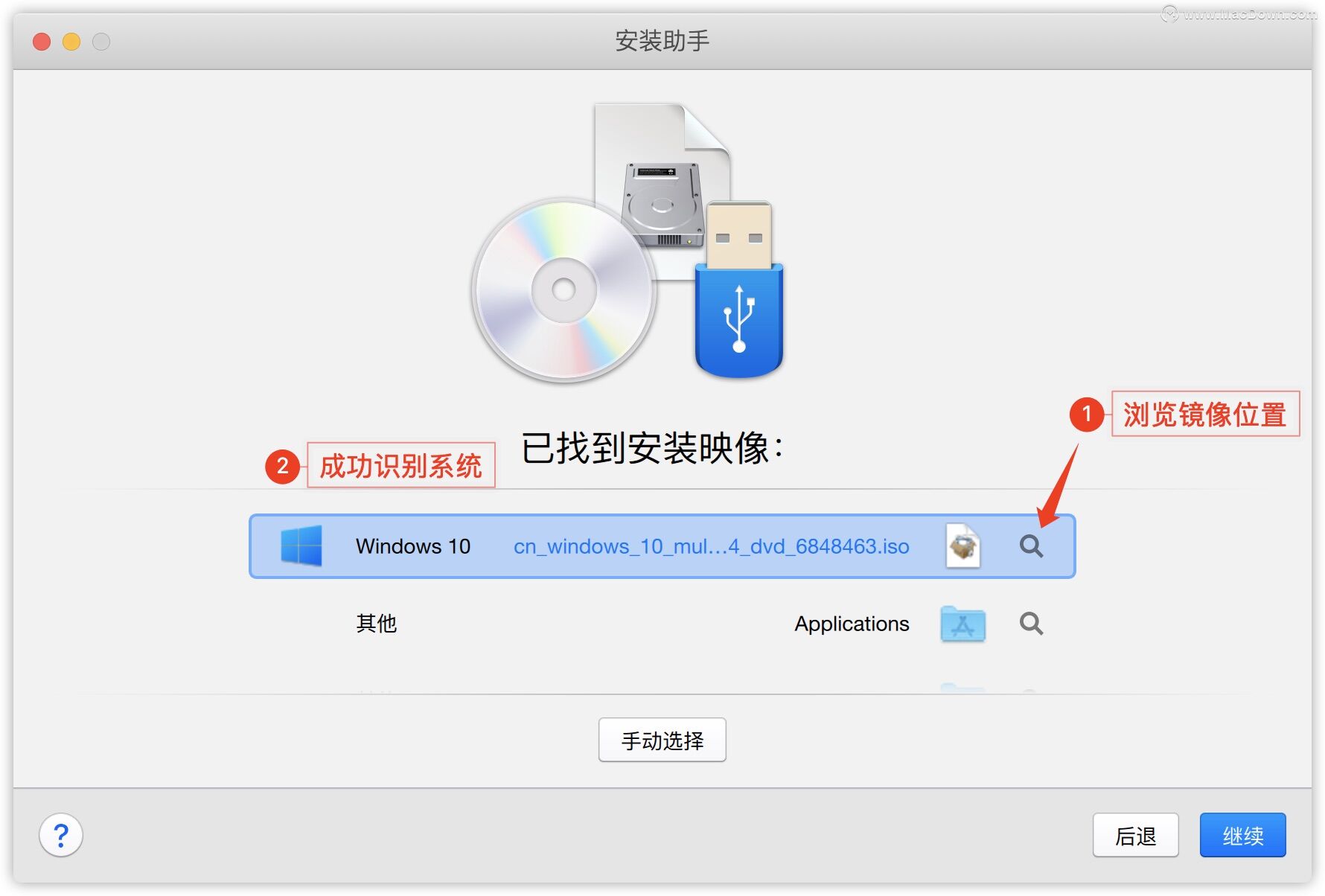
4. 跳过Windows密钥输入
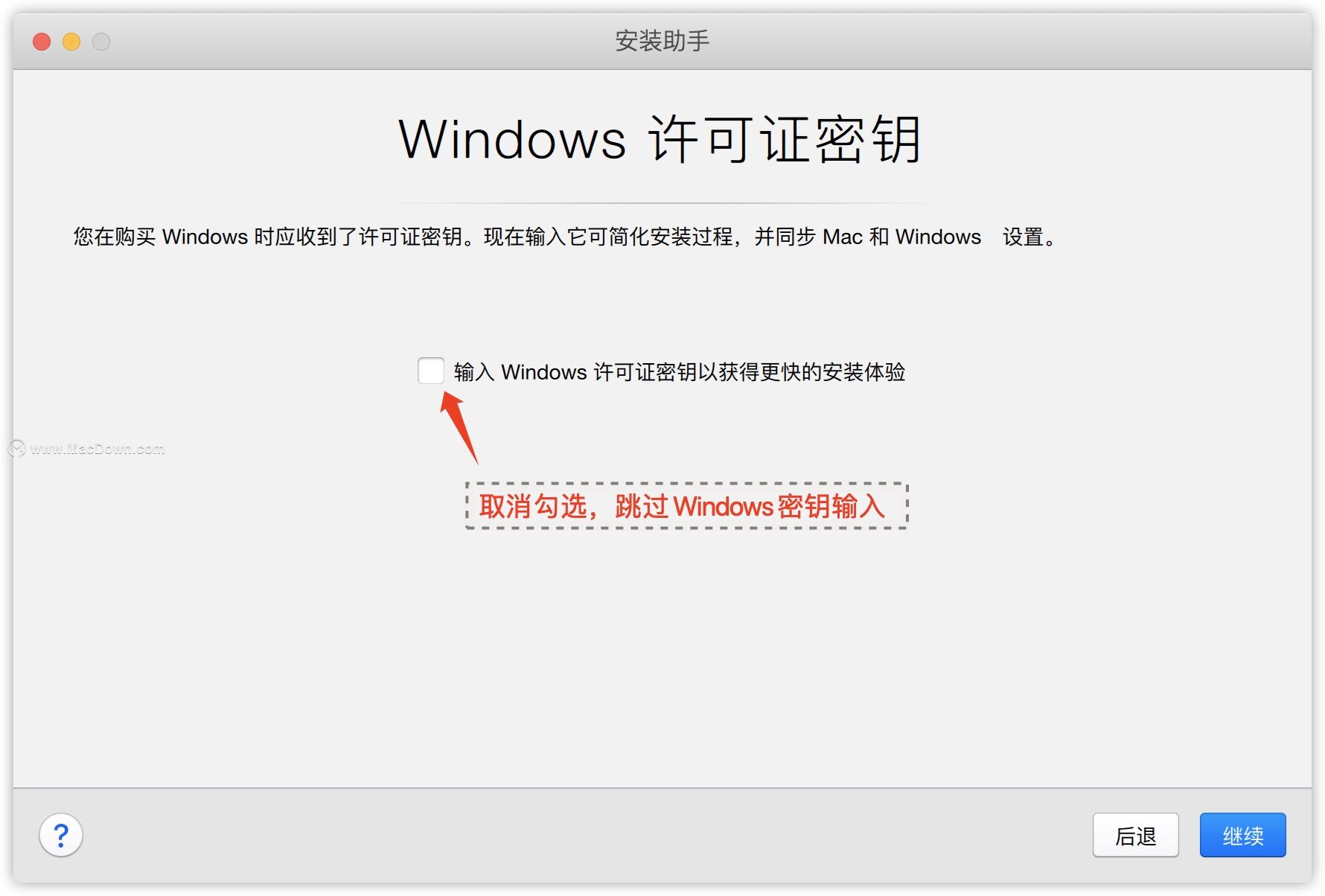
5. 选择模式
安装前选择一个预设的模式(会实施不同方面或形式的优化),不必担心,在安装完成后可以随时切换。

6. 设置名称及保存位置
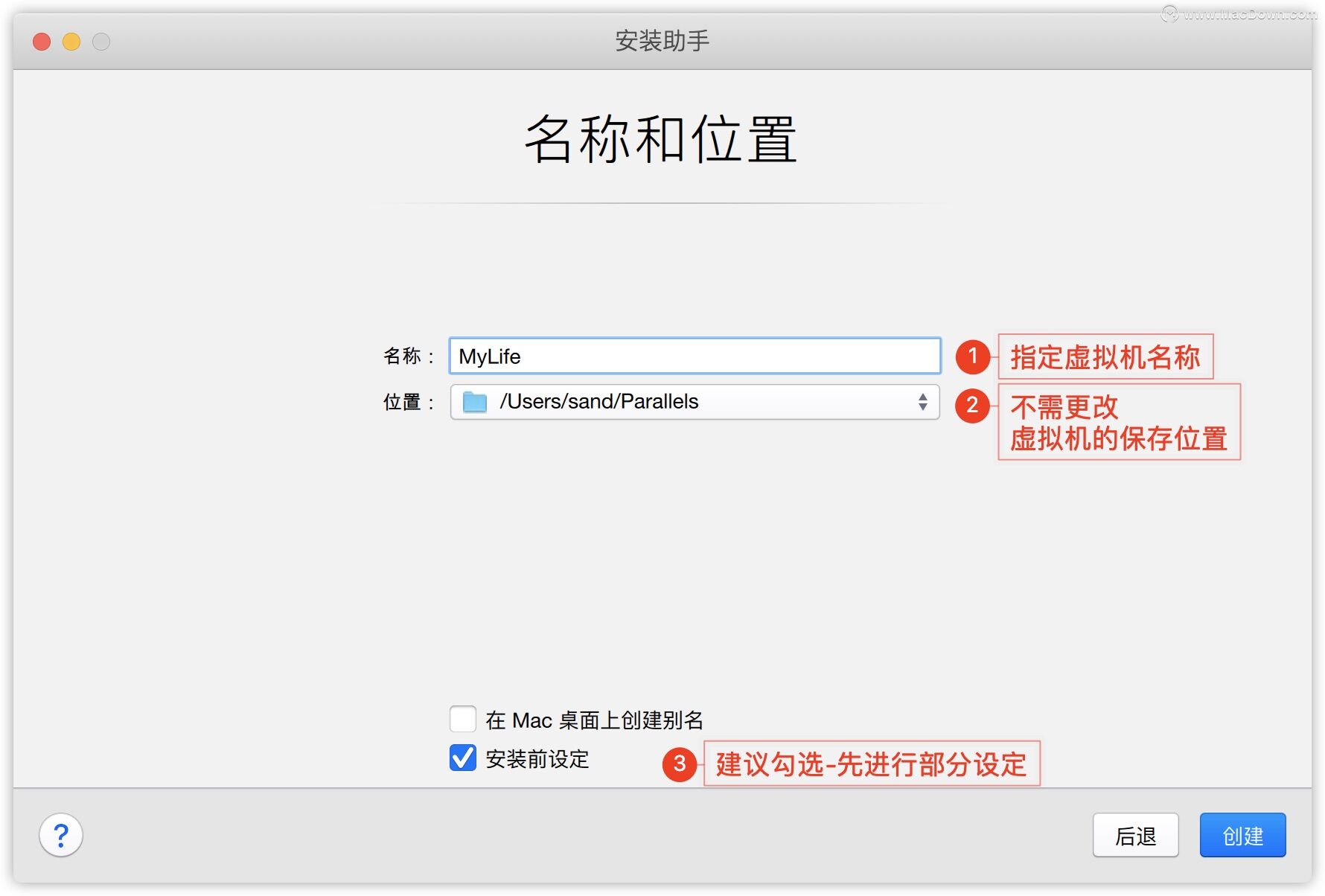
7. 安装前的配置
通用信息配置(各种预设模式可以在此修改)
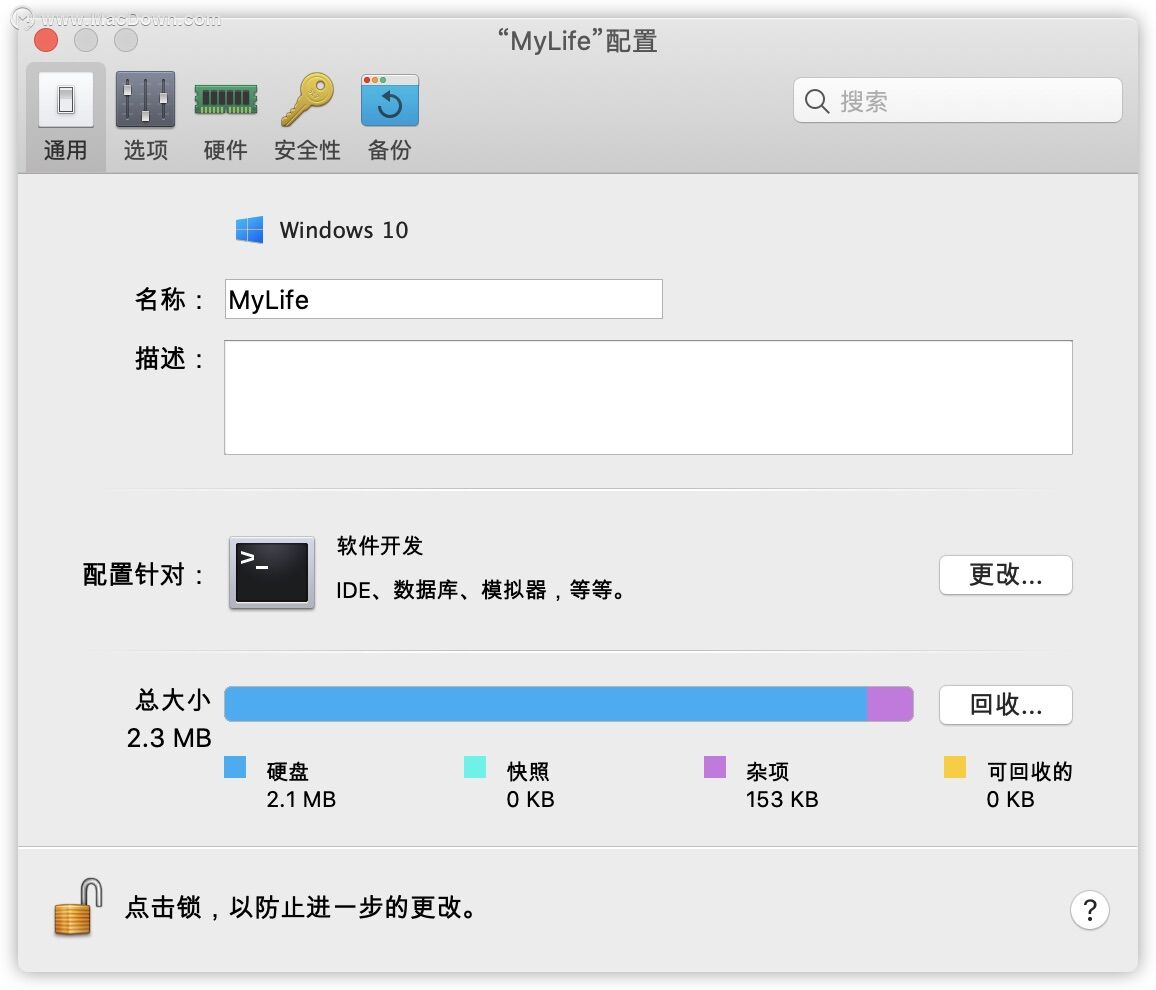
资源优化:Mac本硬件配置较低时可更改此配置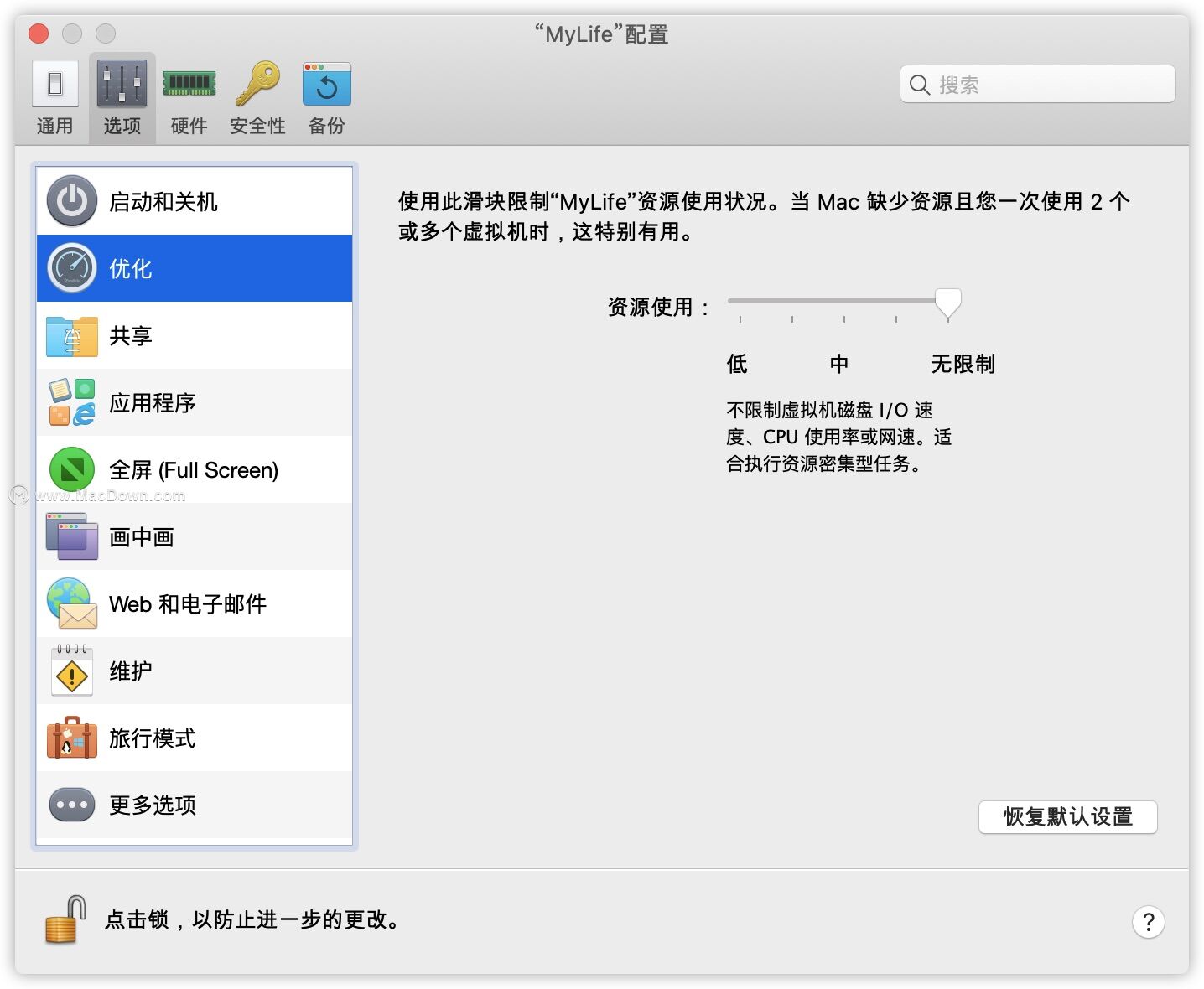
共享配置(很重要)
默认情况下,Mac系统与Windows系统可以互相访问到对方磁盘上的文件。
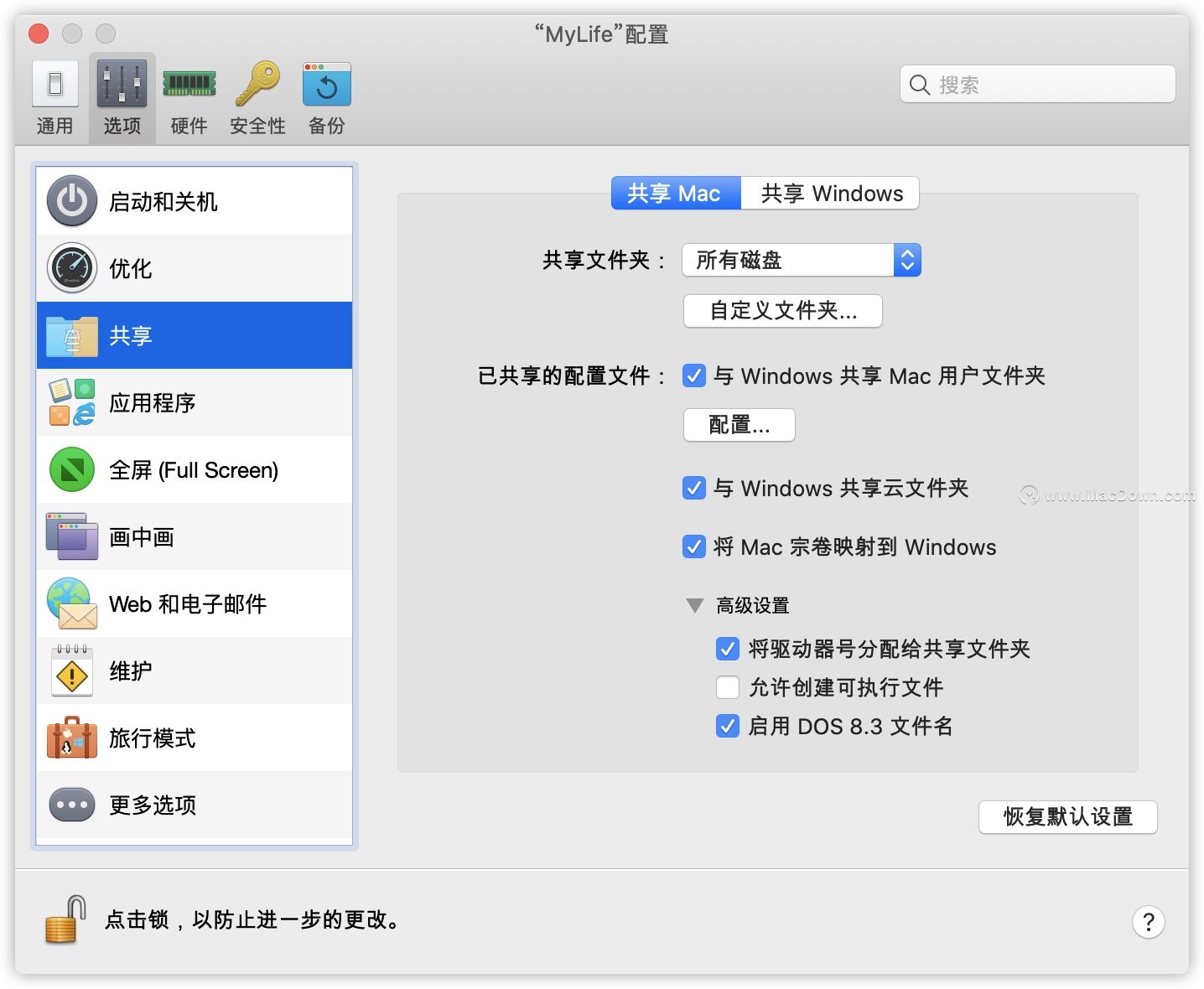
点击配置按钮,建议去掉Mac用户文件夹到Windows的系统的映射,尤其是桌面,如果你的Mac系统桌面本身就很凌乱,你又勾选了桌面文件夹的映射,那么当你开启虚拟机时:恭喜你,你又得到了一个凌乱的桌面!
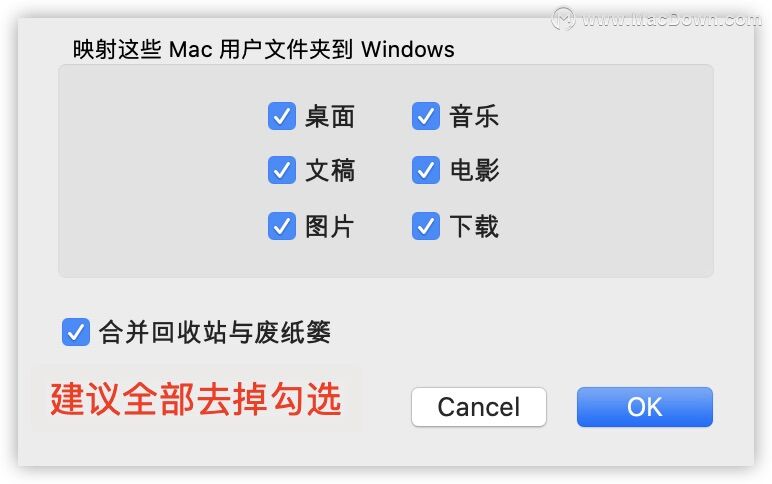
硬件配置
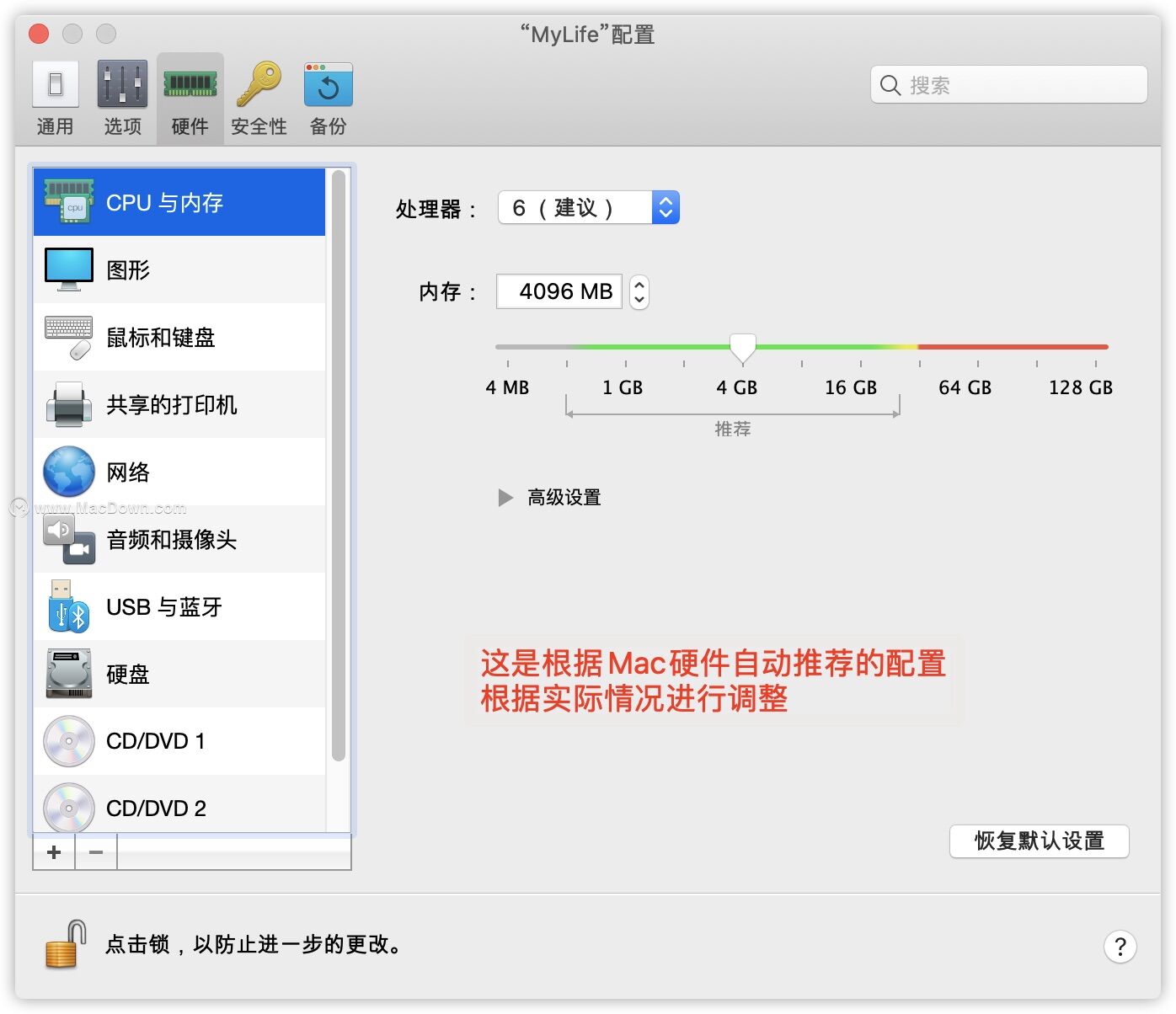
8. 准备安装
磁盘空间会直接共享Mac本的硬盘,随着使用会逐渐变大,小编的Mac本是1TB硬盘空间,所以可以比较愉快的玩耍啦~
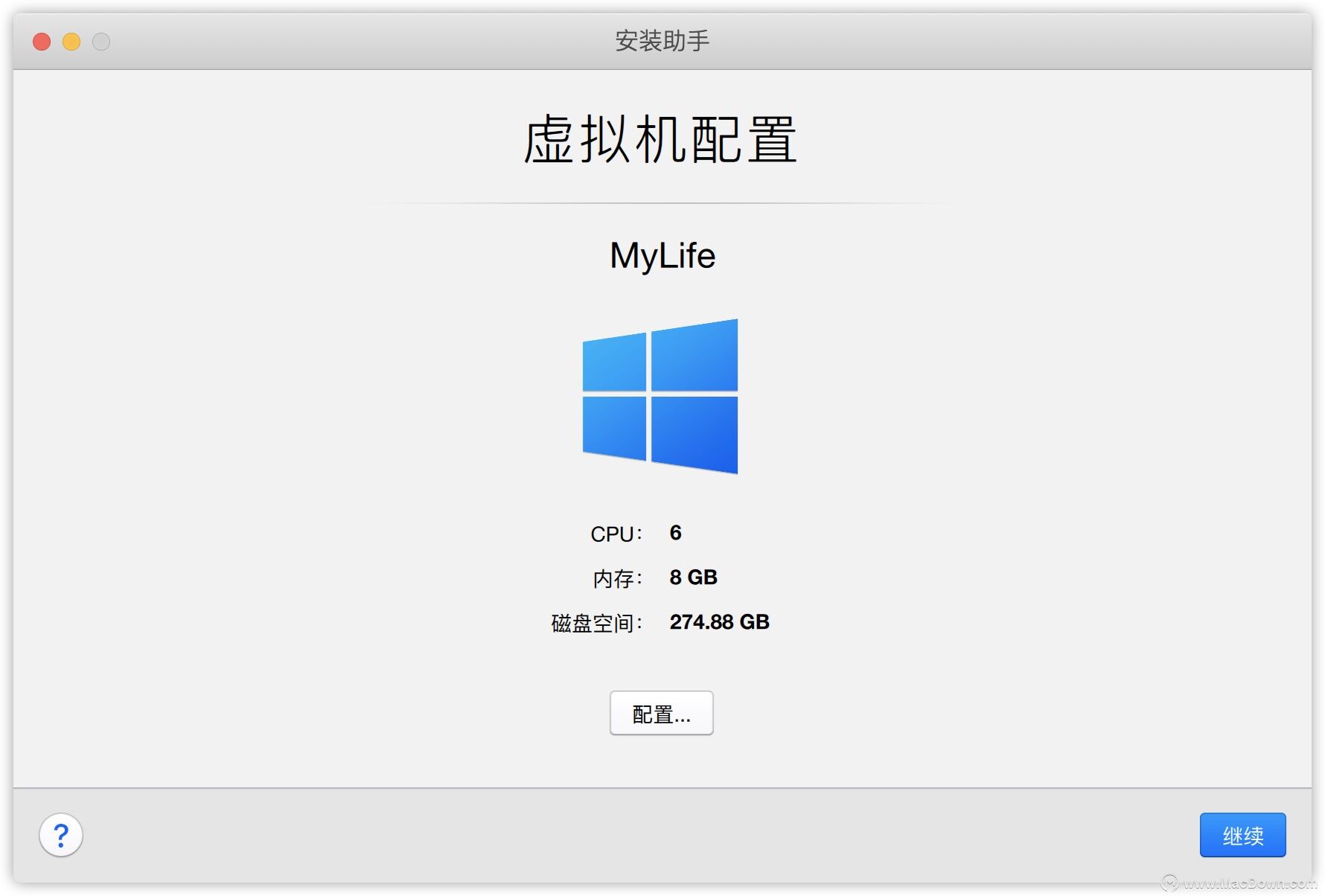
9. 等待安装完成
接下来就是常规的Win10系统安装步骤了,基本一直下一步就可以了,和在真实物理机安装系统时一样。在系统安装完成之前,界面会比较小,安装完成之后就会恢复正常。
以下给出几个关键步骤截图:
选择Win10专业版
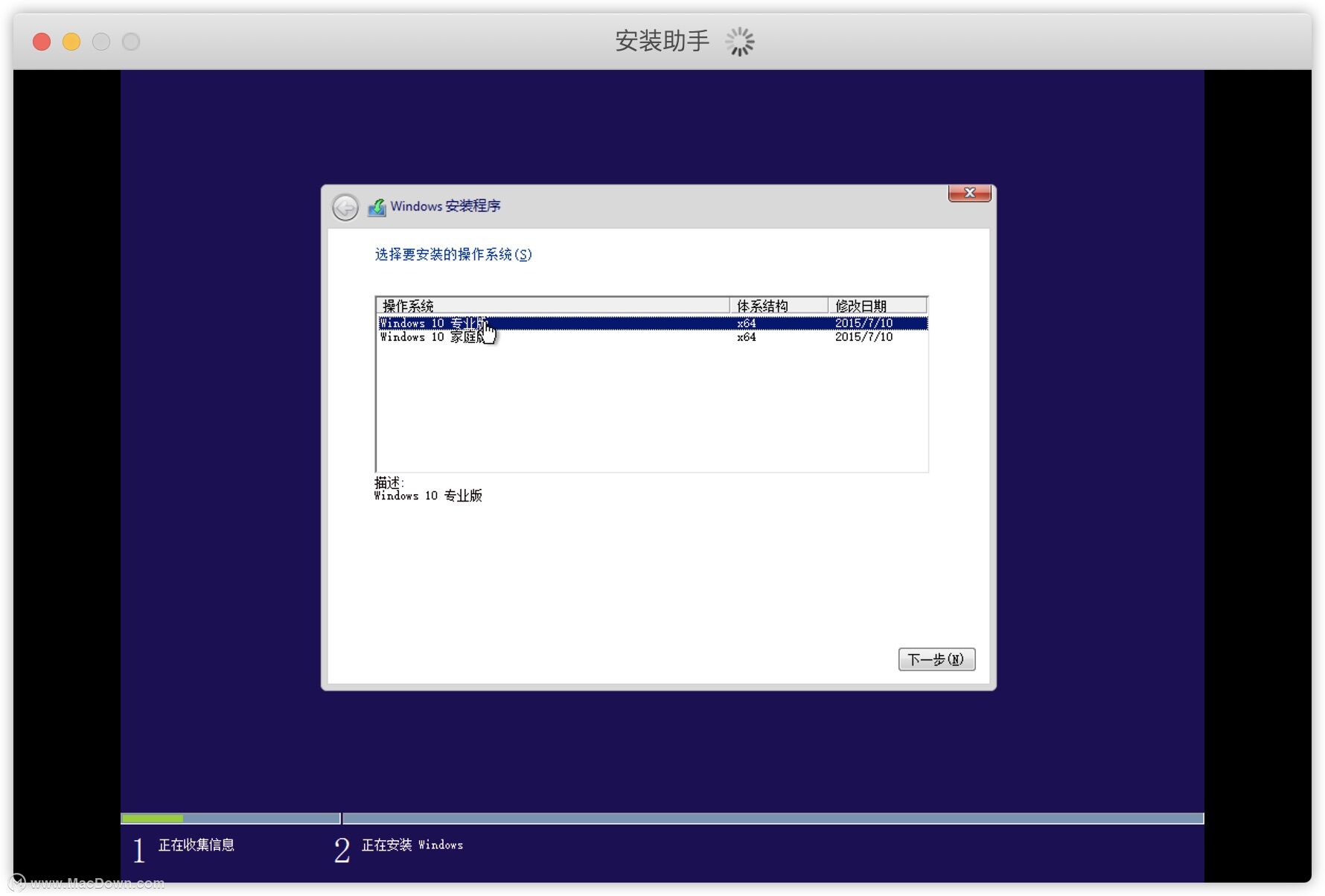
等待安装
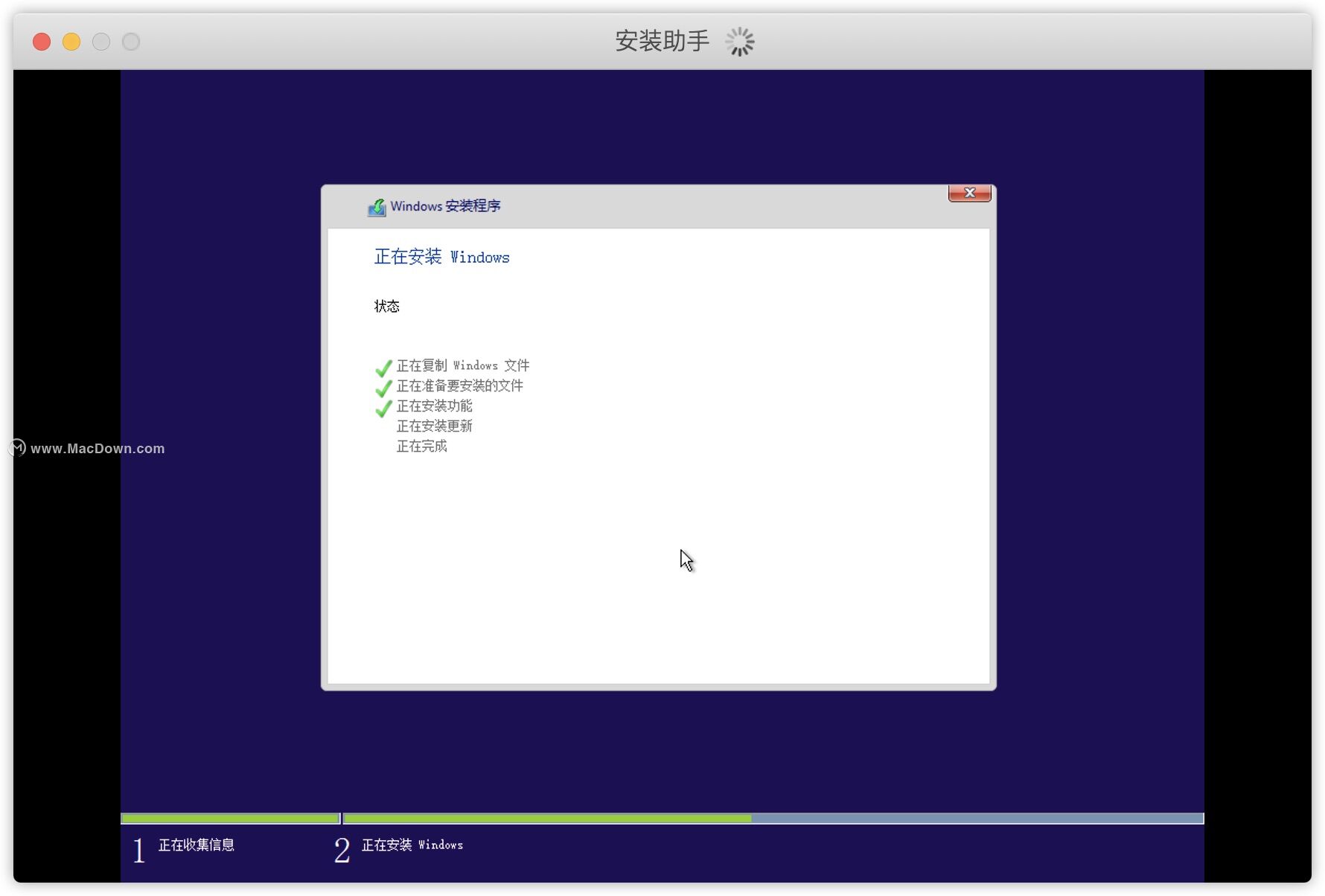 安装完成
安装完成
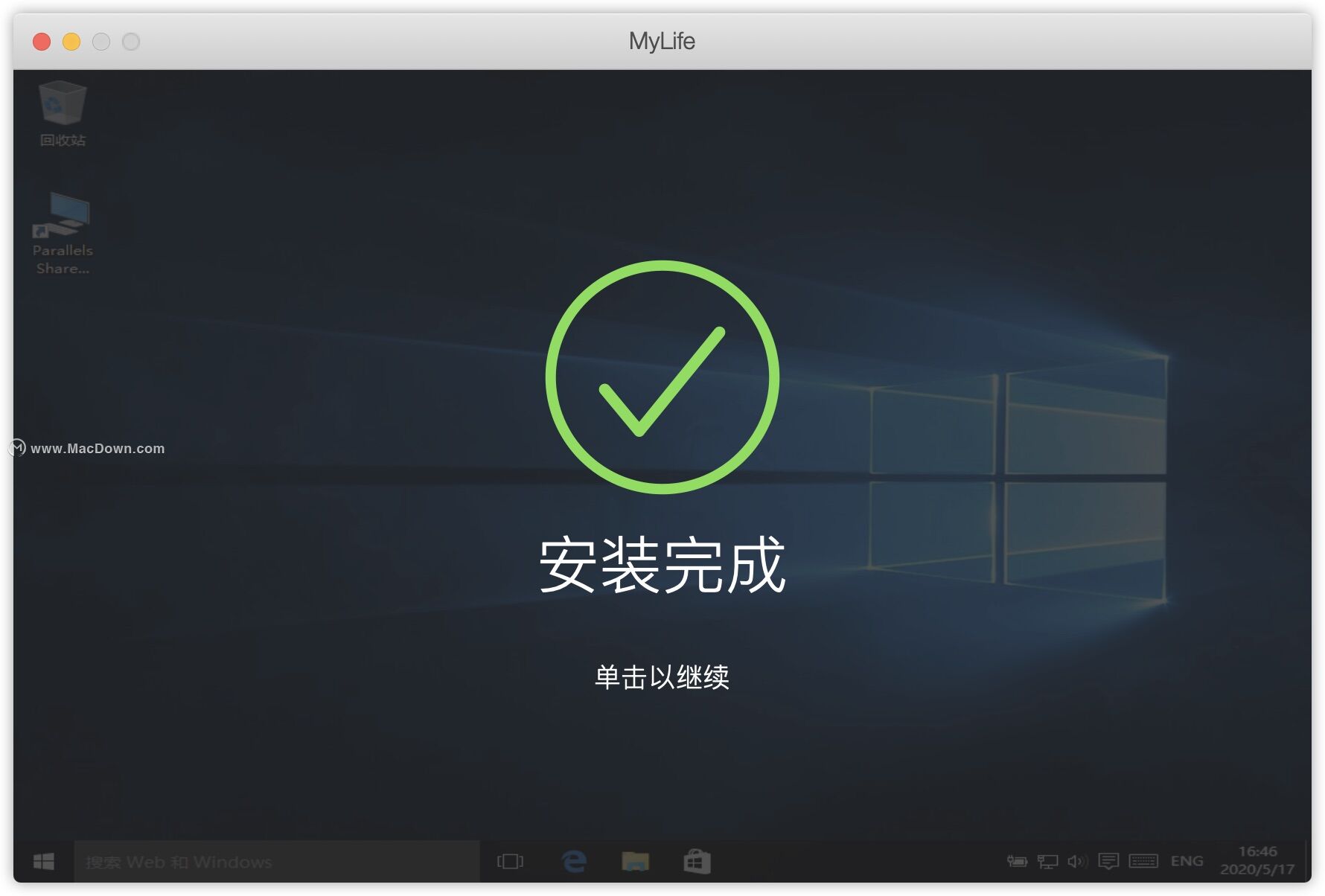
10. 进入融合模式
开启融合
点击查看 -> 进入融合
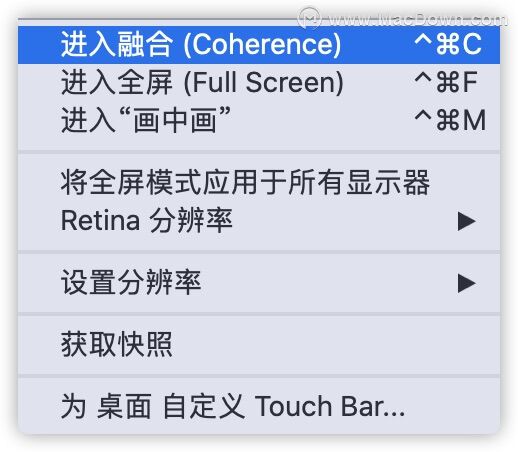
点击查看 -> 显示Windows任务栏
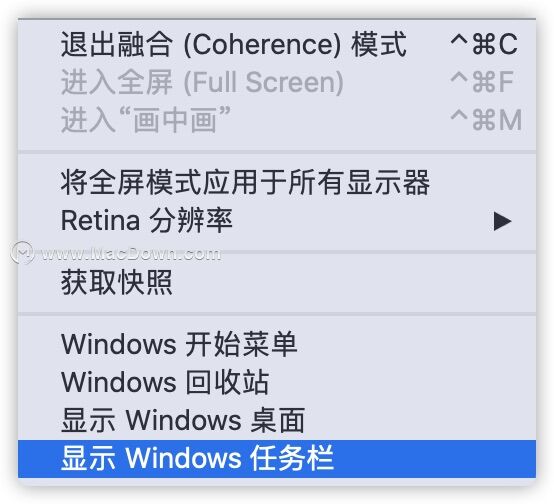
最终效果
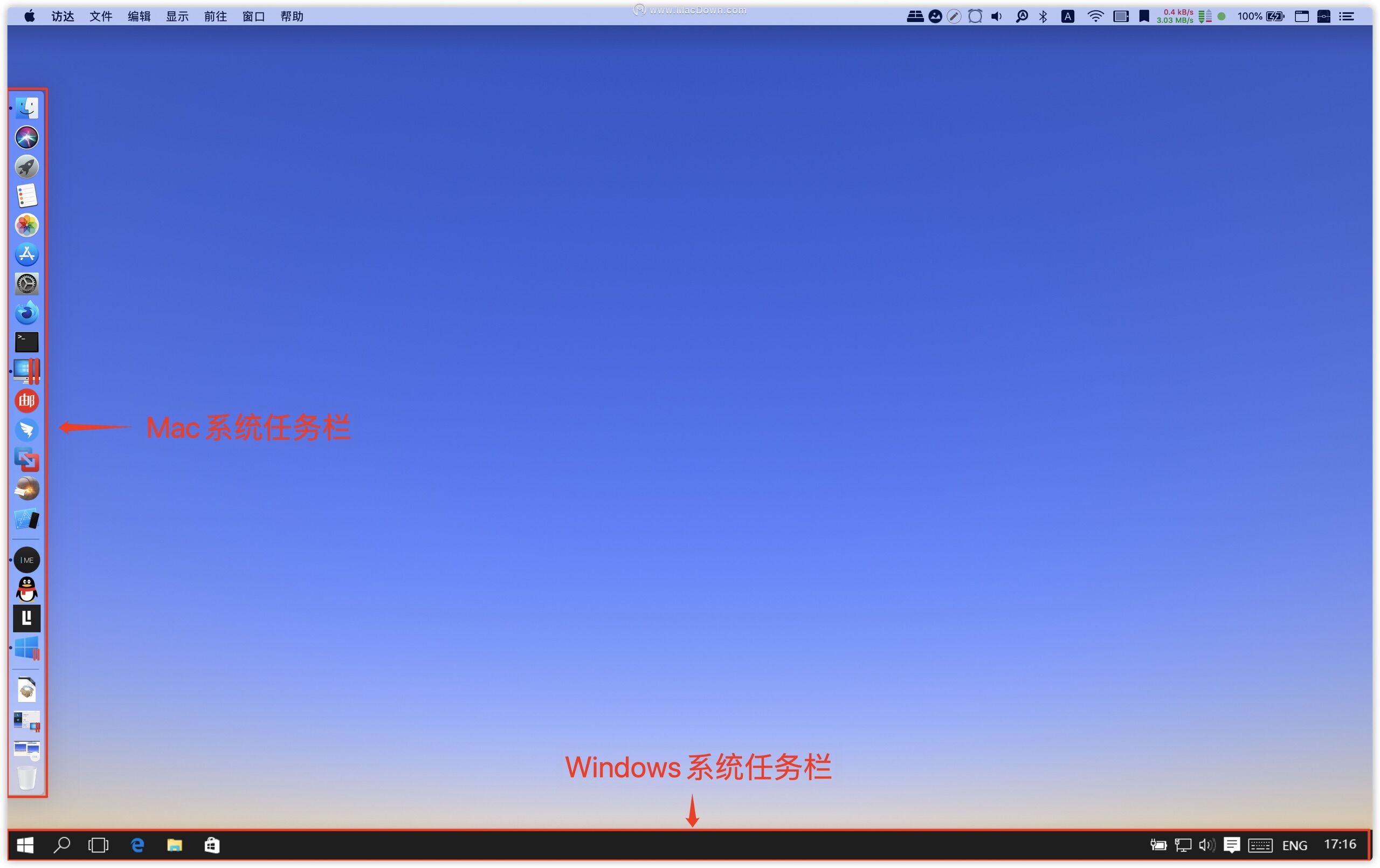
融合模式
使用融合模式时,我们需要预先将Mac系统的任务栏置于屏幕的左侧或右侧,防止与Windows的任务栏打架,融合之后两个系统可以说已经浑然一体了。在融合模式下,一个最大的好处就是可以应用程序共享!也就是说相同功能的软件我们不需要安装两次!要打开的文件也不需要复制到另外一个系统!
敲黑板:大部分的主流文件格式都可以自动匹配到相关的应用,但是对于某些特殊格式,无法匹配到应用,这个时候建议移动文件后打开。
1. Windows系统中的文件
在Windows系统中新建一个文本文件,选择在Mac中打开:
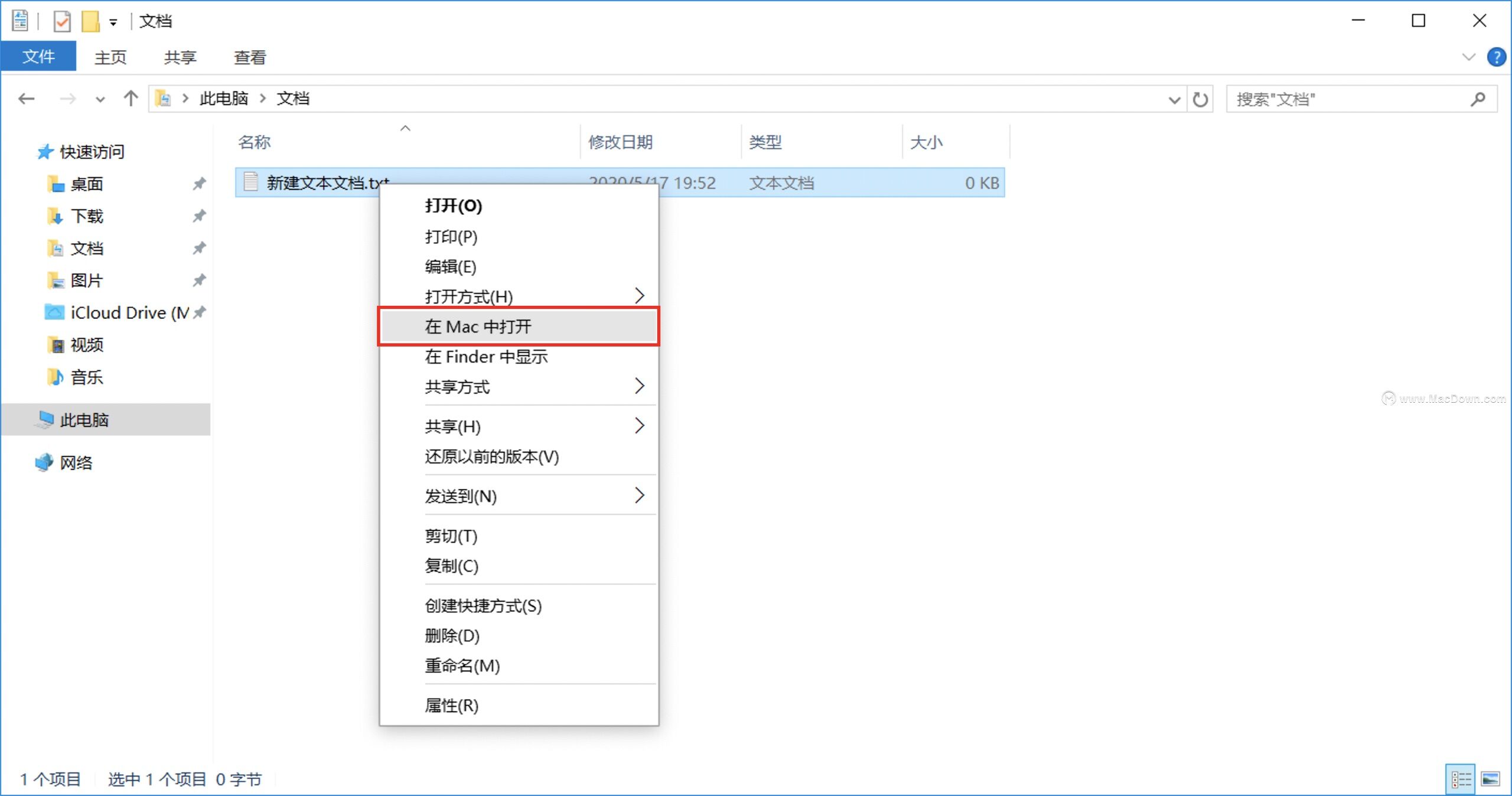
点击始终允许,然后就会调用该文件格式的在Mac中的默认打开程序。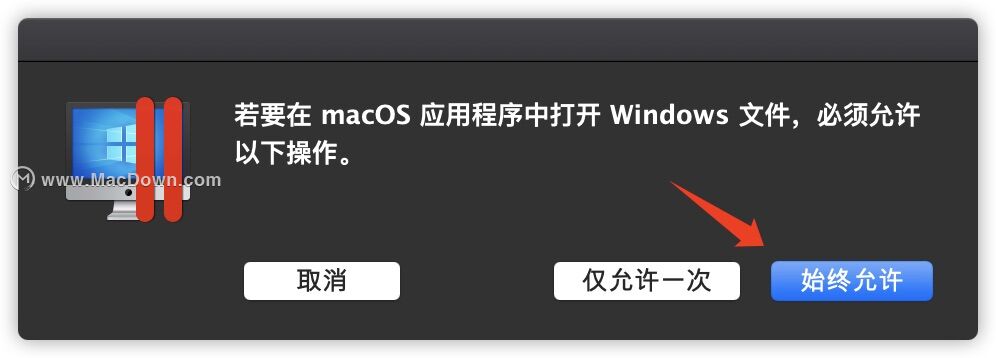
或者我们也可以在文件右键 -> 打开方式,会显示Mac系统中的部分应用,我们也可以点击选择其他应用,查看所有的Mac应用,但是不能通过浏览的方式去选择。
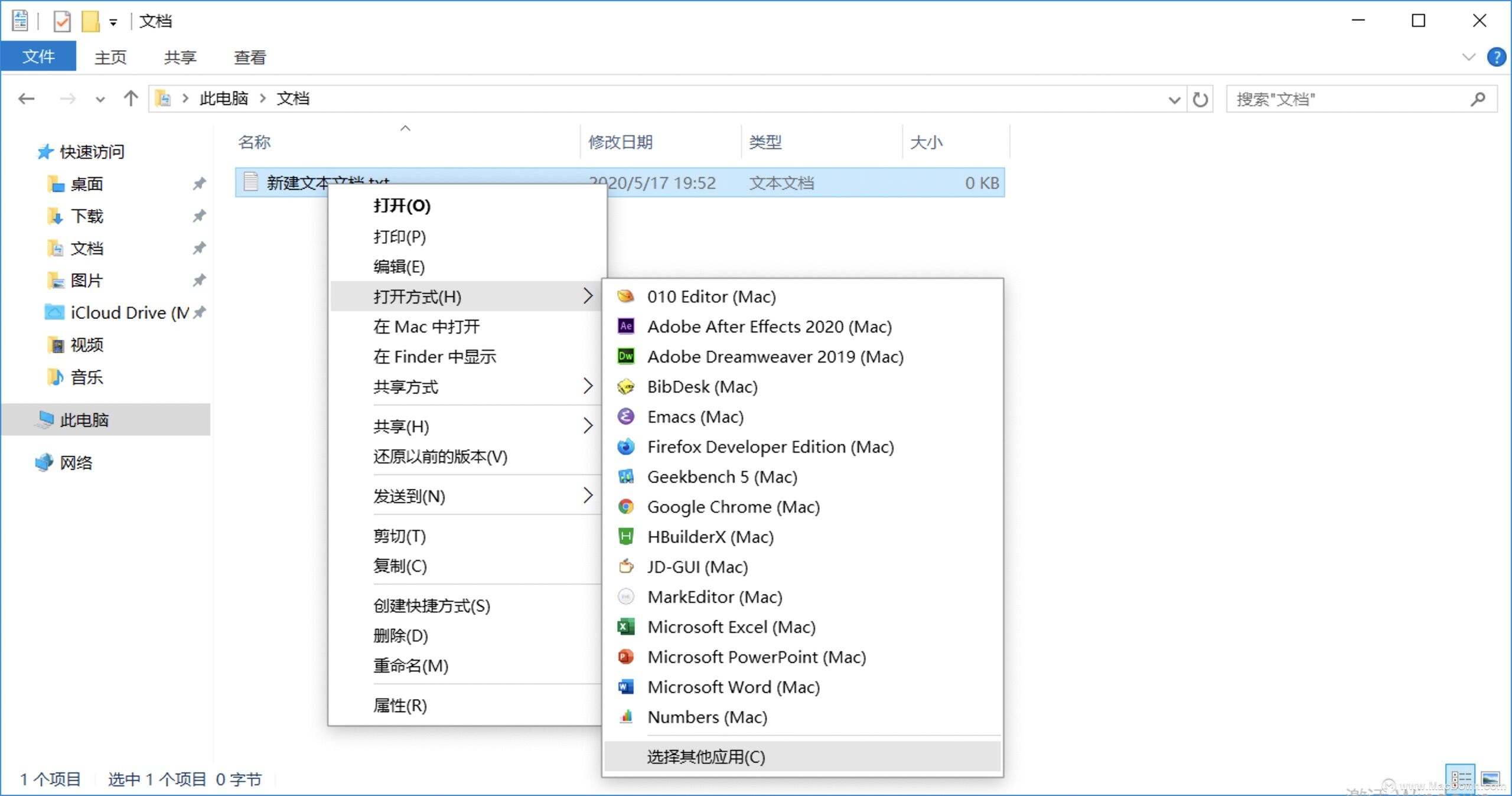
2. Mac系统中的文件
在Mac系统中,如果已经运行过Parallels虚拟机,在打开方式中也会显示支持的应用程序。
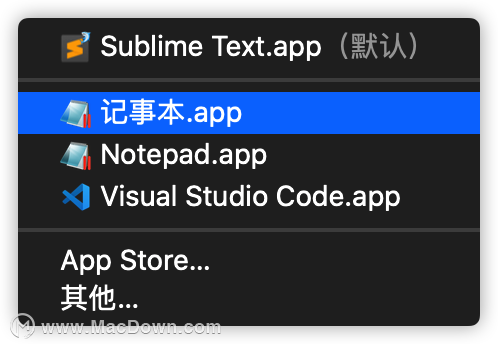
注意:左下角显示Parallels标识(两个红色竖杠)的app为Windows虚拟机中的应用,可能来自于不同的虚拟机,如果对应的虚拟机未开机,点击后会直接开机。
3. Windows系统浏览Mac系统的文件
打开此电脑,即可看到Mac系统的常用目录,并且由于都有相应的盘符,直接把常用目录发送到桌面快捷也是可以的!
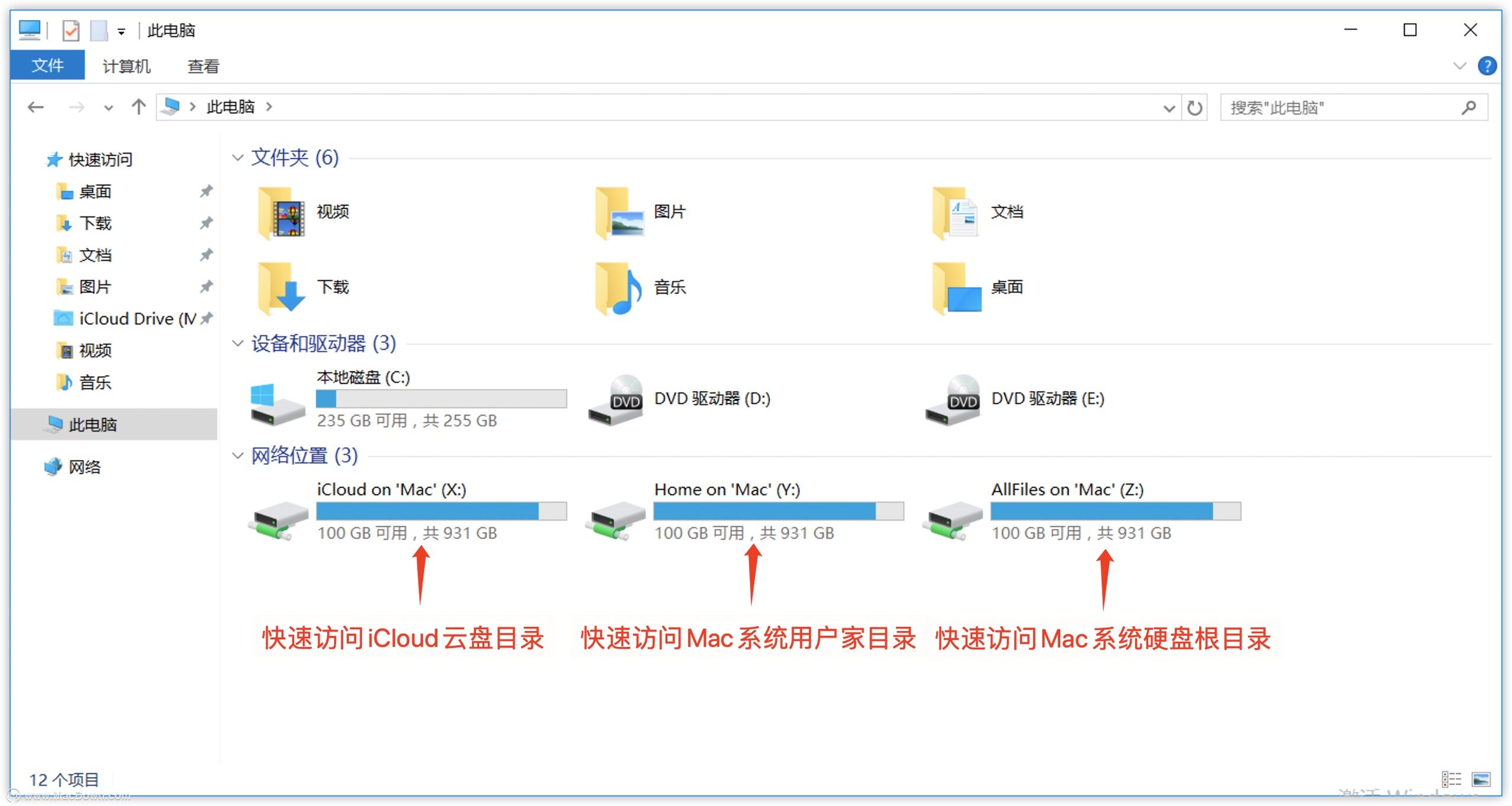
4. Mac系统浏览Windows系统的文件
打开访达,可以在网络中看到Windows系统映射过来的磁盘,直接浏览相应的文件。
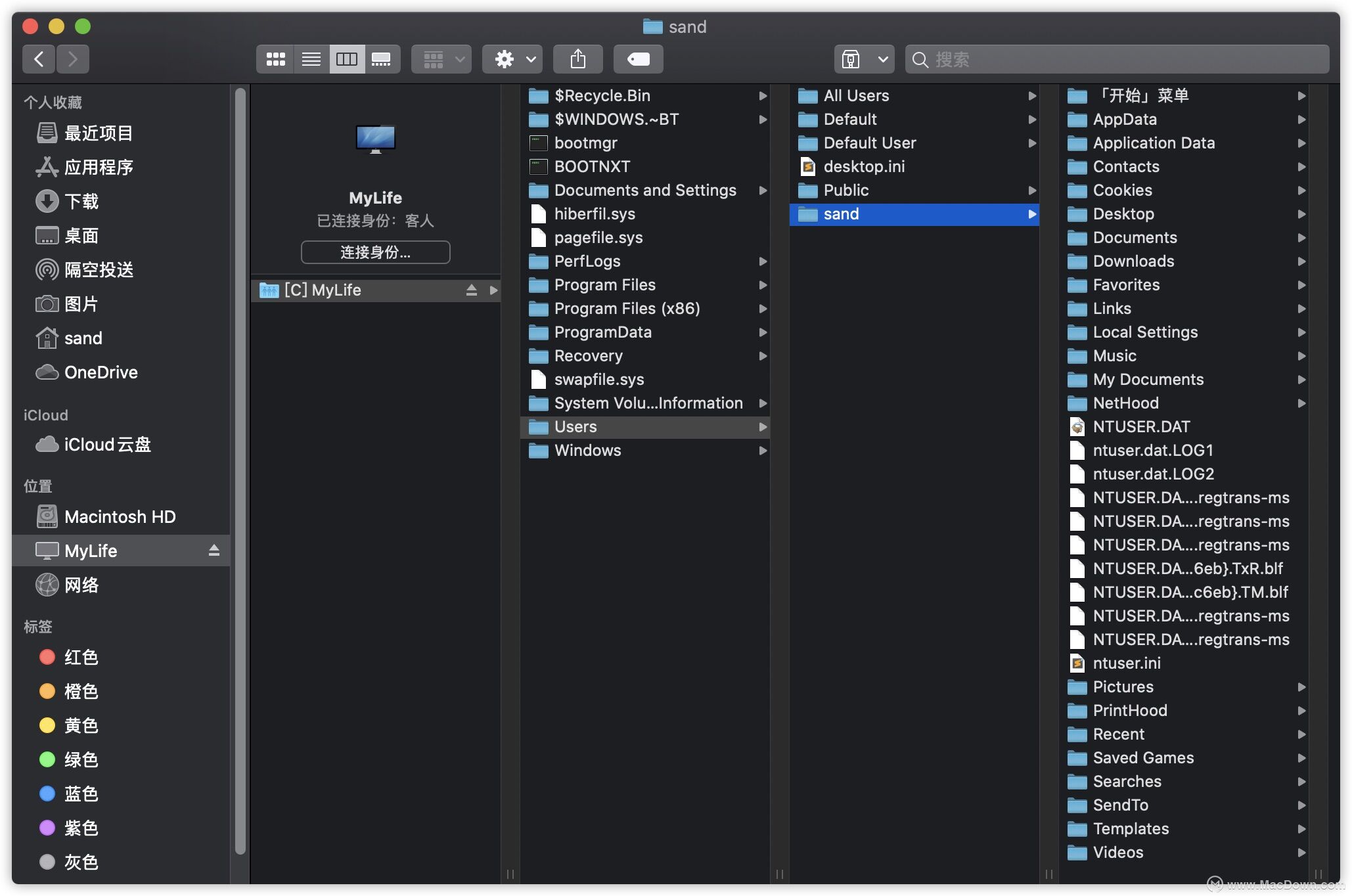
以上就是给大家带来的macOS使用pd虚拟机打造融合双系统,教程很全面,建议多看几遍。